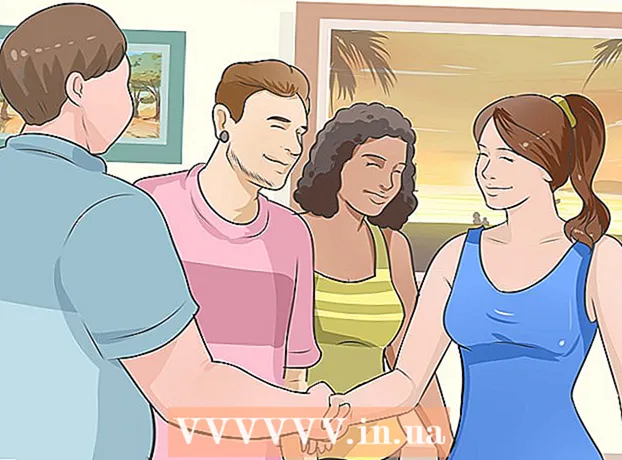Аутор:
Joan Hall
Датум Стварања:
5 Фебруар 2021
Ажурирати Датум:
1 Јули 2024

Садржај
- Кораци
- 1. део од 4: Како омогућити функцију даљинског поновног покретања
- Део 2 од 4: Како дозволити даљинско поновно покретање у заштитном зиду
- 3. део од 4: Како пронаћи назив рачунара
- 4. део од 4: Како поново покренути рачунар помоћу командне линије
- Савјети
- Упозорења
У овом чланку ћете научити како да поново покренете удаљени рачунар са другог рачунара на једној мрежи помоћу Виндовс командне линије.Удаљени рачунар не може се поново покренути помоћу командне линије ако није правилно конфигурисан и није повезан на исту мрежу са другим рачунаром.
Кораци
1. део од 4: Како омогућити функцију даљинског поновног покретања
 1 Седите за рачунар који желите да поново покренете (у даљем тексту удаљени рачунар). Учините то да бисте конфигурисали рачунар да извршава даљинске инструкције.
1 Седите за рачунар који желите да поново покренете (у даљем тексту удаљени рачунар). Учините то да бисте конфигурисали рачунар да извршава даљинске инструкције.  2 Отворите мени Старт
2 Отворите мени Старт  . Да бисте то урадили, кликните на Виндовс логотип у доњем левом углу екрана.
. Да бисте то урадили, кликните на Виндовс логотип у доњем левом углу екрана.  3 У траку за претрагу у менију Старт откуцајте услуга. Ово ће пронаћи услужни програм Услуге.
3 У траку за претрагу у менију Старт откуцајте услуга. Ово ће пронаћи услужни програм Услуге. 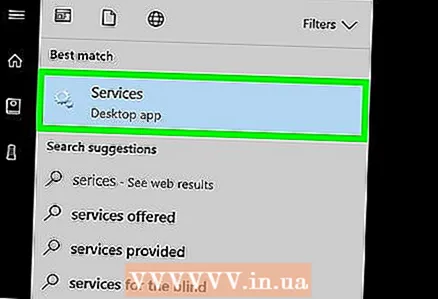 4 Кликните на икону услужног програма Услуге. Изгледа као зупчаник и појављује се при врху менија Старт. Отвара се прозор услужног програма.
4 Кликните на икону услужног програма Услуге. Изгледа као зупчаник и појављује се при врху менија Старт. Отвара се прозор услужног програма. - Ако не видите икону, унесите сервицес.мсцда би се појавио.
 5 Померите се надоле и додирните Удаљени регистар. Ова опција се налази у одељку „И“ главног прозора. Кликом на опцију Ремоте Регистри ће се истаћи.
5 Померите се надоле и додирните Удаљени регистар. Ова опција се налази у одељку „И“ главног прозора. Кликом на опцију Ремоте Регистри ће се истаћи. 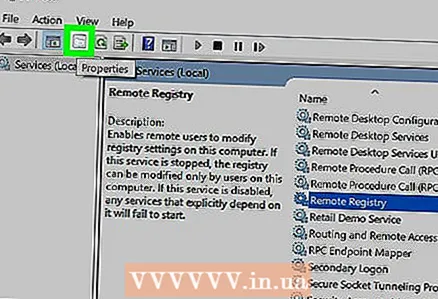 6 Кликните на икону Опције. Изгледа као сиви квадрат са фасциклом испод картице Поглед на врху прозора. Отвориће се прозор „Опције“.
6 Кликните на икону Опције. Изгледа као сиви квадрат са фасциклом испод картице Поглед на врху прозора. Отвориће се прозор „Опције“. 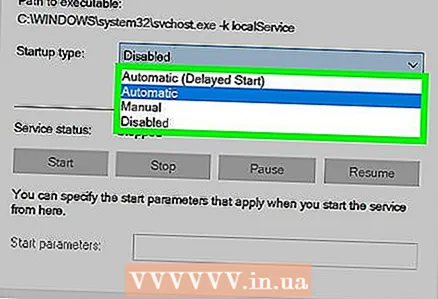 7 Отворите падајући мени Тип покретања. Налази се на средини прозора.
7 Отворите падајући мени Тип покретања. Налази се на средини прозора. 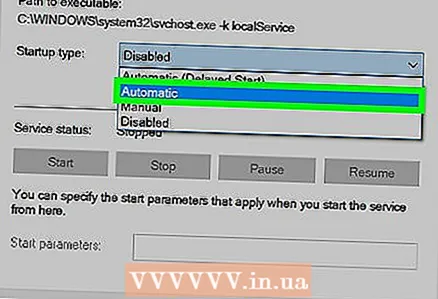 8 Молимо изаберите Аутоматски. Кликните на „Аутоматски“ у падајућем менију.
8 Молимо изаберите Аутоматски. Кликните на „Аутоматски“ у падајућем менију.  9 Кликните на У реду. Ово дугме се налази при дну прозора. Ово ће омогућити функцију даљинског поновног покретања на вашем рачунару.
9 Кликните на У реду. Ово дугме се налази при дну прозора. Ово ће омогућити функцију даљинског поновног покретања на вашем рачунару.
Део 2 од 4: Како дозволити даљинско поновно покретање у заштитном зиду
 1 Отворите мени Старт
1 Отворите мени Старт  . Учините то на удаљеном рачунару (не на рачунару са којег ће се послати наредба за поновно покретање).
. Учините то на удаљеном рачунару (не на рачунару са којег ће се послати наредба за поновно покретање). 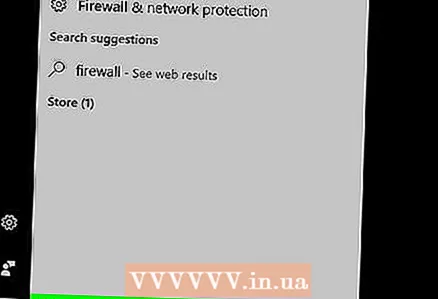 2 У траку за претрагу у менију Старт откуцајте ватрени зид. Ово ће пронаћи програм Виндовс заштитни зид.
2 У траку за претрагу у менију Старт откуцајте ватрени зид. Ово ће пронаћи програм Виндовс заштитни зид.  3 Кликните на икону програма Виндовс заштитни зид. Изгледа као зид од опеке са глобусом. Ову икону ћете пронаћи на врху менија Старт.
3 Кликните на икону програма Виндовс заштитни зид. Изгледа као зид од опеке са глобусом. Ову икону ћете пронаћи на врху менија Старт.  4 Кликните на Дозволите покретање програма или компоненте кроз Виндовс заштитни зид. Ова веза се налази у горњем левом углу прозора. Отвориће се листа свих програма и услуга.
4 Кликните на Дозволите покретање програма или компоненте кроз Виндовс заштитни зид. Ова веза се налази у горњем левом углу прозора. Отвориће се листа свих програма и услуга.  5 Кликните на Промените параметре. Налази се у горњем десном углу изнад листе програма. Отвориће се листа програма.
5 Кликните на Промените параметре. Налази се у горњем десном углу изнад листе програма. Отвориће се листа програма.  6 Померите се надоле и пронађите „Виндовс Манагемент Инструментатион (ВМИ)“. Ову опцију ћете пронаћи при дну листе програма.
6 Померите се надоле и пронађите „Виндовс Манагемент Инструментатион (ВМИ)“. Ову опцију ћете пронаћи при дну листе програма. 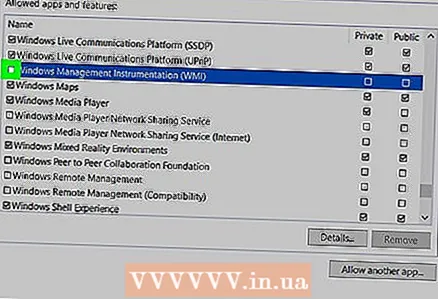 7 Означите поље поред Инструменти за управљање оперативним системом Виндовс. Учините то лево од наведене опције.
7 Означите поље поред Инструменти за управљање оперативним системом Виндовс. Учините то лево од наведене опције. - Ако су рачунари на којима радите повезани на јавну мрежу, потврдите избор у пољу за потврду у колони Јавно десно од опције Инструменти за управљање оперативним системом Виндовс.
 8 Кликните на У реду. Ово дугме се налази при дну прозора. Сада заштитни зид неће блокирати даљински приступ рачунару.
8 Кликните на У реду. Ово дугме се налази при дну прозора. Сада заштитни зид неће блокирати даљински приступ рачунару.
3. део од 4: Како пронаћи назив рачунара
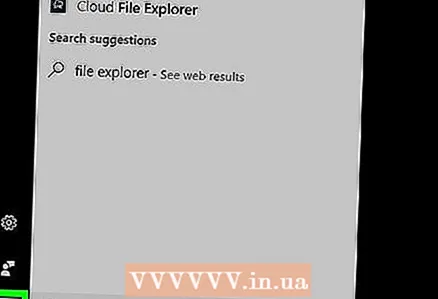 1 Отворите мени Старт
1 Отворите мени Старт  . Учините то на удаљеном рачунару (не на рачунару са којег ће се послати наредба за поновно покретање).
. Учините то на удаљеном рачунару (не на рачунару са којег ће се послати наредба за поновно покретање).  2 Отворите Филе Екплорер
2 Отворите Филе Екплорер  . Да бисте то урадили, кликните на икону у облику фасцикле у менију Старт.
. Да бисте то урадили, кликните на икону у облику фасцикле у менију Старт. 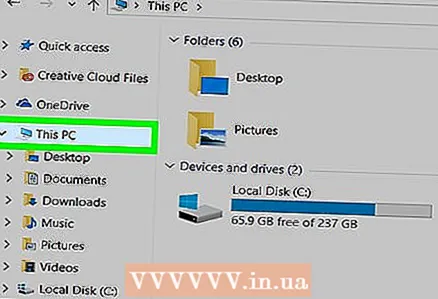 3 Кликните на Овај рачунар. То је икона у облику рачунара на левој страни прозора Филе Екплорер.
3 Кликните на Овај рачунар. То је икона у облику рачунара на левој страни прозора Филе Екплорер. 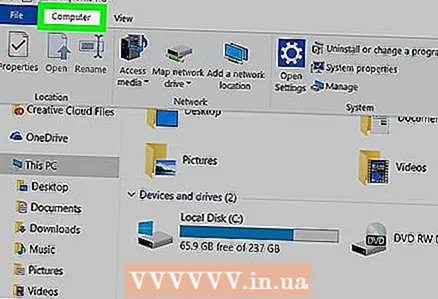 4 Кликните на картицу рачунар. Налази се у горњој левој страни прозора. Отвориће се трака са алаткама.
4 Кликните на картицу рачунар. Налази се у горњој левој страни прозора. Отвориће се трака са алаткама. 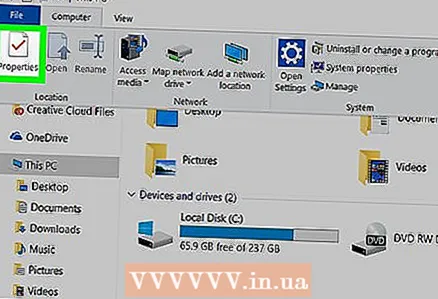 5 Кликните на Параметри. То је црвена икона квачице на белој позадини, која се налази са леве стране траке са алаткама. Отвориће се поставке рачунара.
5 Кликните на Параметри. То је црвена икона квачице на белој позадини, која се налази са леве стране траке са алаткама. Отвориће се поставке рачунара.  6 Забележите назив рачунара. Наћи ћете га у реду "Назив рачунара" у одељку "Име рачунара, домена и радне групе" на средини странице.
6 Забележите назив рачунара. Наћи ћете га у реду "Назив рачунара" у одељку "Име рачунара, домена и радне групе" на средини странице. - Запишите име рачунара тачно онако како је приказано на линији.
4. део од 4: Како поново покренути рачунар помоћу командне линије
 1 Седите за другим рачунаром. Мора бити повезан на исту мрежу као и удаљени рачунар. Пријавите се као администратор.
1 Седите за другим рачунаром. Мора бити повезан на исту мрежу као и удаљени рачунар. Пријавите се као администратор. 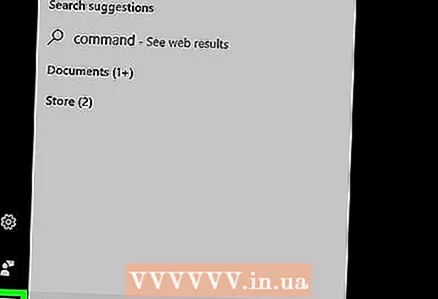 2 Отворите мени Старт
2 Отворите мени Старт  . Да бисте то урадили, кликните на Виндовс логотип у доњем левом углу екрана.
. Да бисте то урадили, кликните на Виндовс логотип у доњем левом углу екрана.  3 У траку за претрагу у менију Старт откуцајте командна линија. Ово ће пронаћи услужни програм командне линије.
3 У траку за претрагу у менију Старт откуцајте командна линија. Ово ће пронаћи услужни програм командне линије. 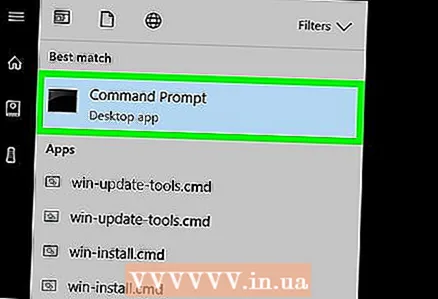 4 Кликните на икону командне линије
4 Кликните на икону командне линије  . Налази се при врху менија Старт.
. Налази се при врху менија Старт.  5 Ентер схутдовн / и у командној линији, а затим притисните . Унесите. Отвориће се прозор у којем можете поново покренути удаљени рачунар.
5 Ентер схутдовн / и у командној линији, а затим притисните . Унесите. Отвориће се прозор у којем можете поново покренути удаљени рачунар. 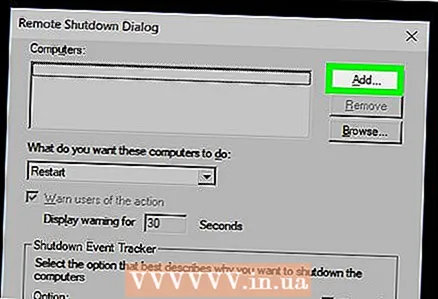 6 Кликните на Додати. Налази се на десној страни прозора. Отвориће се нови прозор.
6 Кликните на Додати. Налази се на десној страни прозора. Отвориће се нови прозор.  7 Унесите назив удаљеног рачунара. Учините то у одговарајућем оквиру за текст.
7 Унесите назив удаљеног рачунара. Учините то у одговарајућем оквиру за текст. - Ако још нисте пронашли назив удаљеног рачунара, учините то сада (прочитајте претходни одељак).
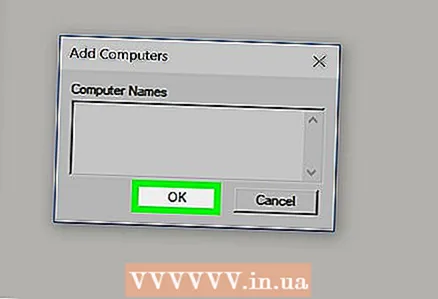 8 Кликните на У реду. При дну је прозора.
8 Кликните на У реду. При дну је прозора. 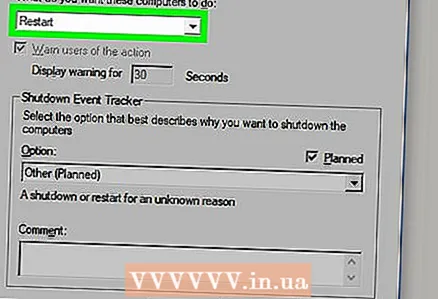 9 Уверите се да је изабрана опција Рестарт. У одељку „Изаберите жељене радње за рачунаре“ отворите падајући мени и изаберите опцију „Поново покрени“.
9 Уверите се да је изабрана опција Рестарт. У одељку „Изаберите жељене радње за рачунаре“ отворите падајући мени и изаберите опцију „Поново покрени“. - Ако је потребно, потврдите избор у пољу за потврду „Упозори кориснике на ову радњу“ и означите колико ће се упозорење приказивати на екрану.
 10 кликните У реду. Ово дугме се налази при дну прозора. Удаљени рачунар ће се поново покренути када истекне наведено време.
10 кликните У реду. Ово дугме се налази при дну прозора. Удаљени рачунар ће се поново покренути када истекне наведено време.
Савјети
- Ако је на удаљеном рачунару инсталиран независни антивирус или заштитни зид, онемогућите тај програм да бисте могли поново да покренете удаљени рачунар.
Упозорења
- Немојте поново покретати рачунар ако немате дозволу за то.