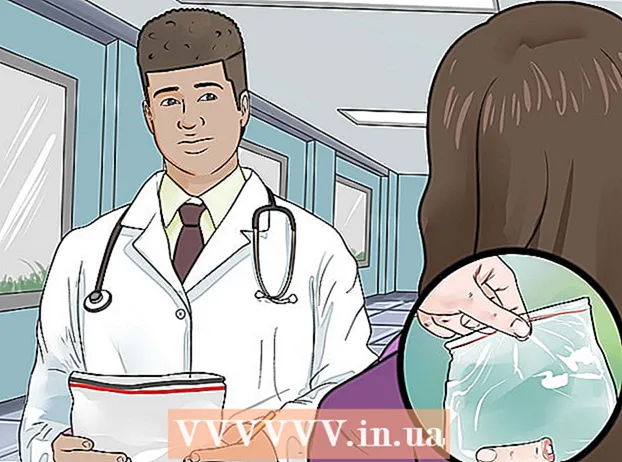Аутор:
Eric Farmer
Датум Стварања:
7 Март 2021
Ажурирати Датум:
1 Јули 2024
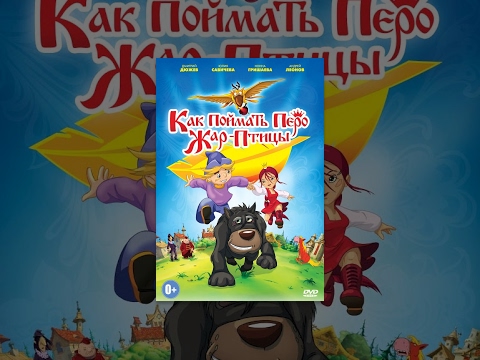
Садржај
- Кораци
- Метод 1 од 5: Мицрософт Оффице Пицтуре Манагер (Виндовс)
- Метод 2 од 5: Мицрософт Ворд и ПоверПоинт (Виндовс)
- Метод 3 од 5: иПхото (Мац ОС Кс)
- Метод 4 од 5: Приказ (Мац ОС Кс)
- Метод 5 од 5: Сајтови трећих страна
Компримовање фотографија смањује не само величину датотеке, већ и димензије самих слика, омогућавајући њихово постављање на веб локације или слање е-поштом без учитавања мрежне пропусности. Фотографије се могу компримовати помоћу стандардног софтвера за обраду фотографија (Виндовс или Мац) или помоћу места за компримовање фотографија.
Кораци
Метод 1 од 5: Мицрософт Оффице Пицтуре Манагер (Виндовс)
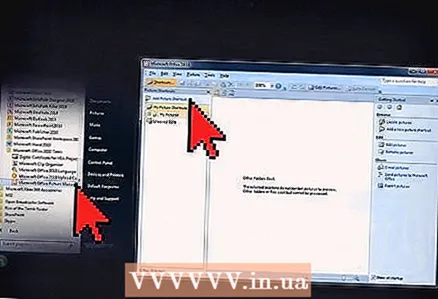 1 Покрените МС Пицтуре Манагер и кликните на везу Адд Пицтуре Схортцут на панелу Пицтуре Схортцутс.
1 Покрените МС Пицтуре Манагер и кликните на везу Адд Пицтуре Схортцут на панелу Пицтуре Схортцутс. 2 Одаберите фасциклу са фотографијом коју желите компримовати и кликните Додај.
2 Одаберите фасциклу са фотографијом коју желите компримовати и кликните Додај. 3 Кликните на фотографију коју желите компримовати. Фотографија ће се појавити у области за преглед.
3 Кликните на фотографију коју желите компримовати. Фотографија ће се појавити у области за преглед.  4 Кликните на Цомпресс Пицтурес у менију Слика.
4 Кликните на Цомпресс Пицтурес у менију Слика. 5 У зависности од тога за шта вам је потребна компримована фотографија, изаберите „документи“, „веб странице“ или „е-пошта“. На пример, ако желите да пошаљете фотографију е -поштом, изаберите „Поруке е -поште“.
5 У зависности од тога за шта вам је потребна компримована фотографија, изаберите „документи“, „веб странице“ или „е-пошта“. На пример, ако желите да пошаљете фотографију е -поштом, изаберите „Поруке е -поште“.  6 Кликните на дугме "ОК" да бисте компримовали изабрану фотографију.
6 Кликните на дугме "ОК" да бисте компримовали изабрану фотографију.
Метод 2 од 5: Мицрософт Ворд и ПоверПоинт (Виндовс)
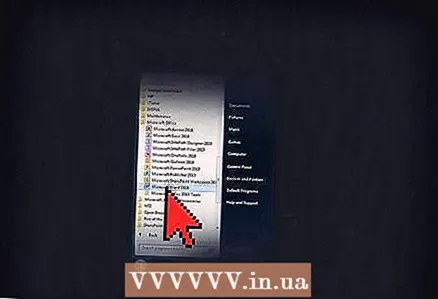 1 Отворите свој МС Ворд документ и кликните на фотографију коју желите компримовати.
1 Отворите свој МС Ворд документ и кликните на фотографију коју желите компримовати.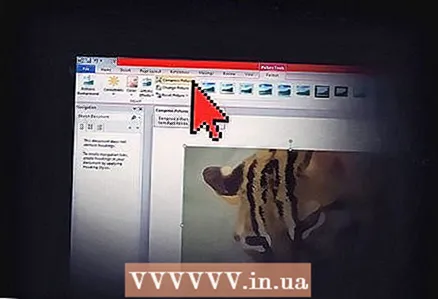 2 Отворите мени Алати за слике и изаберите Компримирај слике.
2 Отворите мени Алати за слике и изаберите Компримирај слике.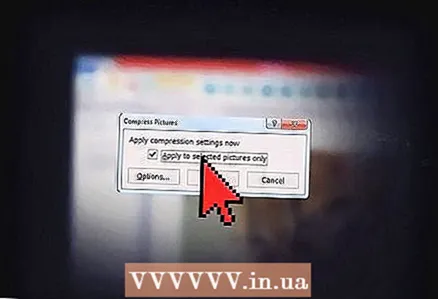 3 Означите поље поред натписа: Примените само на изабране слике, а затим кликните на дугме Опције.
3 Означите поље поред натписа: Примените само на изабране слике, а затим кликните на дугме Опције. 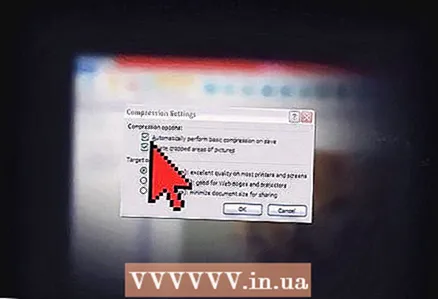 4 Потврдите избор у пољима за потврду поред Аутоматски изврши основну компресију при чувању и Уклони исечене површине са слика.
4 Потврдите избор у пољима за потврду поред Аутоматски изврши основну компресију при чувању и Уклони исечене површине са слика.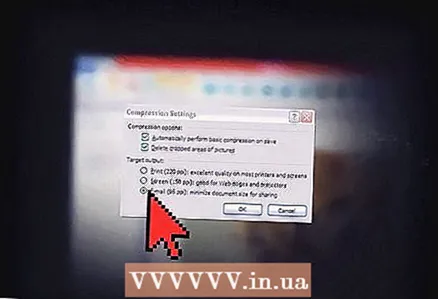 5 У зависности од тога за шта вам је потребна компримована фотографија, изаберите Штампање, Екран или Е -пошта. На пример, ако планирате да одштампате документ, изаберите Штампање.
5 У зависности од тога за шта вам је потребна компримована фотографија, изаберите Штампање, Екран или Е -пошта. На пример, ако планирате да одштампате документ, изаберите Штампање. 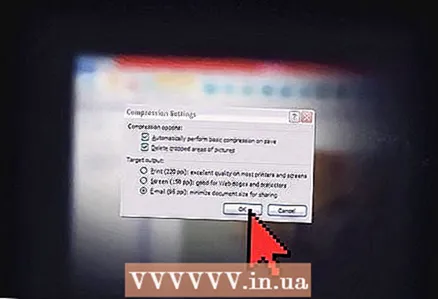 6 Кликните на дугме "ОК" да бисте компримовали изабрану фотографију.
6 Кликните на дугме "ОК" да бисте компримовали изабрану фотографију.
Метод 3 од 5: иПхото (Мац ОС Кс)
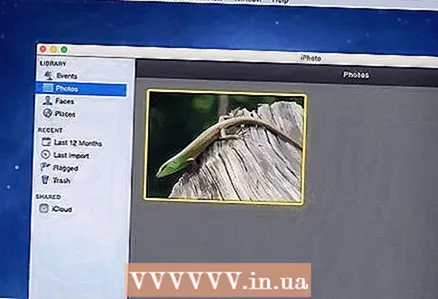 1 Покрените иПхото и одаберите фотографију коју желите компримирати.
1 Покрените иПхото и одаберите фотографију коју желите компримирати.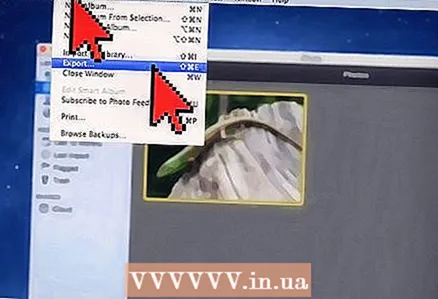 2 Одаберите Датотека> Извези.
2 Одаберите Датотека> Извези.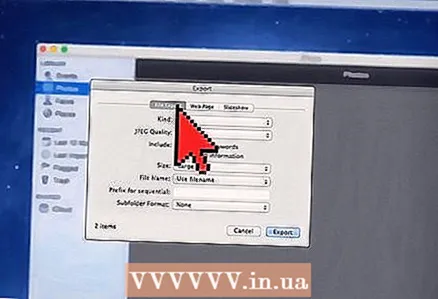 3 Кликните на картицу "Извези датотеку".
3 Кликните на картицу "Извези датотеку".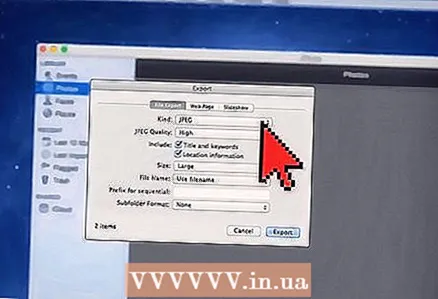 4 Изаберите „ЈПЕГ“ са падајућег менија Врста. ЈПЕГ је формат који се највише препоручује за компримовање фотографија јер је компатибилан са већином прегледача и програма.
4 Изаберите „ЈПЕГ“ са падајућег менија Врста. ЈПЕГ је формат који се највише препоручује за компримовање фотографија јер је компатибилан са већином прегледача и програма. 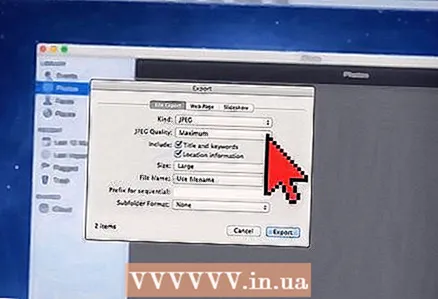 5 Изаберите квалитет фотографије у линији "ЈПЕГ квалитет".
5 Изаберите квалитет фотографије у линији "ЈПЕГ квалитет".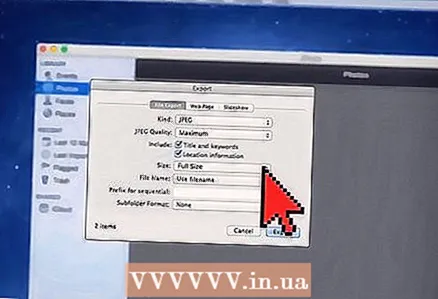 6 Одаберите величине компресије са падајућег менија Величина. Одаберите Мала, Средња, Велика или Прилагођена да бисте ручно прилагодили димензије фотографије.
6 Одаберите величине компресије са падајућег менија Величина. Одаберите Мала, Средња, Велика или Прилагођена да бисте ручно прилагодили димензије фотографије. 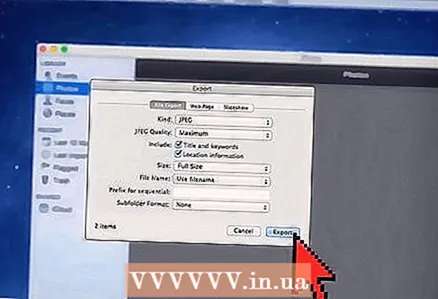 7 Кликните на "Извези" и одаберите где желите да сачувате компримовану фотографију.
7 Кликните на "Извези" и одаберите где желите да сачувате компримовану фотографију.
Метод 4 од 5: Приказ (Мац ОС Кс)
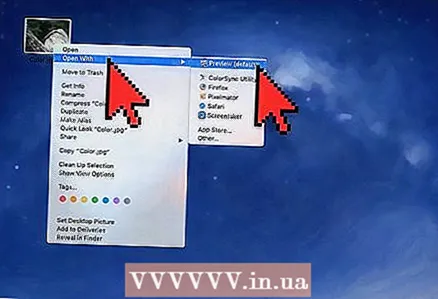 1 Десном типком миша кликните фотографију коју желите компримирати и одаберите Отвори у програму> Преглед (задано).
1 Десном типком миша кликните фотографију коју желите компримирати и одаберите Отвори у програму> Преглед (задано).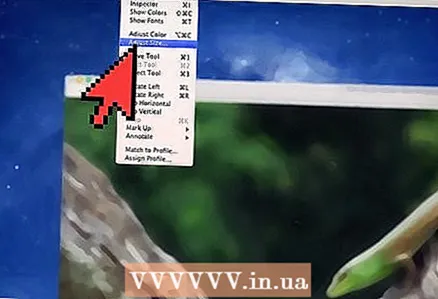 2 Отворите мени Алати и изаберите Прилагођена величина.
2 Отворите мени Алати и изаберите Прилагођена величина.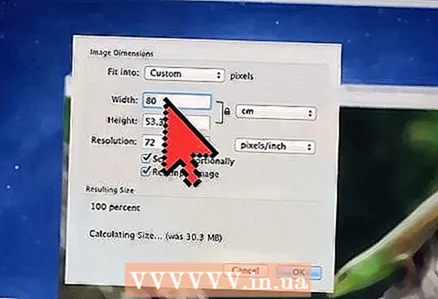 3 У поље Ширина унесите жељени број пиксела. На пример, ако желите да смањите фотографију за пост на блогу, унесите „300“ у поље Ширина. Програм ће аутоматски променити вредност у пољу "Висина" како би задржао оригинални однос ширине и висине слике.
3 У поље Ширина унесите жељени број пиксела. На пример, ако желите да смањите фотографију за пост на блогу, унесите „300“ у поље Ширина. Програм ће аутоматски променити вредност у пољу "Висина" како би задржао оригинални однос ширине и висине слике. 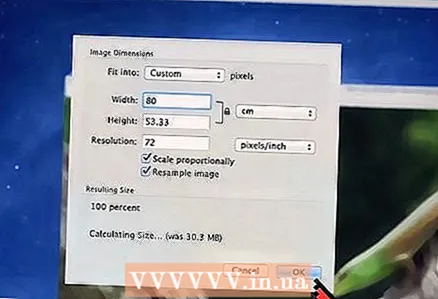 4 Притисните ОК.
4 Притисните ОК.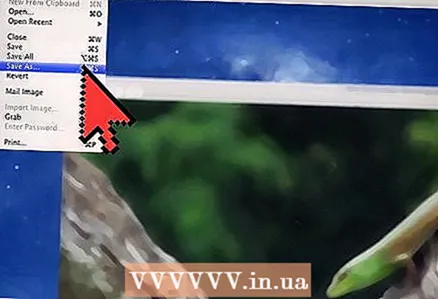 5 Кликните на "Датотека" и изаберите "Сачувај као".
5 Кликните на "Датотека" и изаберите "Сачувај као".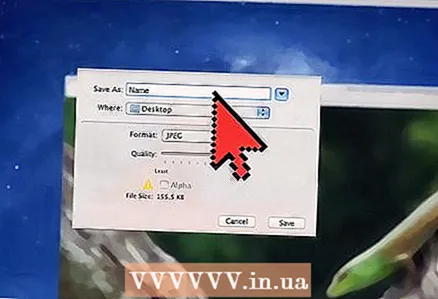 6 Унесите назив нове фотографије да бисте сачували компримовану фотографију.
6 Унесите назив нове фотографије да бисте сачували компримовану фотографију.
Метод 5 од 5: Сајтови трећих страна
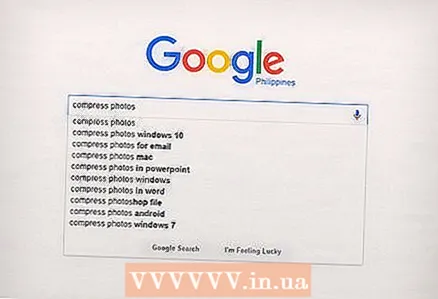 1 Покрените прегледач и потражите независне веб локације за компримовање фотографија. Користите једну од следећих претрага: „компримирај фотографије“ или „промени величину фотографија“.
1 Покрените прегледач и потражите независне веб локације за компримовање фотографија. Користите једну од следећих претрага: „компримирај фотографије“ или „промени величину фотографија“. 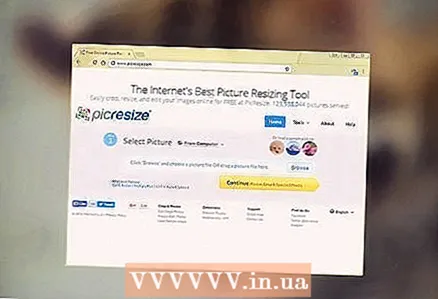 2 Отворите веб локацију која нуди бесплатне услуге компресије фотографија. Ево неких услуга које бесплатно компримирају фотографије: Оптимизилла, Цомпресс ЈПЕГ и Имаге Оптимизер.
2 Отворите веб локацију која нуди бесплатне услуге компресије фотографија. Ево неких услуга које бесплатно компримирају фотографије: Оптимизилла, Цомпресс ЈПЕГ и Имаге Оптимизер. 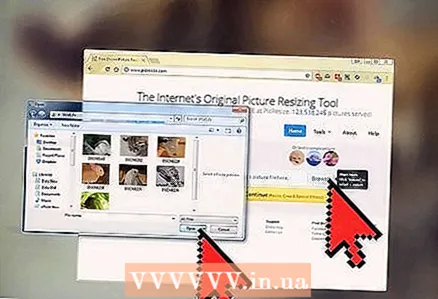 3 Пратите упутства на екрану за компримовање фотографије. Обично морате само да кликнете на дугме Прегледај да бисте изабрали фотографију на свом уређају и унели жељене опције за фотографију.
3 Пратите упутства на екрану за компримовање фотографије. Обично морате само да кликнете на дугме Прегледај да бисте изабрали фотографију на свом уређају и унели жељене опције за фотографију. 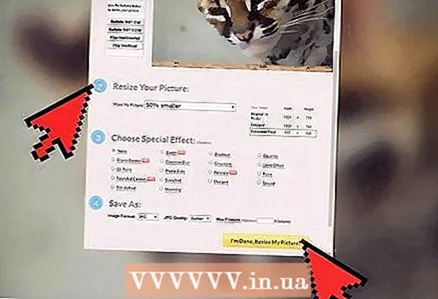 4 Кликните на "Компримирај" или "Промијени величину", а затим преузмите компримирану фотографију на свој уређај.
4 Кликните на "Компримирај" или "Промијени величину", а затим преузмите компримирану фотографију на свој уређај.