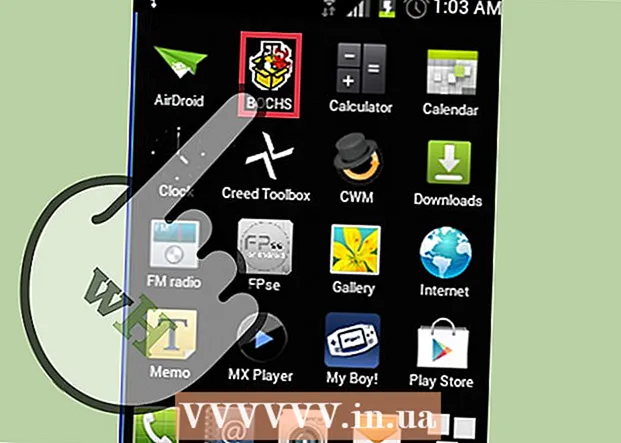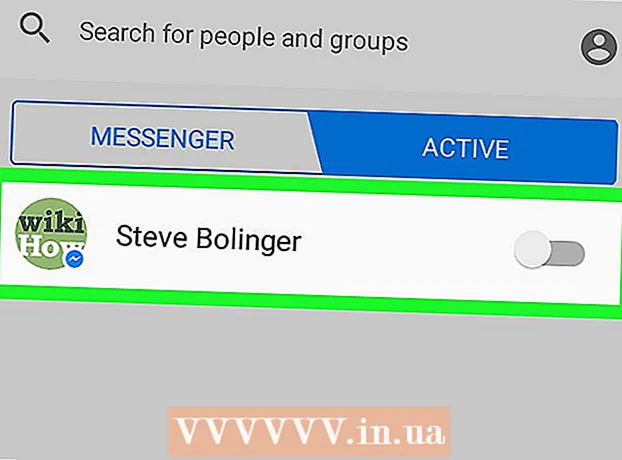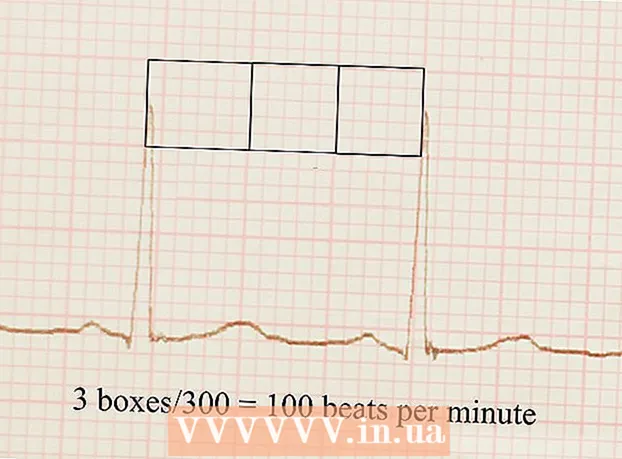Аутор:
Tamara Smith
Датум Стварања:
26 Јануар 2021
Ажурирати Датум:
1 Јули 2024
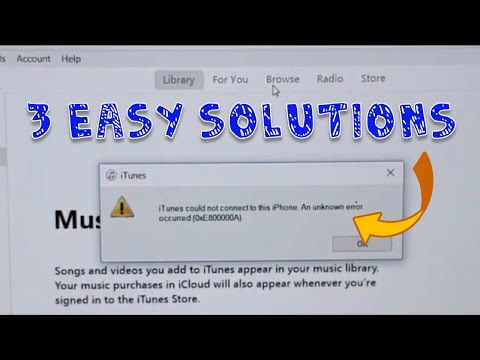
Садржај
Понекад откријете да се рачунар успорава и слабије реагује након инсталирања одређених програма. Антивирусни програми такође могу знатно успорити ствари. Постоји неколико начина за оптимизацију рачунара са оперативним системом Виндовс 7, а рачунар можете учинити бржим и ефикаснијим помоћу алата и поставки посебно дизајнираних за овај оперативни систем. Прочитајте у овом чланку како да поново покренете и покренете рачунар са оперативним системом Виндовс 7.
На корак
 Поново покрените рачунар најмање једном недељно. Ово ослобађа радну меморију (РАМ) коју троше програми који се покрећу у позадини.
Поново покрените рачунар најмање једном недељно. Ово ослобађа радну меморију (РАМ) коју троше програми који се покрећу у позадини.  Ограничите број програма који се истовремено покрећу. Што више програма буде покренуто, систем ће постати спорији. Затворите програме које не користите. Додајте више РАМ-а на рачунар ако вам заиста требају сви ти програми истовремено.
Ограничите број програма који се истовремено покрећу. Што више програма буде покренуто, систем ће постати спорији. Затворите програме које не користите. Додајте више РАМ-а на рачунар ако вам заиста требају сви ти програми истовремено.  Потакните радну меморију активирањем "Виндовс РеадиБоост". Ова уграђена функција користи спољни чврсти диск или УСБ стицк као радну меморију за убрзавање рачунара.
Потакните радну меморију активирањем "Виндовс РеадиБоост". Ова уграђена функција користи спољни чврсти диск или УСБ стицк као радну меморију за убрзавање рачунара. - Уметните УСБ стицк у један од доступних УСБ портова. Сада ће се отворити прозор.
- Изаберите опцију „Убрзајте мој рачунар“.
- Изаберите картицу „РеадиБоост“ у прозору „Својства уклоњивог диска“.
- Изаберите „Користи овај уређај искључиво за РеадиБоост“ ако желите да сав слободни простор на УСБ меморији буде доступан РеадиБоосту за употребу као додатна меморија.
- Изаберите „Користи овај уређај“ и померите клизач на жељени број МБ ако желите само да користите део УСБ меморије за РеадиБоост.
- Кликните на дугме „Примени“, а затим на „У реду“ да бисте сачували поставке и затворили прозор.
 Уклоните програме које не користите. Многи рачунари долазе са свим врстама програма које можда уопште не користите, попут скенера за вирусе. Уклањањем ових програма ослобађа се меморија и убрзава рачунар.
Уклоните програме које не користите. Многи рачунари долазе са свим врстама програма које можда уопште не користите, попут скенера за вирусе. Уклањањем ових програма ослобађа се меморија и убрзава рачунар. - Кликните на Старт> Цонтрол Панел.
- Кликните на Програми> Програми и функције.
- Кликните на програм који желите да уклоните и кликните на дугме „Уклони“.
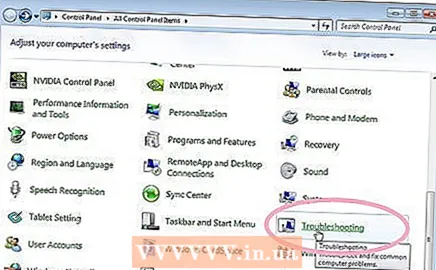 Користите „Алат за решавање проблема са перформансама“ да бисте пронашли и решили проблеме. Алат за решавање проблема проверава одређене процесе који могу успорити рачунар.
Користите „Алат за решавање проблема са перформансама“ да бисте пронашли и решили проблеме. Алат за решавање проблема проверава одређене процесе који могу успорити рачунар. - Кликните на Старт> Цонтрол Панел.
- Унесите "Решавање проблема" у оквир за претрагу, а затим кликните на "Решавање проблема".
- У одељку „Систем и безбедност“ кликните на „Провери да ли постоје проблеми који утичу на перформансе“. Следите упутства на екрану да бисте започели поступак.
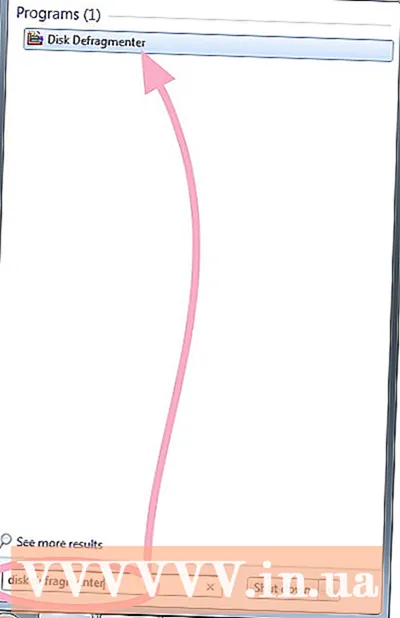 Дефрагментирајте чврсти диск помоћу услужног програма „Дефрагментатор диска“. Овај програм проучава како и где се датотеке чувају на чврстом диску. Ако је потребно, програм може боље организовати делове података на диску тако да велике датотеке не буду подељене на мале делове.
Дефрагментирајте чврсти диск помоћу услужног програма „Дефрагментатор диска“. Овај програм проучава како и где се датотеке чувају на чврстом диску. Ако је потребно, програм може боље организовати делове података на диску тако да велике датотеке не буду подељене на мале делове. - Кликните на Старт.
- У поље за претрагу унесите „Дефрагментатор диска“. Затим кликните на „Дефрагментатор диска“.
- Изаберите диск који желите да дефрагментирате.
- Кликните на дугме „Анализирај диск“ да бисте утврдили да ли је потребна дефрагментација.
- Кликните на „Дефрагментирај диск“ ако је проценат фрагментације диска у колони „Последњи почетак“ већи од 10 процената.
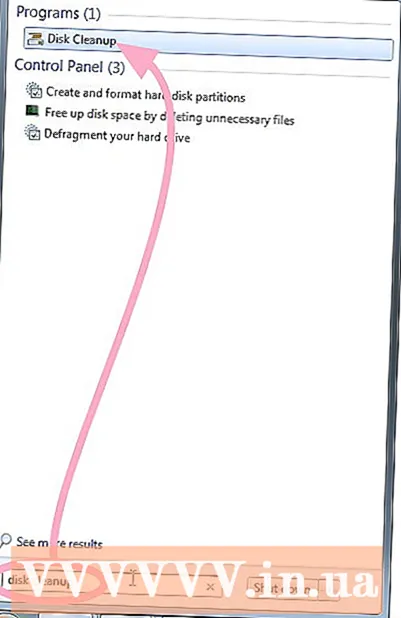 Користите „Чишћење диска“ да бисте избрисали привремене и непотребне датотеке које вам више нису потребне. Ово може убрзати ваш рачунар. Овим програмом можете брисати привремене датотеке, испразнити корпу за смеће и избрисати разне системске датотеке и друге ставке које вам више нису потребне.
Користите „Чишћење диска“ да бисте избрисали привремене и непотребне датотеке које вам више нису потребне. Ово може убрзати ваш рачунар. Овим програмом можете брисати привремене датотеке, испразнити корпу за смеће и избрисати разне системске датотеке и друге ставке које вам више нису потребне. - Кликните на Старт.
- У поље за претрагу унесите „Чишћење диска“. Кликните на „Чишћење диска“.
- Изаберите диск који желите да очистите и кликните ОК.
- У дијалошком оквиру „Чишћење диска“ означите поља за потврду за типове датотека које желите да избришете, кликните на дугме У реду, а затим на „Избриши датотеке“.