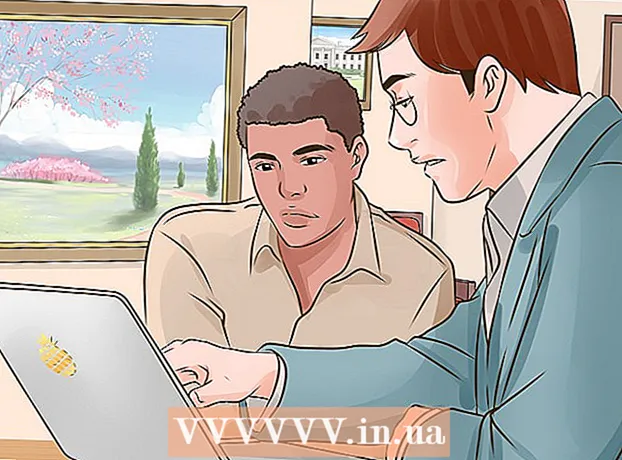Аутор:
William Ramirez
Датум Стварања:
15 Септембар 2021
Ажурирати Датум:
1 Јули 2024

Садржај
У овом чланку ћемо вам показати како да направите календар у Гоогле документима. То се може урадити ручно или помоћу шаблона.
Кораци
Метод 1 од 2: Ручно
 1 Идите на веб локацију Гоогле документи. Његова адреса је: хттпс://доцс.гоогле.цом/доцумент/. Страница Документи ће се отворити ако сте већ пријављени на Гоогле.
1 Идите на веб локацију Гоогле документи. Његова адреса је: хттпс://доцс.гоогле.цом/доцумент/. Страница Документи ће се отворити ако сте већ пријављени на Гоогле. - Ако још нисте пријављени на свој Гоогле налог, унесите своју адресу е -поште и лозинку.
 2 Кликните на Празан фајл. Налази се на левој страни одељка Нови документ при врху странице. Отвориће се празан (нови) документ.
2 Кликните на Празан фајл. Налази се на левој страни одељка Нови документ при врху странице. Отвориће се празан (нови) документ.  3 Унесите назив месеца, а затим притисните . Унесите. Ово име ће се појавити изнад календара.
3 Унесите назив месеца, а затим притисните . Унесите. Ово име ће се појавити изнад календара.  4 Отворите мени Инсерт. Налази се у горњем левом углу странице.
4 Отворите мени Инсерт. Налази се у горњем левом углу странице.  5 Молимо изаберите сто. То је опција на врху менија Уметање. Отвориће се прозор са мрежом коцкица.
5 Молимо изаберите сто. То је опција на врху менија Уметање. Отвориће се прозор са мрежом коцкица.  6 Направите табелу 7к6. Држите притиснут тастер миша и изаберите седам коцкица хоризонтално показивачем, а затим померите миш надоле да бисте изабрали шест коцкица вертикално. Када је мрежа 7к6 означена плавом бојом, отпустите дугме миша.
6 Направите табелу 7к6. Држите притиснут тастер миша и изаберите седам коцкица хоризонтално показивачем, а затим померите миш надоле да бисте изабрали шест коцкица вертикално. Када је мрежа 7к6 означена плавом бојом, отпустите дугме миша. - Мрежа почиње од 5к5, али расте док померате курсор миша.
- У зависности од месеца, можда ћете морати да направите табелу 7к7 ако је, на пример, први у месецу четвртак, петак или субота.
 7 Унесите називе дана у недељи. Учините то у првом реду календара.
7 Унесите називе дана у недељи. Учините то у првом реду календара. - На пример, у горњој левој ћелији унесите „недеља“, затим са десне стране унесите „понедељак“ итд.
 8 Унесите датуме. Урадите то у празним ћелијама.
8 Унесите датуме. Урадите то у празним ћелијама.  9 Промените величину ћелија календара. Док држите доњи ред последње линије, померите миш надоле - величина последње линије ће се повећати; урадите исто за остале редове у календару. Сада ће се потребне информације уклопити у ћелије календара.
9 Промените величину ћелија календара. Док држите доњи ред последње линије, померите миш надоле - величина последње линије ће се повећати; урадите исто за остале редове у календару. Сада ће се потребне информације уклопити у ћелије календара. - Ова промена ће поставити датуме у горњи леви угао ћелија.
 10 Поновите горе наведене кораке да бисте направили табеле за осталих 11 месеци.
10 Поновите горе наведене кораке да бисте направили табеле за осталих 11 месеци. 11 Форматирајте календар (ако желите). Помоћу календара можете да урадите следеће:
11 Форматирајте календар (ако желите). Помоћу календара можете да урадите следеће: - Учините фонт подебљаним, курзивом или подвученим.
- Промените величину фонта.
- Промените боје одређених ћелија, колона или редова; да бисте то урадили, изаберите ћелије / колоне / редове, кликните десним тастером миша на изабране ћелије, кликните на "Својства табеле" и у одељку "Боја позадине" изаберите жељену боју.
 12 Затворите документ када завршите са креирањем календара. Да бисте отворили табелу коју сте креирали, идите на страницу Гоогле документи или Гоогле диск.
12 Затворите документ када завршите са креирањем календара. Да бисте отворили табелу коју сте креирали, идите на страницу Гоогле документи или Гоогле диск.
Метода 2 од 2: Коришћење шаблона
 1 Идите на веб локацију Гоогле документи. Његова адреса је: хттпс://доцс.гоогле.цом/доцумент/. Страница Документи ће се отворити ако сте већ пријављени на Гоогле.
1 Идите на веб локацију Гоогле документи. Његова адреса је: хттпс://доцс.гоогле.цом/доцумент/. Страница Документи ће се отворити ако сте већ пријављени на Гоогле. - Ако већ нисте пријављени на свој Гоогле налог, унесите своју адресу е -поште и лозинку.
 2 Кликните на Празан фајл. Налази се на левој страни одељка Нови документ при врху странице. Отвориће се празан (нови) документ.
2 Кликните на Празан фајл. Налази се на левој страни одељка Нови документ при врху странице. Отвориће се празан (нови) документ.  3 Отворите мени Додаци. Налази се на траци менија изнад новог документа.
3 Отворите мени Додаци. Налази се на траци менија изнад новог документа.  4 Кликните на Инсталирајте додатке. То је опција на врху менија.
4 Кликните на Инсталирајте додатке. То је опција на врху менија.  5 Ентер шаблоне у траци за претрагу и кликните . Унесите. Ову линију ћете пронаћи у горњем левом углу прозора Додаци.
5 Ентер шаблоне у траци за претрагу и кликните . Унесите. Ову линију ћете пронаћи у горњем левом углу прозора Додаци.  6 Пронађите додатак „Галерија шаблона“ и кликните + Бесплатно. Овај додатак ће се појавити на врху резултата претраге, а наведено дугме је десно од додатка.
6 Пронађите додатак „Галерија шаблона“ и кликните + Бесплатно. Овај додатак ће се појавити на врху резултата претраге, а наведено дугме је десно од додатка.  7 Изаберите Гоогле налог који желите. Учините то у прозору који се отвори. Ако сте пријављени само на један Гоогле налог, прескочите овај корак.
7 Изаберите Гоогле налог који желите. Учините то у прозору који се отвори. Ако сте пријављени само на један Гоогле налог, прескочите овај корак.  8 Кликните на Дозволикада то буде затражено. Додатак ће бити инсталиран.
8 Кликните на Дозволикада то буде затражено. Додатак ће бити инсталиран.  9 Отворите мени Додаци опет. У њему ћете пронаћи инсталирани додатак.
9 Отворите мени Додаци опет. У њему ћете пронаћи инсталирани додатак.  10 Кликните на Галерија шаблона. Отвориће се мени.
10 Кликните на Галерија шаблона. Отвориће се мени.  11 Кликните на Прегледајте шаблоне (Преглед шаблона). То је опција на врху менија.
11 Кликните на Прегледајте шаблоне (Преглед шаблона). То је опција на врху менија.  12 Кликните на Календари (Календари). Налази се на десној страни прозора.
12 Кликните на Календари (Календари). Налази се на десној страни прозора.  13 Изаберите предложак календара који желите. Његова страница ће се отворити.
13 Изаберите предложак календара који желите. Његова страница ће се отворити.  14 Кликните на Копирајте на Гоогле диск (Копирај на Гоогле диск). Налази се на десној страни прозора. Документ са шаблоном календара биће копиран на ваш Гоогле диск.
14 Кликните на Копирајте на Гоогле диск (Копирај на Гоогле диск). Налази се на десној страни прозора. Документ са шаблоном календара биће копиран на ваш Гоогле диск.  15 Кликните на Отворен филе (Отворен филе). Ово дугме ће се појавити уместо дугмета Копирај на Гоогле диск. Предложак календара ће се отворити.
15 Кликните на Отворен филе (Отворен филе). Ово дугме ће се појавити уместо дугмета Копирај на Гоогле диск. Предложак календара ће се отворити.  16 Прегледајте свој календар. Изабрани шаблон ће приказати 12-месечни календар за текућу годину; можете унети потребне податке у ћелије календара.
16 Прегледајте свој календар. Изабрани шаблон ће приказати 12-месечни календар за текућу годину; можете унети потребне податке у ћелије календара. - Овај календар можете отворити са странице Гоогле диск.
Савјети
- Такође можете да креирате календар у Гоогле таблицама (ово је аналогни програм Мицрософт Екцел).
- Да бисте ротирали календар, кликните Датотека> Поставке странице, а затим одаберите жељену оријентацију. Овде можете променити боју позадине и друге параметре.