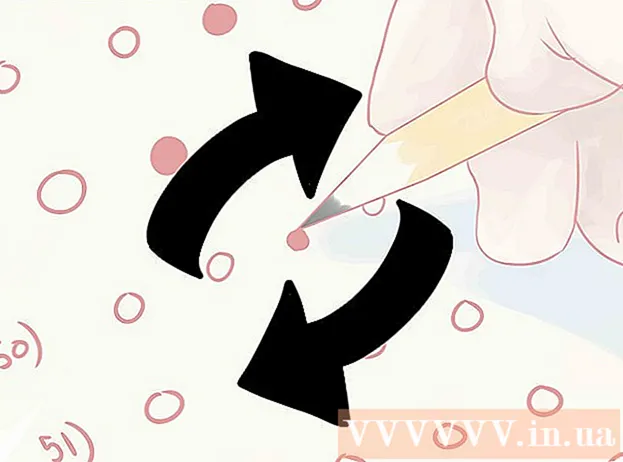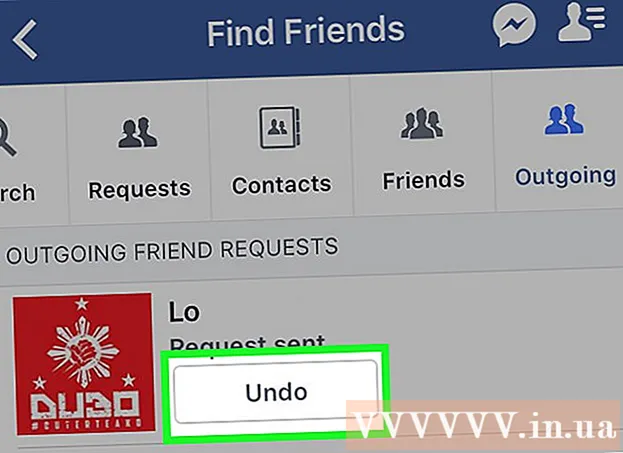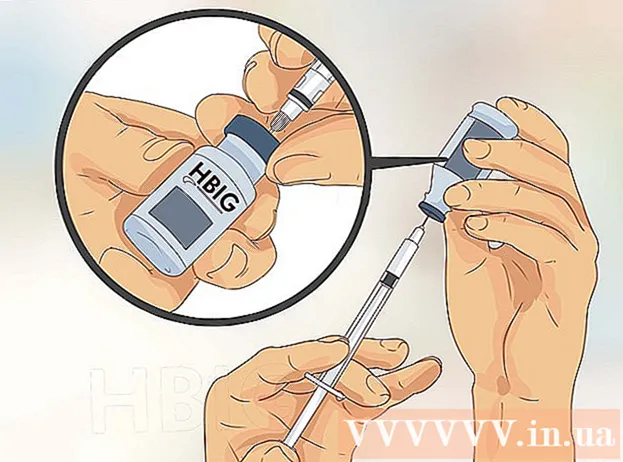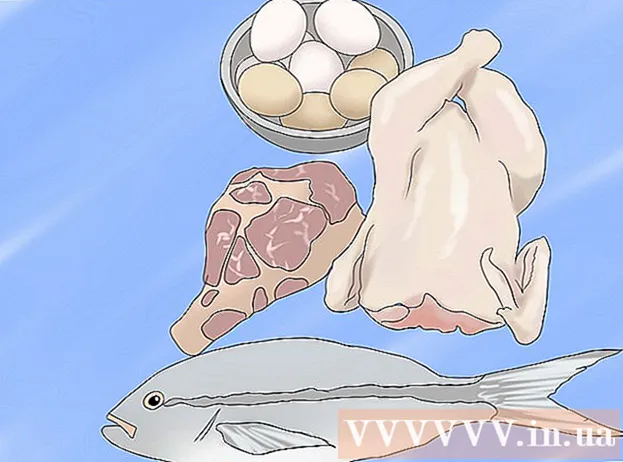Аутор:
Robert Simon
Датум Стварања:
15 Јуни 2021
Ажурирати Датум:
24 Јуни 2024
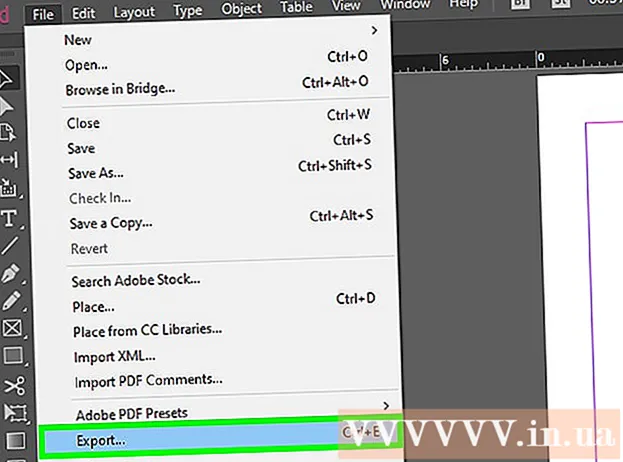
Садржај
Овај викиХов вас учи како да додате хипервезе у ПДФ документе које сте креирали у Адобе Иллустратору. Нажалост, адреса веб локације унета у Иллустратор неће се аутоматски претворити у хипервезу када објавите ПДФ датотеку, али можемо да направимо везе на које је могуће кликнути помоћу Адобе Ацробат или Адобе ИнДесигн.
Кораци
1. део од 3: Стварање објеката хипервеза у Иллустратору
Отворите Иллустратор. Двапут кликните на жуту икону апликације која каже „СЗО", кликните Филе (Датотека) на траци менија на врху екрана и урадите једно од следећег:
- Кликните Отвори ... (Отвори) и изаберите документ да бисте отворили постојећу датотеку.
- Кликните Нова... (Ново) за стварање новог документа.
Белешка: Ако додате хипервезу у Иллустратор и сакријете је изнад садржаја који желите да користите као „дугме“ хипервезе, на објекат неће моћи да се кликне након што извозимо датотеку Иллустратор у ПДФ. Можете користити Иллустратор да распоредите текст или слику који ће се користити у објект хипервезе на који се може кликнути пре него што креирате стварну везу у Ацробат-у или ИнДесигн-у.
Генериши текст хипервезе. Прескочите овај корак ако желите да поставите хипервезу испод слике. Ако не желите само да увезете хипервезе без интегрисања у текст, неизбежан је корак претварања текстуалног дела ПДФ-а у обруб:
- Кликните на дугме Алат за избор (Алат за одабир) са црном иконом показивача у горњој левој траци са алаткама на левој страни прозора.
- Кликните на текст у који ћете уметнути хипервезу.
- Кликните на опцију Тип (Ентер) на траци менија на врху екрана.
- Кликните на опцију Направите обрисе (Створи обруб) у средини менија.
- Кликните на опцију Предмет (Објект) на траци менија на врху екрана.
- Кликните на опцију Група (Групе) је при врху менија.

Распоред објеката хипервезе. Пре него што наставите, кликните и превуците текст или ставку на жељено место.
Сачувајте документ у ПДФ-у. Након што сачувате документ у ПДФ, можете да наставите да активирате везу у програму Ацробат. Да бисте сачували датотеку:
- Кликните Филе
- Кликните Сачувај као ... (Сачувај као)
- Унесите име датотеке.
- Изаберите Адобе ПДФ као формат датотеке.
- Кликните сачувати (Сачувати)
2. део од 3: Додавање хипервеза на Ацробат-у

Отворите ПДФ датотеку у програму Адобе Ацробат. Двапут кликните ПДФ датотеку да бисте је отворили (ако је Адобе Ацробат задати ПДФ читач на вашем рачунару). Ако је задати читач ПДФ-а други софтвер:- Виндовс - Десни клик на ПДФ датотеку, изаберите Отвори са и кликните Адобе Ацробат.
- Мац Кликните ПДФ датотеку, кликните Филе, изабери Отвори са и кликните Адобе Ацробат.
Кликните Алати (Алати). Овај мени се налази у горњем левом углу екрана. Појавиће се падајући мени.
- У оперативном систему Виндовс можда ћете морати да кликнете на картицу Поглед (Поглед) на врху прозора програма Ацробат и изаберите Алати.
Изаберите Уреди ПДФ (Уреди ПДФ). Ова опција се налази у одељку „Направи и уреди“ при врху странице. На врху прозора отвориће се трака са алаткама за уређивање и додатне опције.
Изаберите Линк (Линк). Ова опција налази се поред иконе везе на траци са алаткама за уређивање на врху странице. Појавиће се падајући мени.
Кликните Додај / уреди везу на веб или документ (Додавање / уређивање веб везе или документа). Ова опција се налази на врху падајућег менија. Показивач миша тада ће бити симбол крста.
Направите везе. Кликните и превуците курсор горе-доле преко текста или објекта који желите да користите као хипервезу, а затим отпустите тастер миша. Појавиће се прозор.
- На пример, ако желите да додате везу на реч „Кликните овде“, потребно је да превучете курсор из горњег левог слова „Н“ у речи „Клик“ у доњи десни крај „и“ речи „овде“ .
Изаберите образац везе. Изаберите падајући оквир „Тип везе“ и одаберите да ли ће правоугаоник на који сте кликнули бити видљив или скривен. Ако одаберете везе за приказ, можете размотрити:
- Лине Стиле (Стил линије): Изаберите стил обруба који желите да прикажете на оквиру; пуна, испрекидана или подвучена линија.
- Боја (Боја): Изаберите боју за обруб.
- Истакните стил (Означи стил): Одаберите како желите да се оквир са везом приказује када неко кликне на њега (само за одређене прегледаче ПДФ-а).
Изаберите радњу везе. Ово зависи од врсте везе коју желите да додате:
- Идите на приказ странице (Иди на приказ странице): Линк до друге странице у ПДФ-у. кликните следећи (Даље), идите на жељену страницу и кликните Постави везу (Постави везу).
- Отворите датотеку (Отвори датотеку): Изаберите датотеку на рачунару, кликните Изаберите (Изаберите), попуните потребне опције ако се то затражи и кликните У реду.
- Отворите веб страницу (Отвори веб локацију): Унесите адресу веб локације на коју желите да се повежете (пуна адреса мора да садржи „хттпс: //“), а затим кликните Ентер.
Сачувајте ПДФ датотеку. Притисните Цтрл+С. (Виндовс) или ⌘ Команда+С. (Мац) за чување промена у ПДФ датотекама. Повезани садржај ће почети да делује као хипервеза, што значи да можете да кликнете на њега да бисте отворили везу. реклама
Део 3 од 3: Додавање хипервеза на ИнДесигн
Отворите ПДФ датотеку у ИнДесигн. Кликните десним тастером миша на ПДФ датотеку, кликните Отвори са (Отворите помоћу) и изаберите ИнДесигн у искачућем менију.
- На Мацу можете да изаберете ПДФ кликом на датотеку, кликом Филе и изабрати Отвори са > ИнДесигн.
Кликните прозор (Прозор). Ова картица је на врху прозора ИнДесигн (Виндовс) или радне површине (Мац). Појавиће се падајући мени.
Изаберите Интерактивни (Интерактивно). Ова опција је у средини падајућег менија. Када то кликнете, искочиће други мени.
Кликните Хипервезе (Хипервеза). Ова опција се налази при дну искачућег менија. Искочиће мали прозор.
Изаберите текст хипервезе. Кликните и превуците мишем преко текста који желите да користите као садржај на који хипервеза може да се кликне.
Кликните на дугме „Ново“ које се налази у средини реда опција у доњем десном углу малог искачућег менија. Искочиће велики прозор.
Кликните на падајући оквир „Повежи са“ на врху прозора. Појавиће се падајући мени.
Одаберите врсту везе. Кликните једну од следећих опција из падајућег оквира „Линк То“.
- УРЛ - Направите везу до веб странице.
- Филе - Направите везу до датотеке на рачунару.
- Страна (Страница) - Ствара везу до странице у ПДФ датотеци.
Направи везу. У зависности од врсте везе коју сте управо изабрали, урадите једно од следећег:
- УРЛ - У поље за текст „УРЛ“ морате да унесете потпуну адресу (укључујући „хттпс: //“) веб странице која ће бити повезана.
- Филе Кликните опцију директоријума десно од оквира за текст „Путања“, а затим изаберите датотеку и кликните Отвори (Отворено) или Изаберите (Изаберите).
- Страна - Изаберите број страница које желите да повежете.
Кликните на дугме У реду у горњем десном углу прозора. Хипервеза ће бити сачувана.
Објавите ПДФ датотеке интерактивно. Овим се жели осигурати да се на хипервезу у ПДФ датотеци може кликнути:
- Кликните Филе
- Кликните Извези ... (Извоз)
- Унесите име датотеке.
- Изаберите Адобе ПДФ (интерактивни) из менија „Сачувај као тип“ (Виндовс) или „Формат“ (Мац).
- Кликните сачувати.
Савет
- ИнДесигн је користан ако желите већу интеракцију са коришћеном хипервезом, али и Ацробат и ИнДесигн подједнако су ефикасни у додавању веза.
Упозорење
- Нажалост, било која врста хипервезе додата у Адобе Иллустратор постаје недоступна веза када се датотека извезе у ПДФ формат.