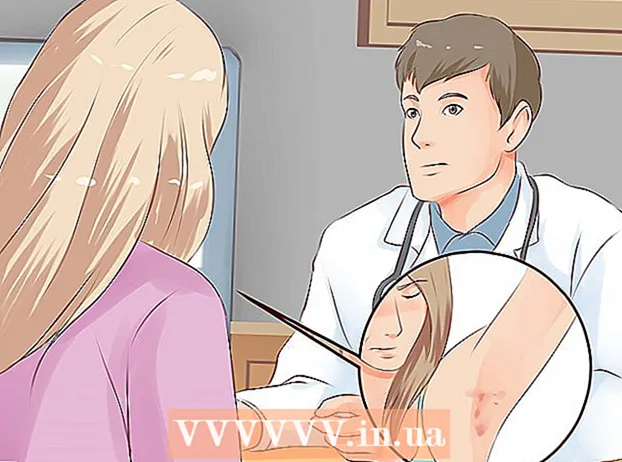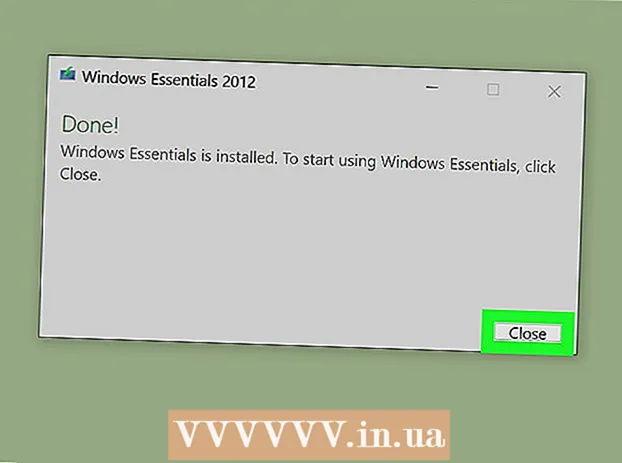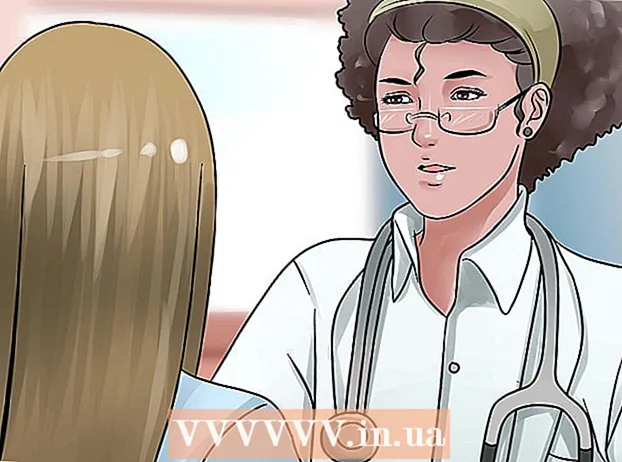Аутор:
Ellen Moore
Датум Стварања:
20 Јануар 2021
Ажурирати Датум:
29 Јуни 2024
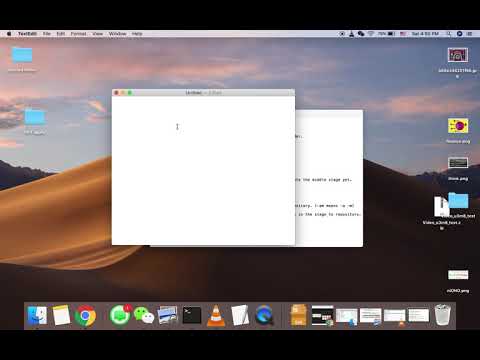
Садржај
Овај чланак ће вам показати како да креирате иЦлоуд налог на иОС -у. Да бисте то урадили, морате да креирате нови Аппле ИД. Када креирате нови налог, пријавите се са својим новим Аппле ИД -ом, а затим конфигуришите иЦлоуд поставке.
Кораци
1. део од 2: Како креирати иЦлоуд налог
 1 Покрените апликацију Подешавања. Кликните на сиву икону зупчаника (⚙) на почетном екрану.
1 Покрените апликацију Подешавања. Кликните на сиву икону зупчаника (⚙) на почетном екрану.  2 Додирните Пријави се на (Уређај). То је при врху странице са поставкама.
2 Додирните Пријави се на (Уређај). То је при врху странице са поставкама. - Ако сте тренутно пријављени са другим Аппле ИД -ом, али желите да направите други, додирните Аппле ИД, а затим додирните Одјава на дну менија и следите упутства на екрану.
- Ако користите старију верзију иОС -а, уместо тога додирните иЦлоуд> Направи нови Аппле ИД.
 3 Додирните Немате Аппле ИД или сте га заборавили?". Ова опција се налази испод линије за унос лозинке.
3 Додирните Немате Аппле ИД или сте га заборавили?". Ова опција се налази испод линије за унос лозинке.  4 Додирните Креирај Аппле ИД.
4 Додирните Креирај Аппле ИД. 5 Унесите датум рођења, а затим додирните Даље.
5 Унесите датум рођења, а затим додирните Даље.- Превуците нагоре или надоле у оквирима Месец, Дан и Година да бисте изабрали датум рођења.
 6 Унесите своје име и презиме, а затим кликните на дугме Даље.
6 Унесите своје име и презиме, а затим кликните на дугме Даље. 7 Унесите своју адресу е -поште или креирајте нову иЦлоуд адресу е -поште.
7 Унесите своју адресу е -поште или креирајте нову иЦлоуд адресу е -поште.- Да бисте користили постојећу адресу е -поште, кликните на Користи тренутну адресу е -поште и унесите своју адресу е -поште. Затим кликните на дугме Даље.
- Да бисте креирали нову адресу е -поште иЦлоуд, кликните на дугме Креирај бесплатну адресу е -поште иЦлоуд и унесите нову адресу е -поште. Затим кликните Даље> Настави.
 8 Унесите нову лозинку и кликните на дугме Даље.
8 Унесите нову лозинку и кликните на дугме Даље.- Уверите се да је лозинка:
- састоји се од најмање 8 знакова;
- садржи најмање једну цифру;
- садржи најмање једно велико слово;
- садржи најмање једно мало слово.
- Уверите се да је лозинка:
 9 Унесите свој број телефона. Одаберите одговарајућу државу и метод за верификацију свог броја - путем СМС -а или телефонског позива. Затим кликните на дугме Даље.
9 Унесите свој број телефона. Одаберите одговарајућу државу и метод за верификацију свог броја - путем СМС -а или телефонског позива. Затим кликните на дугме Даље. - Означите поље поред потребног метода потврде.
 10 Потврдите свој број телефона. Ако сте изабрали потврду путем СМС -а, процес може бити аутоматски на иПхоне -у.
10 Потврдите свој број телефона. Ако сте изабрали потврду путем СМС -а, процес може бити аутоматски на иПхоне -у. - Ако сте изабрали потврду путем текстуалне поруке, на ваш број телефона ће бити послата порука са 6-цифреним кодом, који се мора унети у одговарајући ред.
- Ако сте одлучили да потврдите телефонски позив, бот ће вас позвати и два пута издиктирати шестоцифрени код који морате унети у одговарајући ред.
 11 Прихватите услове коришћења услуге иЦлоуд. Прочитајте их и кликните Прихвати.
11 Прихватите услове коришћења услуге иЦлоуд. Прочитајте их и кликните Прихвати. - Такође се слажете са условима компаније Аппле.
 12 Унесите лозинку да бисте откључали уређај. Инсталирали сте га приликом првог подешавања уређаја. Ово ће се пријавити на ваш нови Аппле ИД.
12 Унесите лозинку да бисте откључали уређај. Инсталирали сте га приликом првог подешавања уређаја. Ово ће се пријавити на ваш нови Аппле ИД.  13 Комбинујте податке. Да бисте спојили ставке календара, подсетнике, контакте, белешке и друге податке ускладиштене на вашем уређају са новим иЦлоуд налогом, кликните Обједини; у супротном, кликните Не спајај.
13 Комбинујте податке. Да бисте спојили ставке календара, подсетнике, контакте, белешке и друге податке ускладиштене на вашем уређају са новим иЦлоуд налогом, кликните Обједини; у супротном, кликните Не спајај.
2. део од 2: Како поставити иЦлоуд налог
 1 Додирните иЦлоуд. Налази се у другом одељку странице Аппле ИД у апликацији Подешавања.
1 Додирните иЦлоуд. Налази се у другом одељку странице Аппле ИД у апликацији Подешавања.  2 Изаберите врсту података коју желите да сачувате у иЦлоуд -у. У одељку Апликације које користе иЦлоуд померите клизаче типа података на Укључено (зелено) или Искључено (бело).
2 Изаберите врсту података коју желите да сачувате у иЦлоуд -у. У одељку Апликације које користе иЦлоуд померите клизаче типа података на Укључено (зелено) или Искључено (бело). - Померите се надоле да бисте видели целу листу апликација које могу да приступе иЦлоуд -у.
 3 Додирните Фотографије. То је при врху одељка Апликације које користе иЦлоуд.
3 Додирните Фотографије. То је при врху одељка Апликације које користе иЦлоуд. - Укључите иЦлоуд библиотеку фотографија да бисте аутоматски отпремили и сачували фотографије са фотоапарата у иЦлоуд. Ако је ова опција активирана, ваше фотографије и видео записи биће доступни на свим вашим мобилним уређајима и рачунарима.
- Укључите Ми Пхото Стреам да бисте аутоматски учитавали нове фотографије на иЦлоуд сваки пут када се повежете на бежичну мрежу.
- Укључите иЦлоуд Дељење фотографија да бисте креирали фото -албуме које ће ваши пријатељи делити.
 4 Додирните иЦлоуд. То је опција у горњем левом углу екрана. Бићете враћени на главну страницу поставки иЦлоуд -а.
4 Додирните иЦлоуд. То је опција у горњем левом углу екрана. Бићете враћени на главну страницу поставки иЦлоуд -а.  5 Померите се надоле и додирните Приступ привеску за кључеве. Налази се при дну одељка Програми који користе иЦлоуд.
5 Померите се надоле и додирните Приступ привеску за кључеве. Налази се при дну одељка Програми који користе иЦлоуд.  6 Померите клизач поред иЦлоуд привеска за кључеве у положај Укључено. Постаће зелена. Ваше сачуване лозинке и подаци за наплату сада ће бити доступни на било ком уређају на који се пријавите помоћу Аппле ИД -а.
6 Померите клизач поред иЦлоуд привеска за кључеве у положај Укључено. Постаће зелена. Ваше сачуване лозинке и подаци за наплату сада ће бити доступни на било ком уређају на који се пријавите помоћу Аппле ИД -а. - Аппле неће имати приступ овим шифрованим подацима.
 7 Додирните иЦлоуд. Налази се у горњем левом углу екрана; бићете враћени на главну страницу поставки иЦлоуд -а.
7 Додирните иЦлоуд. Налази се у горњем левом углу екрана; бићете враћени на главну страницу поставки иЦлоуд -а.  8 Померите се надоле и кликните на Пронађи иПхоне. Налази се при дну одељка Програми који користе иЦлоуд.
8 Померите се надоле и кликните на Пронађи иПхоне. Налази се при дну одељка Програми који користе иЦлоуд. - Померите клизач поред Финд Ми иПхоне у положај Укључено. Сада, да бисте пронашли свој уређај, пријавите се на иЦлоуд на рачунару или мобилном уређају, а затим кликните на Пронађи иПхоне.
- Укључите Ласт Лоцатион да бисте омогућили уређају да пошаље своју локацију Аппле -у када је батерија критично празна.
 9 Додирните иЦлоуд. Налази се у горњем левом углу екрана; бићете враћени на главну страницу поставки иЦлоуд -а.
9 Додирните иЦлоуд. Налази се у горњем левом углу екрана; бићете враћени на главну страницу поставки иЦлоуд -а.  10 Померите се надоле и додирните иЦлоуд Цопи. Налази се при дну одељка Програми који користе иЦлоуд.
10 Померите се надоле и додирните иЦлоуд Цопи. Налази се при дну одељка Програми који користе иЦлоуд.  11 Померите клизач поред иЦлоуд Цопи у положај Укључено. Учините то да бисте аутоматски сачували све датотеке, поставке, податке о апликацијама, слике и музику у иЦлоуд -у када је уређај прикључен, закључан и повезан на бежичну мрежу.
11 Померите клизач поред иЦлоуд Цопи у положај Укључено. Учините то да бисте аутоматски сачували све датотеке, поставке, податке о апликацијама, слике и музику у иЦлоуд -у када је уређај прикључен, закључан и повезан на бежичну мрежу. - Копија иЦлоуда ће вам омогућити да опоравите своје податке са иЦлоуда ако промените или избришете све податке на свом уређају.
 12 Додирните иЦлоуд. Налази се у горњем левом углу екрана; бићете враћени на главну страницу поставки иЦлоуд -а.
12 Додирните иЦлоуд. Налази се у горњем левом углу екрана; бићете враћени на главну страницу поставки иЦлоуд -а.  13 Померите клизач поред „иЦлоуд Дриве“ у положај „Укључено“. То је одмах испод одељка Програми који користе иЦлоуд.
13 Померите клизач поред „иЦлоуд Дриве“ у положај „Укључено“. То је одмах испод одељка Програми који користе иЦлоуд. - Апликације ће сада приступати и складиштити податке на вашем иЦлоуд диску.
- Апликације које се налазе у одељку „иЦлоуд Дриве“ са клизачима постављеним на „Укључено“ (зелено) могу да складиште документе и податке у иЦлоуд -у. Померите клизаче поред апликација са којима желите да делите свој иЦлоуд диск.
 14 Додирните Аппле ИД. Налази се у горњем левом углу екрана; бићете враћени на страницу са поставкама Аппле ИД -а.
14 Додирните Аппле ИД. Налази се у горњем левом углу екрана; бићете враћени на страницу са поставкама Аппле ИД -а. - Дакле, креирали сте и подесили нови иЦлоуд налог са својим Аппле ИД -ом.