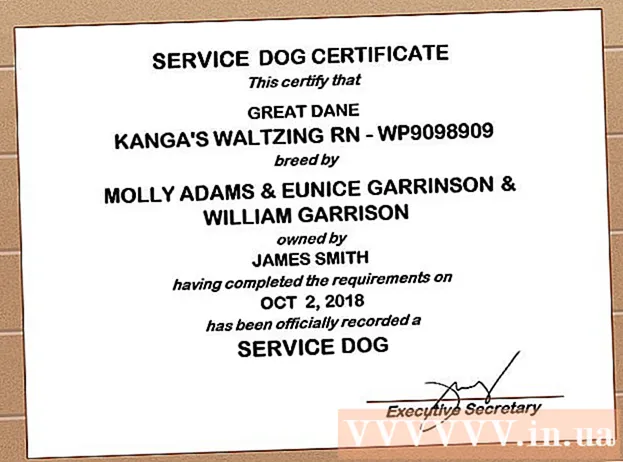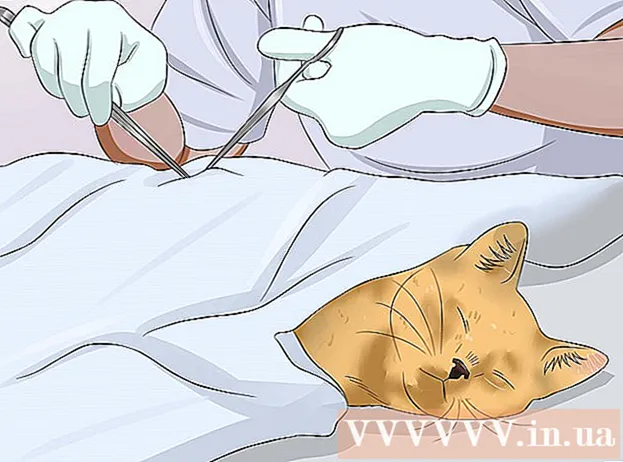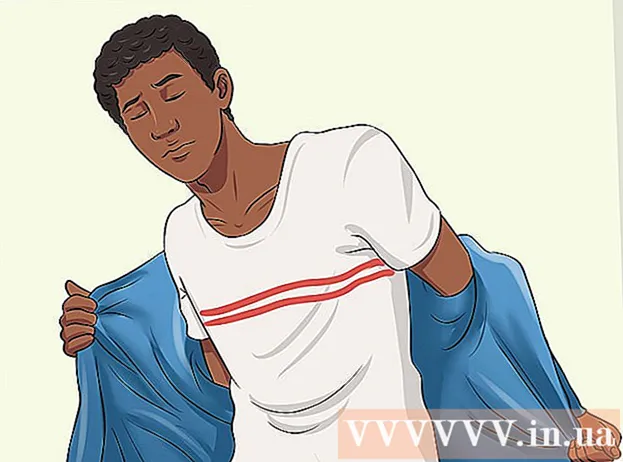Аутор:
John Stephens
Датум Стварања:
2 Јануар 2021
Ажурирати Датум:
1 Јули 2024

Садржај
Многи људи користе Гоогле сајтове за стварање сопствене веб странице. Ово је одличан начин да се означите или продате купцима. Међутим, многе странице помоћи Гоогле Сите-а су прилично нејасне, тешко је сами то открити. Додавање слика значајно ће побољшати вашу веб страницу, чинећи да ваша веб страница изгледа професионалније. Срећом, можете да додате слике на своју Гоогле локацију помоћу само неколико једноставних додира.
Кораци
1. део од 2: Преузимање Гоогле Сите Пхотос
Сликати. Користите камеру и сликајте свој дом, пријатеље или кућне љубимце. Жељене слике такође можете пронаћи на мрежи. Будући да је Гоогле веб локација јавна, уверите се да је садржај слике релевантан.

Преузми слику. Ако користите фотографије са дигиталног фотоапарата, прво повежите камеру са рачунаром путем УСБ-а. У зависности од програма који користите, појавиће се нови екран. Изаберите „увоз слика“. Можете одабрати појединачне слике или све. Ако слике преносите путем Интернета, кликните десним тастером миша (ПЦ) или двапут (Мац) на фотографију.- Појавиће се падајући мени, изаберите „Сачувај као“. Од вас се тражи да именујете фотографију, не заборавите да дате нешто лако за памћење.

Посетите Интернет страницу Гоогле Ситес. Унесите у траку за адресу или кликните на обележивач. То можете учинити у било ком веб прегледачу, на пример у Гоогле Цхроме-у или Интернет Екплорер-у. Кликните на дугме „Уреди“ (са иконом оловке) у горњем десном углу екрана. Бићете пребачени у „режим уређивања“ да бисте олакшали промену / додавање слика
Кликните на десну ивицу објекта или текста испод. притисните дугме ⏎ Повратак да створи простор. Ово је акција додавања простора како се слика не би залепила за предмет или заклонила текст.
Изаберите дугме „Уметни“. Ово дугме се налази у горњем левом углу екрана прегледача. Појавиће се падајући мени. Померите се надоле и изаберите „Слика“.
Кликните на „Изаберите датотеку“ или „Прегледај“. Изаберите фотографије које желите да додате са рачунара. Слика за преглед ће се појавити у прозору. Можете да отпремите више слика кликом на дугме „Одабери датотеку“ на десној страни прозора за преглед. Када одаберете фотографију, само двапут кликните на њу и она ће бити отпремљена на Гоогле Сите.
Линк до веб адресе. Уместо да преузимате слике са рачунара, можете се повезати на веб адресе. На картици „Уметни“ изаберите „Веб адреса“ уместо „Слика“. Од вас ће се затражити да користите своје фотографије, а не заштићене ауторским правима. Избегавајте пиратерију. Једном потврђено, само треба да налепите УРЛ у дијалошки оквир који се појави.
- Наведите тачну УРЛ адресу, слика ће се појавити у дијалошком оквиру коју треба да проверите, а отпремање великих слика трајаће дуже. Ако наиђете на било какав проблем, поново проверите УРЛ.
Кликните на дугме „ОК“ у доњем левом углу искачућег прозора. Ово је акција уметања слике на Гоогле веб локацију. Након што се слика појави, затворите све остале прозоре и поравнајте је. реклама
2. део од 2: Форматирање фотографија на Гоогле веб локацији
Преместите слику у жељени положај. Кликните на фотографију и померите се. Када се заврши, око слике ће се појавити плави правоугаоник који пружа неколико следећих опција: промените величину слике, умотајте је или промените величину. Слободно прилагодите ове опције.
Контурне слике. Кликните на „ХТМЛ“ у горњем десном углу странице Гоогле веб странице. Када се појави адреса фотографије, додајте фрагмент контуре. Адреса слике ће се појавити између два симбола на следећи начин: <(адреса слике)>. Код додајете након адресе, пре друге заграде.
- На пример: <(адреса слике) стиле = "бордер: 1пк солид блацк; паддинг: 5пк;"> Овај код ће створити црни обруб ширине 1 пиксел, удаљен 5 пиксела од слике.
- На пример: <(адреса слике) стиле = "бордер: 5пк црткасто плаво; паддинг: 15пк;"> Овај код ће створити испрекидан плави обруб ширине 5 пиксела, обод 15 пиксела од слике.
Поравнање слике. Приступите „режиму за уређивање“ и кликните на фотографију. Појавиће се прозор за уређивање. Видећете опције за поравнање улево, у средини и удесно. Кликните опцију којом желите да поравнате слику. Кликните "Сачувај" када завршите.
Промените величину фотографије. Приступите „режиму за уређивање“ и кликните на фотографију. Кликните С, М, Л или Оригинал. Горе наведени знакови означавају малу, средњу, велику или оригиналну величину слике. Можете да кликнете на другу опцију да бисте прилагодили величину. Када завршите, изаберите „Сачувај“.
Сачувати. Ако радна верзија није сачувана, кликните на „Сачувај“ у горњем десном углу екрана. Увек сачувајте измене или ћете морати почети испочетка. реклама
Савет
- Погледајте неке друге сложене исечке контурног кода. Можете користити код од једноставног до изузетно сложеног.
- Прилагодите опције. Не постоје фиксне опције, тако да по жељи можете да промените величину и поравнате слике на другу страну странице.
Упозорење
- Не заборавите да сачувате све. Проверите 2 или 3 пута.
- Уверите се да је ваш сликовни садржај релевантан за јавност, јер ће се појавити када људи претражују адресу ваше Гоогле локације.