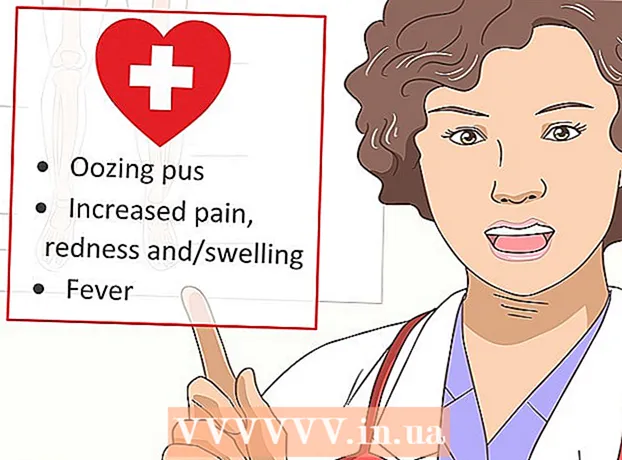Аутор:
Virginia Floyd
Датум Стварања:
6 Август 2021
Ажурирати Датум:
1 Јули 2024

Садржај
- Кораци
- 1. део од 3: На самом почетку
- 2. део 3: Рад са сликама
- 3. део 3: Компликована метода
- Савјети
- Упозорења
- Шта ти треба
Уметност 3Д исцртавања је процес који се развија за сваког уметника. Постоји много програма, а неки од њих су бесплатни. Међутим, ако имате Пхотосхоп, овај програм можете користити и за креирање 3Д слика. У овом чланку ћете научити како створити анаглифне слике које се гледају помоћу 3Д наочара.
Кораци
1. део од 3: На самом почетку
 1 Фотографисати. Снимите слике за 3Д гледање тако што ћете снимити прву, затим окрените камеру за 3-4 инча, десно и лево, па снимите следећу. Ако су ваше слике дигиталне, само их отворите у програму. Ако су ваше слике штампане облику, затим их пренесите на рачунар помоћу скенера или их дајте у фото студио и затражите да их дигитализујете (било који дигитални формат ће то учинити).
1 Фотографисати. Снимите слике за 3Д гледање тако што ћете снимити прву, затим окрените камеру за 3-4 инча, десно и лево, па снимите следећу. Ако су ваше слике дигиталне, само их отворите у програму. Ако су ваше слике штампане облику, затим их пренесите на рачунар помоћу скенера или их дајте у фото студио и затражите да их дигитализујете (било који дигитални формат ће то учинити). - Након преузимања слика на рачунар, преименујте датотеке ради лакшег препознавања у будућности. Развијте шему именовања за свој ток посла и користите је. На пример, слике са левим оком могу да користе „Л“ у наслову, а слике са десним оком могу да користе „Р“.
 2 Купите опрему за 3Д гледање. Ако успете, онда ћете желети да погледате обављени посао. Можете купити 3Д наочаре.
2 Купите опрему за 3Д гледање. Ако успете, онда ћете желети да погледате обављени посао. Можете купити 3Д наочаре.  3 Креирајте Пхотосхоп акције. Направите датотеке предложака или Пхотосхоп радње које ћете често користити за креирање 3Д слика. Тако ће процес постати ефикаснији. С обзиром да ће слике бити различите, сваку од њих потребно је посебно уредити.
3 Креирајте Пхотосхоп акције. Направите датотеке предложака или Пхотосхоп радње које ћете често користити за креирање 3Д слика. Тако ће процес постати ефикаснији. С обзиром да ће слике бити различите, сваку од њих потребно је посебно уредити.
2. део 3: Рад са сликама
 1 Отворите обе слике у Пхотосхопу. Отворите леву и десну слику.
1 Отворите обе слике у Пхотосхопу. Отворите леву и десну слику.  2 Копирајте десну слику на леву. Десна слика би требала бити на посебном слоју (ово је аутоматска радња).
2 Копирајте десну слику на леву. Десна слика би требала бити на посебном слоју (ово је аутоматска радња).  3 Отворите мени Стил слоја. Двапут кликните на слој на десној слици (подразумевано ће се звати "Слој 1").
3 Отворите мени Стил слоја. Двапут кликните на слој на десној слици (подразумевано ће се звати "Слој 1").  4 Уклоните ознаку са канала "Р". Ова опција се налази испод клизача Филл Опацити.
4 Уклоните ознаку са канала "Р". Ова опција се налази испод клизача Филл Опацити.  5 Притисните ОК.
5 Притисните ОК. 6 Померите позадинску слику. Одаберите позадински слој, а затим помоћу алата Поинтер померите позадинску слику тако да одговара жаришним тачкама обе слике. Ношењем наочара или употребом стила „Вишеструко“ биће вам згодније да поравнате жаришне тачке.
6 Померите позадинску слику. Одаберите позадински слој, а затим помоћу алата Поинтер померите позадинску слику тако да одговара жаришним тачкама обе слике. Ношењем наочара или употребом стила „Вишеструко“ биће вам згодније да поравнате жаришне тачке.  7 Изрежите слику. Изрежите слику ако желите.
7 Изрежите слику. Изрежите слику ако желите.  8 Сачувати. Сачувајте своју слику и користите је!
8 Сачувати. Сачувајте своју слику и користите је!
3. део 3: Компликована метода
 1 Отворите обе слике у Пхотосхопу. Када отворите леву и десну слику, конвертујте их у сиве боје кликом на мени 'Слика' - 'режим' - 'сиве'.
1 Отворите обе слике у Пхотосхопу. Када отворите леву и десну слику, конвертујте их у сиве боје кликом на мени 'Слика' - 'режим' - 'сиве'.  2 Одредите страну. Доделите црвени, зелени и плави канал слици левог ока тако што ћете отворити мени 'Слика' и изабрати 'режим' - 'РГБ' (слика ће остати сива). Не понављајте овај корак за слику десног ока.
2 Одредите страну. Доделите црвени, зелени и плави канал слици левог ока тако што ћете отворити мени 'Слика' и изабрати 'режим' - 'РГБ' (слика ће остати сива). Не понављајте овај корак за слику десног ока.  3 Отворите мени Канали. Сада сте спремни да спојите леву и десну слику. Прво „проверите да ли је изабрана слика за лево око“ Отворите мени канала „кликом на мени„ Прозор “и избором„ канала “.
3 Отворите мени Канали. Сада сте спремни да спојите леву и десну слику. Прво „проверите да ли је изабрана слика за лево око“ Отворите мени канала „кликом на мени„ Прозор “и избором„ канала “.  4 Одаберите плави и зелени канал. Притисните тастер схифт да бисте означили оба канала истовремено.
4 Одаберите плави и зелени канал. Притисните тастер схифт да бисте означили оба канала истовремено. - Алтернативно, можете користити само плави канал уместо плавог и зеленог при раду са сликом левог ока.
- Важно: само плави и зелени канали треба да буду засенчени плавом бојом.
- У овој фази није важно која поља лево од канала представљају очне јабучице (очне јабучице означавају мапиране канале).
 5 Копирајте десну слику на леву. Вратите се на десну страну, изаберите све (отворите мени 'Изабери', затим притисните 'све' или Цтрл + А) и копирајте (отворите мени 'Уреди', а затим притисните 'копирај' или Цтрл + Ц).
5 Копирајте десну слику на леву. Вратите се на десну страну, изаберите све (отворите мени 'Изабери', затим притисните 'све' или Цтрл + А) и копирајте (отворите мени 'Уреди', а затим притисните 'копирај' или Цтрл + Ц).  6 Означите РГБ канал у боји. Шпијунка би се требала појавити на маргинама сва четири канала. У овом тренутку требало би да видите замућену плаво-црвену слику.
6 Означите РГБ канал у боји. Шпијунка би се требала појавити на маргинама сва четири канала. У овом тренутку требало би да видите замућену плаво-црвену слику.  7 Подесите црвени канал. Скоро си готов. Али прво, леву и десну слику треба поравнати. Означите црвени канал у менију канала (требало би да видите плаву ознаку).
7 Подесите црвени канал. Скоро си готов. Али прво, леву и десну слику треба поравнати. Означите црвени канал у менију канала (требало би да видите плаву ознаку).  8 Укључите друге канале. Следећи корак је веома важан, јер омогућава наглашавање црвене слике, док плава остаје видљива. Кликните на РГБ канал, очи би требале бити приказане на свим каналима.
8 Укључите друге канале. Следећи корак је веома важан, јер омогућава наглашавање црвене слике, док плава остаје видљива. Кликните на РГБ канал, очи би требале бити приказане на свим каналима.  9 Одаберите контактну тачку. Изаберите тачку у центру слике; на пример, ако је ваш предмет особа, ученици би били добар пример за контакт особу. Циљајте на циљ кликом на икону лупе и кликом на област фокуса.
9 Одаберите контактну тачку. Изаберите тачку у центру слике; на пример, ако је ваш предмет особа, ученици би били добар пример за контакт особу. Циљајте на циљ кликом на икону лупе и кликом на област фокуса.  10 Померите слике. Изаберите алатку „помери“ која се налази у горњем левом углу траке са алаткама. Помоћу дугмади са стрелицом нагоре и надоле поравнајте црвену слику са плавом тако да кругови у боји постану невидљиви.
10 Померите слике. Изаберите алатку „помери“ која се налази у горњем левом углу траке са алаткама. Помоћу дугмади са стрелицом нагоре и надоле поравнајте црвену слику са плавом тако да кругови у боји постану невидљиви.  11 Смањите слику. Објекти изван ваше слике требали би се појавити у плаво-црвеном ореолу. Другим речима, главни циљ овог корака је смањење ширења боје.
11 Смањите слику. Објекти изван ваше слике требали би се појавити у плаво-црвеном ореолу. Другим речима, главни циљ овог корака је смањење ширења боје.  12 Изрежите слику. Одрежите вишак црвене и плаве боје по ивицама слике. Можете користити алатку за обрезивање која се налази на траци са алаткама (након што изаберете слику, отворите мени „Слика“, а затим кликните на „обрезивање“).
12 Изрежите слику. Одрежите вишак црвене и плаве боје по ивицама слике. Можете користити алатку за обрезивање која се налази на траци са алаткама (након што изаберете слику, отворите мени „Слика“, а затим кликните на „обрезивање“).  13 Погледајте своју слику. Ваша слика је спремна за гледање! Ставите 3Д наочаре (лево око би вам требало бити затамњено црвено) и гледајте како ваша слика искаче са монитора или одштампаног листа.
13 Погледајте своју слику. Ваша слика је спремна за гледање! Ставите 3Д наочаре (лево око би вам требало бити затамњено црвено) и гледајте како ваша слика искаче са монитора или одштампаног листа.
Савјети
- Коришћење наочара за прилагођавање слика може бити од помоћи.
Упозорења
- Биће вам тешко да утврдите резултат свог рада без 3Д наочара.
Шта ти треба
- Две слике; лево и десно.
- Програм за уређивање графике.
- 3Д наочаре.