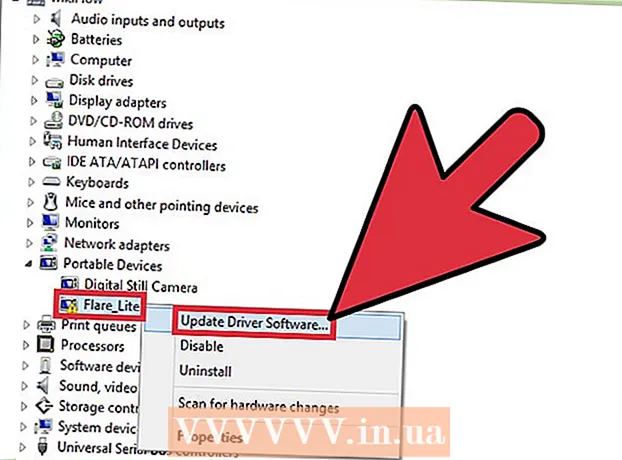Аутор:
Helen Garcia
Датум Стварања:
15 Април 2021
Ажурирати Датум:
1 Јули 2024

Садржај
- Кораци
- Метода 1 од 2: Повезивање рутера преко локалне мреже (Етхернет)
- Метода 2 од 2: Бежично повезивање рутера
- Савјети
- Упозорења
Овај чланак ће вам показати како спојити два рутера заједно. На овај начин можете створити мрежу у свом дому и повећати број могућих веза. Најлакши начин је да користите локалну мрежу, међутим, бежични рутер можете повезати и са главним.
Кораци
Метода 1 од 2: Повезивање рутера преко локалне мреже (Етхернет)
 1 Одредите који од рутера ће бити главни. Ово је рутер који ће бити повезан са модемом или каблом. Најчешће се за то користи најновији и најсвестранији рутер.
1 Одредите који од рутера ће бити главни. Ово је рутер који ће бити повезан са модемом или каблом. Најчешће се за то користи најновији и најсвестранији рутер. - Ако на лагеру имате два идентична рутера, нема разлике који ће од њих бити главни.
 2 Одредите који ће рутер бити секундарни. Овај рутер ће служити за проширење мреже. Најчешће је ово старији рутер.
2 Одредите који ће рутер бити секундарни. Овај рутер ће служити за проширење мреже. Најчешће је ово старији рутер. - Овај рутер ће надгледати секундарну мрежу ако креирате ЛАН-то-ВАН мрежу (погледајте доле).
 3 Поставите оба рутера поред рачунара. Током процеса конфигурације, најбоље је држати рутере близу рачунара како бисте им могли приступити. Касније их можете преуредити.
3 Поставите оба рутера поред рачунара. Током процеса конфигурације, најбоље је држати рутере близу рачунара како бисте им могли приступити. Касније их можете преуредити.  4 Изаберите тип везе-ЛАН-то-ЛАН или ЛАН-то-ВАН. Иако у оба случаја можете користити ЛАН везу, они се мало разликују.
4 Изаберите тип везе-ЛАН-то-ЛАН или ЛАН-то-ВАН. Иако у оба случаја можете користити ЛАН везу, они се мало разликују. - ЛАН-то-ЛАН Проширује покривеност ваше бежичне мреже, омогућавајући вам повезивање другог рутера. ЛАН-то-ЛАН се такође може користити за дељење датотека између рачунара, паметних телефона и других уређаја повезаних на мрежу.
- ЛАН-то-ВАН ствара секундарну мрежу унутар главне, омогућавајући вам да поставите ограничења за све рачунаре, паметне телефоне и друге уређаје повезане на мању мрежу. ЛАН-то-ВАН се не може користити за дељење датотека.
 5 Инсталирајте главни рутер. Повежите главни рутер са модемом помоћу Етхернет кабла, а затим повежите рачунар са рутером помоћу другог Етхернет кабла.
5 Инсталирајте главни рутер. Повежите главни рутер са модемом помоћу Етхернет кабла, а затим повежите рачунар са рутером помоћу другог Етхернет кабла. - Ако користите Мац, вероватно нема Етхернет порт. Да бисте решили овај проблем, можете купити адаптер за Етхернет на УСБ-Ц (такође познат и као Тхундерболт 3).
- За Виндовс рачунаре који немају Етхернет портове, можете купити адаптер Етхернет на УСБ.
 6 Подесите рутер. Конфигуришите га на исти начин као да је то једини рутер.
6 Подесите рутер. Конфигуришите га на исти начин као да је то једини рутер. - Већини рутера може се приступити уношењем њихове ИП адресе у прегледач.
- Подешавања за сваки рутер ће се значајно разликовати од других модела. Ако не можете пронаћи одређену поставку или одјељак на страници усмјеривача, пронађите приручник за њу (на папиру или на мрежи).
 7 Промените ДХЦП поставке. Ако креирате мрежу ЛАН-то-ВАН, идите на страницу са конфигурацијом рутера и подесите ДХЦП главног рутера на адресе између 192.168.1.2 и 192.168.1.50.
7 Промените ДХЦП поставке. Ако креирате мрежу ЛАН-то-ВАН, идите на страницу са конфигурацијом рутера и подесите ДХЦП главног рутера на адресе између 192.168.1.2 и 192.168.1.50. - Ако креирате ЛАН-то-ЛАН мрежу, можете оставити подразумеване ДХЦП поставке.
- Искључите рутер са рачунара када завршите са конфигурацијом.
 8 Подесите други рутер. Искључите први рутер са рачунара, поново повежите други и следите ове кораке:
8 Подесите други рутер. Искључите први рутер са рачунара, поново повежите други и следите ове кораке: - Отворите страницу са конфигурацијом рутера.
- Промените ИП адресу тако да се подудара са адресом првог рутера, осим претпоследње цифре, која би требало да буде још једна (на пример, 192.168.1.1 постаје 192.168.2.1).
- Ако креирате ЛАН-то-ВАН мрежу, промените ИП адресу секундарног рутера у 192.168.1.51.
- Уверите се да је маска подмреже иста као и први рутер.
- Онемогућите УПнП на секундарном рутеру, ако је доступан.
 9 Конфигуришите ДХЦП сервер на секундарном рутеру. Ако креирате ЛАН-то-ЛАН мрежу, прво морате онемогућити ДХЦП на секундарном рутеру. Ако креирате ЛАН-то-ВАН, ДХЦП сервер на секундарном рутеру мора да обезбеди адресе између 192.168.2.2 и 192.168.2.50... САВЕТИ СПЕЦИЈАЛИСТЕ
9 Конфигуришите ДХЦП сервер на секундарном рутеру. Ако креирате ЛАН-то-ЛАН мрежу, прво морате онемогућити ДХЦП на секундарном рутеру. Ако креирате ЛАН-то-ВАН, ДХЦП сервер на секундарном рутеру мора да обезбеди адресе између 192.168.2.2 и 192.168.2.50... САВЕТИ СПЕЦИЈАЛИСТЕ 
Луиги Оппидо
Рачунарски техничар Луиги Оппидо власник је и техничар Плеасуре Поинт Цомпутерс, компаније за поправку рачунара у Санта Црузу у Калифорнији. Има више од 25 година искуства у поправци рачунара, ажурирању, опоравку података и уклањању вируса. Такође емитује Цомпутер Ман Схов више од две године! у КСЦО -у у централној Калифорнији. Луиги Оппидо
Луиги Оппидо
Сервисера рачунараНаш стручњак се слаже: „Ако повезујете два усмјеривача, конфигурирајте главни за контролу мреже и онемогућите ДХЦП на другом усмјеривачу. У супротном, рутери ће само размењивати мрежне адресе напред -назад, па нећете моћи да користите ниједну од њих.
 10 Промените бежични канал. Ако су оба рутера бежична, можете ручно подесити канале тако да њихови сигнали не ометају једни друге. Подесите канал примарног рутера на 1 до 6, а затим поставите канал секундарног рутера на 11.
10 Промените бежични канал. Ако су оба рутера бежична, можете ручно подесити канале тако да њихови сигнали не ометају једни друге. Подесите канал примарног рутера на 1 до 6, а затим поставите канал секундарног рутера на 11.  11 Распоредите рутере. Сада када је све подешено, можете поставити рутере тамо где вам требају. Упамтите да рутери морају бити повезани помоћу Етхернет кабла.
11 Распоредите рутере. Сада када је све подешено, можете поставити рутере тамо где вам требају. Упамтите да рутери морају бити повезани помоћу Етхернет кабла. - Етхернет кабл можете провући кроз зид ако су рутери у различитим просторијама.
- Ради практичности, главни рутер је вероватно најбоље поставити поред модема.
 12 Повежите два рутера. Уметните један крај Етхернет кабла у било који ЛАН конектор на примарном рутеру, а затим други крај у ЛАН конектор на секундарном рутеру.
12 Повежите два рутера. Уметните један крај Етхернет кабла у било који ЛАН конектор на примарном рутеру, а затим други крај у ЛАН конектор на секундарном рутеру. - Ако креирате ЛАН-то-ВАН, други крај прикључите у ВАН конектор (или Интернет порт) на секундарном рутеру.
Метода 2 од 2: Бежично повезивање рутера
 1 Утврдите да ли је ваш хардвер компатибилан. Иако се већина бежичних усмјеривача може користити као бежична приступна тачка, многи комерцијално доступни усмјеривачи не могу се користити за стварање властите мреже унутар примарног.
1 Утврдите да ли је ваш хардвер компатибилан. Иако се већина бежичних усмјеривача може користити као бежична приступна тачка, многи комерцијално доступни усмјеривачи не могу се користити за стварање властите мреже унутар примарног. - Да би се креирала бежична веза између два рутера, секундарни рутер мора бити у режиму „мост“ или „репетитор“.
- У документима за рутер можете прочитати да ли подржава режим "бридге". Такође можете сазнати на Интернету.
 2 Поставите оба рутера поред рачунара. Лакше ћете инсталирати ако имате приступ и рутерима и модему. Када завршите процес конфигурације, рутере можете вратити на њихова оригинална места.
2 Поставите оба рутера поред рачунара. Лакше ћете инсталирати ако имате приступ и рутерима и модему. Када завршите процес конфигурације, рутере можете вратити на њихова оригинална места.  3 Инсталирајте главни рутер. Повежите главни рутер са модемом помоћу Етхернет кабла, а затим повежите рачунар са рутером помоћу другог Етхернет кабла.
3 Инсталирајте главни рутер. Повежите главни рутер са модемом помоћу Етхернет кабла, а затим повежите рачунар са рутером помоћу другог Етхернет кабла. - Ако користите Мац, вероватно нема Етхернет порт. Да бисте решили овај проблем, можете купити адаптер за Етхернет на УСБ-Ц (такође познат и као Тхундерболт 3).
- За Виндовс рачунаре који немају Етхернет портове, можете купити адаптер Етхернет на УСБ.
 4 Подесите рутер. Конфигуришите га на исти начин као да је то једини рутер.
4 Подесите рутер. Конфигуришите га на исти начин као да је то једини рутер. - Већини рутера може се приступити уношењем њихове ИП адресе у прегледач.
- Подешавања за сваки рутер ће се значајно разликовати од других модела. Ако не можете пронаћи одређену поставку или одјељак на страници усмјеривача, пронађите приручник за њу (на папиру или на мрежи).
 5 Отворите страницу за конфигурацију секундарног рутера. Повежите секундарни рутер са рачунаром помоћу Етхернет кабла и отворите страницу са конфигурацијом. Не морате да га повезујете са модемом. Када унесете поставке, пронађите страницу „Интернет“ или „Бежична веза“.
5 Отворите страницу за конфигурацију секундарног рутера. Повежите секундарни рутер са рачунаром помоћу Етхернет кабла и отворите страницу са конфигурацијом. Не морате да га повезујете са модемом. Када унесете поставке, пронађите страницу „Интернет“ или „Бежична веза“.  6 Укључите режим премошћавања. Одаберите "Бридге Моде" или "Репеатер Моде" на картици "Нетворк Моде", "Вирелесс Моде" или "Цоннецтион Типе" на страници са поставкама бежичне везе. Ако не можете пронаћи ова подешавања, ваш рутер највероватније не подржава премошћивање, али га и даље можете повезати преко Етхернета.
6 Укључите режим премошћавања. Одаберите "Бридге Моде" или "Репеатер Моде" на картици "Нетворк Моде", "Вирелесс Моде" или "Цоннецтион Типе" на страници са поставкама бежичне везе. Ако не можете пронаћи ова подешавања, ваш рутер највероватније не подржава премошћивање, али га и даље можете повезати преко Етхернета.  7 Подесите ИП адресу секундарног рутера. Подесите ИП адресу у домету главног рутера. На пример, ако је ИП адреса главног рутера 192.168.1.1, унесите 192.168.1.50 или другу адресу у ДХЦП опсег главног рутера.
7 Подесите ИП адресу секундарног рутера. Подесите ИП адресу у домету главног рутера. На пример, ако је ИП адреса главног рутера 192.168.1.1, унесите 192.168.1.50 или другу адресу у ДХЦП опсег главног рутера. - Уверите се да се маска подмреже секундарног рутера подудара са примарним рутером.
 8 Унесите јединствени идентификатор. Ово ће вам омогућити да разумете на који мрежни рутер се повезујете.
8 Унесите јединствени идентификатор. Ово ће вам омогућити да разумете на који мрежни рутер се повезујете. - На пример, први рутер можете назвати "МоиаКомната", а други "Гостинаиа".
- Уверите се да оба рутера имају исти тип заштите ВПА2 и исту лозинку.
 9 Инсталирајте секундарни рутер. Када завршите процес конфигурације секундарног рутера, можете га поставити где год желите. Да бисте створили добру везу, требало би да га инсталирате тако да буде у подручју где је јачина сигнала главног рутера најмање 50%.
9 Инсталирајте секундарни рутер. Када завршите процес конфигурације секундарног рутера, можете га поставити где год желите. Да бисте створили добру везу, требало би да га инсталирате тако да буде у подручју где је јачина сигнала главног рутера најмање 50%. - Секундарни рутер ће имати најјачи сигнал ако се налази унутар видног поља од примарног рутера.
Савјети
- Рутер најбоље функционише када постоје минималне препреке између њега и уређаја повезаног на Интернет. Зидови, електрични апарати и подови озбиљно ће ослабити сигнал рутера.
Упозорења
- Мац преносни рачунари генерално немају Етхернет портове, а више Виндовс преносних рачунара такође се испоручује без њих. Пре инсталирања рутера биће вам потребан адаптер.