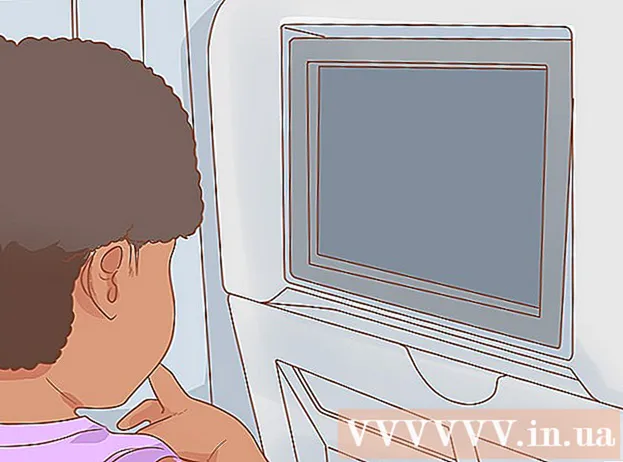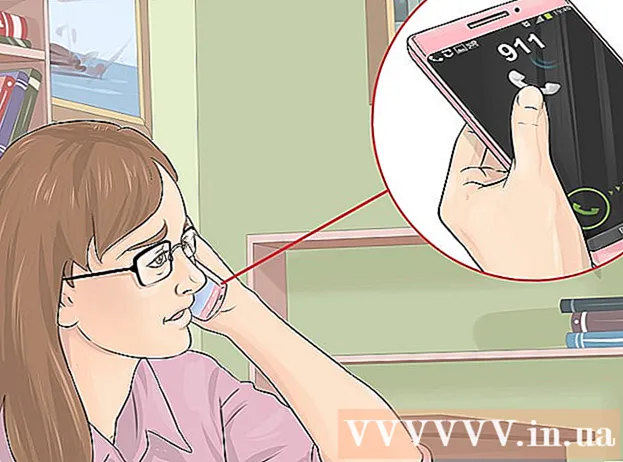Аутор:
Alice Brown
Датум Стварања:
23 Може 2021
Ажурирати Датум:
1 Јули 2024

Садржај
- Кораци
- Метод 1 од 3: Повезивање са рачунаром
- Метода 2 од 3: Решавање проблема при повезивању
- Метода 3 од 3: Ажурирање Виндовс управљачких програма
Знање како да повежете Андроид уређај са рачунаром са оперативним системом Виндовс може вам помоћи - на пример, за пренос датотека између телефона и рачунара или само за пуњење телефона. Иако је лако и згодно повезати телефон са рачунаром, постоје случајеви када ови уређаји једноставно не желе да раде заједно. Прочитајте овај чланак да бисте сазнали како да повежете Андроид уређај са рачунаром и пронађете и решите проблеме са везом како бисте убудуће могли лако да повежете ове уређаје помоћу обичног УСБ кабла.
Кораци
Метод 1 од 3: Повезивање са рачунаром
 1 Укључите Андроид уређај. Пре свега, морате да укључите Андроид уређај. Како би могло бити другачије, јер шта се може учинити са искљученим уређајем?
1 Укључите Андроид уређај. Пре свега, морате да укључите Андроид уређај. Како би могло бити другачије, јер шта се може учинити са искљученим уређајем? - Притисните дугме за напајање да бисте укључили уређај.
 2 Уметните УСБ кабл. Иако се дељење датотека може обавити путем услуге у облаку попут ДропБок -а, телефон можете пунити и помоћу УСБ кабла, а за то му није потребна интернет веза (ако није доступна).
2 Уметните УСБ кабл. Иако се дељење датотека може обавити путем услуге у облаку попут ДропБок -а, телефон можете пунити и помоћу УСБ кабла, а за то му није потребна интернет веза (ако није доступна). - Укључите мицроУСБ у УСБ кабл у утичницу на Андроид уређају и УСБ порт на рачунару.
 3 Изаберите врсту везе. Можете да повежете телефон да бисте га напунили, додавали или уклањали датотеке или размењивали датотеке између рачунара и Андроид уређаја.
3 Изаберите врсту везе. Можете да повежете телефон да бисте га напунили, додавали или уклањали датотеке или размењивали датотеке између рачунара и Андроид уређаја. - Превуците надоле са врха Андроид екрана. Ово ће отворити област за обавештења.
- Изаберите везу коју желите (УСБ меморија, медијски уређај или само пуњење). Доступност ових и других доступних опција зависи од произвођача вашег Андроид уређаја.
 4 Повежите се да бисте делили датотеке. Сада када сте уређај успешно повезали са рачунаром, можете размењивати, брисати или додавати датотеке.
4 Повежите се да бисте делили датотеке. Сада када сте уређај успешно повезали са рачунаром, можете размењивати, брисати или додавати датотеке. - Идите на Андроид уређај. Да бисте то урадили, морате отворити фасциклу „Уређаји и датотеке“, изабрати свој уређај са листе и започети дељење, додавање или уклањање датотека.
Метода 2 од 3: Решавање проблема при повезивању
 1 Погледајте најочигледније. Често људи занемарују најочигледније.Није за ништа што техничка подршка увек пита да ли је рачунар на мрежи, а Интернет провајдер тражи да поново покренете модем.
1 Погледајте најочигледније. Често људи занемарују најочигледније.Није за ништа што техничка подршка увек пита да ли је рачунар на мрежи, а Интернет провајдер тражи да поново покренете модем. - Уверите се да је ваш Андроид уређај укључен и да је микро-УСБ на УСБ кабл повезан са Андроид уређајем и рачунаром.
 2 Проверите подешавања Андроида. Ако се не ради о каблу, проблем је можда у поставкама.
2 Проверите подешавања Андроида. Ако се не ради о каблу, проблем је можда у поставкама. - Отворите апликацију Подешавања на Андроид уређају.
- Отворите ставку "Меморија".
- Кликните на опцију "УСБ веза са рачунаром" у горњем десном углу.
- Уверите се да је опција Медијски уређај (МТП) омогућена.
 3 Проверите управљачке програме на рачунару. Ако није у питању кабел или поставке, проблем могу бити застарјели управљачки програми.
3 Проверите управљачке програме на рачунару. Ако није у питању кабел или поставке, проблем могу бити застарјели управљачки програми. - Отворите „Контролну таблу“ на рачунару, а затим кликните на опцију „Уређаји и штампачи“.
- Ако је ваш уређај овде означен као „Недефинисан“, изаберите опцију „Безбедно уклони хардвер“, затим кликните на дугме у пољу за обавештења да бисте уклонили уређај и идите на трећи метод - „Ажурирај управљачке програме за Виндовс“
Метода 3 од 3: Ажурирање Виндовс управљачких програма
 1 Отворите Управитељ уређаја. Овде можете видети и контролисати хардвер вашег рачунара.
1 Отворите Управитељ уређаја. Овде можете видети и контролисати хардвер вашег рачунара. - Отворите "Цонтрол Панел" на свом рачунару, пронађите ставку "Девице Манагер" и двапут кликните на њу левим тастером миша.
 2 Пронађите свој уређај. Ово ће бити ваш Андроид уређај, који рачунар „види“, али не може да препозна.
2 Пронађите свој уређај. Ово ће бити ваш Андроид уређај, који рачунар „види“, али не може да препозна. - Пронађите уређај са ознаком "АДБ" у Управитељу уређаја.
 3 Ажурирајте управљачки програм. Управљачки програм уређаја је део софтвера који контролише везу између рачунара и уређаја попут вашег Андроида.
3 Ажурирајте управљачки програм. Управљачки програм уређаја је део софтвера који контролише везу између рачунара и уређаја попут вашег Андроида. - Када пронађете свој уређај, проширите групу кликом на малу стрелицу лево од назива уређаја.
- Сада кликните десним тастером миша на уређај и изаберите опцију „Ажурирај управљачке програме ...“. Након тога ће се појавити чаробњак за ажурирање управљачког програма.
- Кликните на опцију „Тражи управљачке програме на овом рачунару“, након чега ћете прећи на следећи прозор.
- Затим морате да кликнете на „Изаберите управљачки програм са листе већ инсталираних управљачких програма.“
- Изаберите „МТП УСБ уређај“ са листе и кликните „Даље“.
- Након тога, управљачки програм ће бити инсталиран на рачунару и ваш уређај ће бити препознат као „мултимедијални уређај“.