Аутор:
Sara Rhodes
Датум Стварања:
11 Фебруар 2021
Ажурирати Датум:
1 Јули 2024
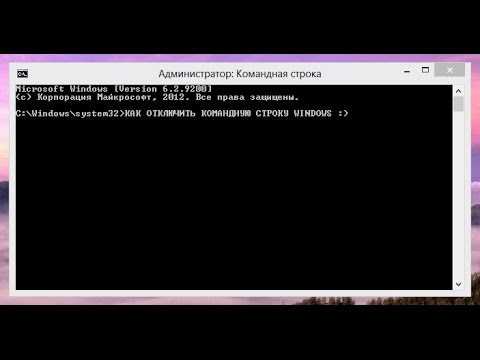
Садржај
- Кораци
- 1. део од 3: Припрема за прелазак на старију верзију
- 2. део 3: Пређите на Виндовс 7
- 3. део од 3: Активирање система
- Упозорења
Да бисте вратили Виндовс 8 на Виндовс 7, можете користити два слична и различита начина истовремено. Ако имате кључ за Виндовс 8 Профессионал и можете задовољити низ других услова, бесплатно преузмите Виндовс 7 Профессионал. У супротном, биће вам потребан некоришћен кључ за Виндовс 7. Процес преласка на старију верзију је исти без обзира да ли вам је потребан некоришћени кључ или не.
Кораци
1. део од 3: Припрема за прелазак на старију верзију
 1 Одредите своју верзију оперативног система Виндовс 8 да бисте били сигурни да се може смањити. Право на коришћење претходних верзија производа (десна верзија на снижавање) омогућиће вам бесплатно пребацивање на Виндовс 7; правна лица имају ово право. Али да бисте остварили ово право, морате испунити неке услове. Први услов је да Виндовс 8 Профессионал мора бити инсталиран на рачунару, односно да рачунар мора бити купљен са унапред инсталираним оперативним системом Виндовс 8 Профессионал.
1 Одредите своју верзију оперативног система Виндовс 8 да бисте били сигурни да се може смањити. Право на коришћење претходних верзија производа (десна верзија на снижавање) омогућиће вам бесплатно пребацивање на Виндовс 7; правна лица имају ово право. Али да бисте остварили ово право, морате испунити неке услове. Први услов је да Виндовс 8 Профессионал мора бити инсталиран на рачунару, односно да рачунар мора бити купљен са унапред инсталираним оперативним системом Виндовс 8 Профессионал. - Кликните на Вин и унесите винверда бисте проверили своју верзију оперативног система Виндовс. Ако користите било коју верзију оперативног система Виндовс 8 осим Профессионал, немате право на враћање на старију верзију.У овом случају ће вам за враћање на старију верзију бити потребан некоришћен кључ за Виндовс 7.
- Ако је Виндовс 8 надограђен на Виндовс 8 Про, немате право на прелазак на старију верзију. У овом случају ће вам за враћање на старију верзију бити потребан некоришћен кључ за Виндовс 7.
- Ако је Виндовс 8 инсталиран са диска или било ког другог медија на рачунару са оперативним системом Виндовс 7 (или старијим), немате право на прелазак на старију верзију. У овом случају ће вам за враћање на старију верзију бити потребан некоришћен кључ за Виндовс 7.
 2 Набавите (купите) важећи кључ за Виндовс 7 Профессионал. Такав кључ мора бити некоришћен или се може користити (у зависности од тога да ли имате права на прелазак на старију верзију):
2 Набавите (купите) важећи кључ за Виндовс 7 Профессионал. Такав кључ мора бити некоришћен или се може користити (у зависности од тога да ли имате права на прелазак на старију верзију): - Ако немате права на прелазак на старију верзију, биће вам потребан важећи кључ за Виндовс 7 који није коришћен за активирање система на било ком рачунару. Ако сте надоградили Виндовс 7 на Виндовс 8 и сада желите да се вратите на Виндовс 7, користите оригинални кључ за Виндовс 7. Ако сте рачунар купили са унапред инсталираним оперативним системом Виндовс 8, купите јефтин кључ за Виндовс 7 на једном од многих онлине ресурса.
- Ако имате исправку за враћање на нижу верзију, биће вам потребан важећи кључ за Виндовс 7 Профессионал, али се може користити (то јест, активирали су систем на било ком рачунару) или неоригинални кључ за систем инсталиран на рачунару. Овај кључ ће се користити на екрану за активирање.
 3 Уверите се да ваш рачунар има управљачке програме за Виндовс 7. Ако сте рачунар купили са унапред инсталираним оперативним системом Виндовс 8, неки хардвер и додатна опрема можда неће радити са оперативним системом Виндовс 7. Због тога унапред преузмите управљачке програме за све компоненте за Виндовс 7 како бисте били сигурни да ваш рачунар ради након преласка на старију верзију система.
3 Уверите се да ваш рачунар има управљачке програме за Виндовс 7. Ако сте рачунар купили са унапред инсталираним оперативним системом Виндовс 8, неки хардвер и додатна опрема можда неће радити са оперативним системом Виндовс 7. Због тога унапред преузмите управљачке програме за све компоненте за Виндовс 7 како бисте били сигурни да ваш рачунар ради након преласка на старију верзију система. - Ако је рачунар изграђен од реномираног произвођача (ХП, Делл, Ацер итд.), Отворите веб локацију компаније и на њему пронађите модел рачунара. Обично је модел означен на тастатури преносног рачунара или на налепници са задње или доње стране рачунара. Идите на страницу Управљачки програми или преузимања и пронађите управљачке програме за Виндовс 7; ако нема таквих управљачких програма, неки хардвер ће се покварити након преласка на старију верзију система.
- Ако сте рачунар или неко други направили, пронађите одговарајући управљачки програм за сваку компоненту. Кликните на Вин и унесите девмгмт.мсцда бисте отворили Управитељ уређаја. Пронађите модел сваке компоненте, отворите веб локацију произвођача и проверите да ли постоји управљачки програм за Виндовс 7. Ако таквог управљачког програма нема, хардвер ће се покварити након преласка на старију верзију система.
 4 Копирајте управљачке програме на спољни медиј за складиштење (ако желите). Да бисте уштедели време након преласка на старију верзију, запишите све управљачке програме на УСБ флеш уређај (флеш диск) или ДВД. Ово ће вам омогућити да брзо инсталирате потребне управљачке програме. Најважније је да мрежни адаптер ради како бисте се повезали на Интернет и преузели све друге управљачке програме.
4 Копирајте управљачке програме на спољни медиј за складиштење (ако желите). Да бисте уштедели време након преласка на старију верзију, запишите све управљачке програме на УСБ флеш уређај (флеш диск) или ДВД. Ово ће вам омогућити да брзо инсталирате потребне управљачке програме. Најважније је да мрежни адаптер ради како бисте се повезали на Интернет и преузели све друге управљачке програме.  5 Направите инсталациони диск за Виндовс 7 Профессионал. Овај диск је потребан за прелазак на Виндовс 7. Запамтите да ће сваки инсталациони диск са оперативним системом Виндовс 7 Профессионал радити. Ако нема таквог диска, направите га помоћу бесплатног софтвера који се може преузети са Мицрософтове веб локације:
5 Направите инсталациони диск за Виндовс 7 Профессионал. Овај диск је потребан за прелазак на Виндовс 7. Запамтите да ће сваки инсталациони диск са оперативним системом Виндовс 7 Профессионал радити. Ако нема таквог диска, направите га помоћу бесплатног софтвера који се може преузети са Мицрософтове веб локације: - Отворите ову страницу и унесите кључ производа да бисте преузели ИСО датотеку.
- Након преузимања ИСО датотеке, повежите УСБ флеш диск са рачунаром или уметните празан ДВД.
- Преузмите и инсталирајте Виндовс УСБ / ДВД алатку за преузимање.
- Покрените програм и изаберите преузету ИСО датотеку за Виндовс 7 Профессионал из менија Извор. У менију „Одредиште“ изаберите ДВД или УСБ флеш уређај. Програм ће нарезати ИСО датотеку на ДВД / флеш диск и створити инсталациони диск.
 6 Направите резервну копију важних датотека. Враћање система на претходно стање је слично поновној инсталацији, која брише све податке сачуване на чврстом диску. Због тога, пре преласка на старију верзију система, копирајте важне датотеке на спољни медиј за складиштење или у облак. За више информација о прављењу резервних копија података прочитајте овај чланак.
6 Направите резервну копију важних датотека. Враћање система на претходно стање је слично поновној инсталацији, која брише све податке сачуване на чврстом диску. Због тога, пре преласка на старију верзију система, копирајте важне датотеке на спољни медиј за складиштење или у облак. За више информација о прављењу резервних копија података прочитајте овај чланак.
2. део 3: Пређите на Виндовс 7
 1 У УЕФИ поставкама изаберите Легаци боот моде. Учините то ако је рачунар купљен са унапред инсталираним оперативним системом Виндовс 8 (ако је систем надограђен на Виндовс 8, стари режим није потребан). УЕФИ је интерфејс који контролише рачунарске компоненте и тренутна је верзија БИОС -а. Виндовс 7 не подржава УЕФИ, па компатибилност БИОС -а мора бити омогућена у УЕФИ поставкама. Процес се разликује у зависности од модела рачунара, али у већини случајева урадите следеће:
1 У УЕФИ поставкама изаберите Легаци боот моде. Учините то ако је рачунар купљен са унапред инсталираним оперативним системом Виндовс 8 (ако је систем надограђен на Виндовс 8, стари режим није потребан). УЕФИ је интерфејс који контролише рачунарске компоненте и тренутна је верзија БИОС -а. Виндовс 7 не подржава УЕФИ, па компатибилност БИОС -а мора бити омогућена у УЕФИ поставкама. Процес се разликује у зависности од модела рачунара, али у већини случајева урадите следеће: - Кликните на Вин+Ц. или превуците здесна налево да бисте отворили траку са дугмадима.
- Кликните на „Поставке“ - „Промени поставке рачунара“.
- Кликните на Ажурирање и опоравак - опоравак. У одељку Преузимање кликните Поново покрени одмах.
- Када се рачунар поново покрене, изаберите „Решавање проблема“ - „Напредне опције“.
- Кликните на „УЕФИ Сеттингс“ - „Рестарт“.
- У УЕФИ поставкама пронађите опцију "Легаци боот" или "БИОС моде" и омогућите је. Локација ове опције зависи од произвођача рачунара или матичне плоче.
 2 Уметните инсталациони диск за Виндовс 7 или УСБ флеш диск и поново покрените рачунар. Приказаће се стандардни екран за покретање БИОС -а (јер је активиран у УЕФИ поставкама).
2 Уметните инсталациони диск за Виндовс 7 или УСБ флеш диск и поново покрените рачунар. Приказаће се стандардни екран за покретање БИОС -а (јер је активиран у УЕФИ поставкама).  3 Покрените систем са диска или флеш диска. Овај процес зависи од модела рачунара. У већини случајева на екрану ће се приказати тастер који морате притиснути за покретање са диска или флеш диска. Ако се такав тастер не прикаже, притисните одговарајући тастер за улазак у БИОС. Отворит ће се поставке БИОС -а / УЕФИ -ја. Пронађите мени Боот и изаберите ДВД или УСБ као први уређај за покретање.
3 Покрените систем са диска или флеш диска. Овај процес зависи од модела рачунара. У већини случајева на екрану ће се приказати тастер који морате притиснути за покретање са диска или флеш диска. Ако се такав тастер не прикаже, притисните одговарајући тастер за улазак у БИОС. Отворит ће се поставке БИОС -а / УЕФИ -ја. Пронађите мени Боот и изаберите ДВД или УСБ као први уређај за покретање.  4 Покрените процес подешавања оперативног система Виндовс 7. Да бисте то урадили, притисните било који тастер на тастатури (када се то од вас затражи). Преузимање инсталационих датотека ће потрајати.
4 Покрените процес подешавања оперативног система Виндовс 7. Да бисте то урадили, притисните било који тастер на тастатури (када се то од вас затражи). Преузимање инсталационих датотека ће потрајати.  5 Инсталирајте Виндовс 7. Прво изаберите одговарајући језик и регионалне поставке.
5 Инсталирајте Виндовс 7. Прво изаберите одговарајући језик и регионалне поставке.  6 Изаберите диск јединицу на којој је инсталиран Виндовс 8. Током инсталације оперативног система Виндовс 7 морате да наведете циљни диск; изаберите диск јединицу на којој је инсталиран Виндовс 8. Имајте на уму да ће све информације на изабраном диску бити избрисане.
6 Изаберите диск јединицу на којој је инсталиран Виндовс 8. Током инсталације оперативног система Виндовс 7 морате да наведете циљни диск; изаберите диск јединицу на којој је инсталиран Виндовс 8. Имајте на уму да ће све информације на изабраном диску бити избрисане.  7 Унесите кључ за Виндовс 7 Профессионал. То се мора урадити у завршној фази процеса инсталације система. Унесите кључ који сте пронашли или купили (прочитајте претходни одељак). Ако имате привилегију враћања на старију верзију, овај кључ се може користити.
7 Унесите кључ за Виндовс 7 Профессионал. То се мора урадити у завршној фази процеса инсталације система. Унесите кључ који сте пронашли или купили (прочитајте претходни одељак). Ако имате привилегију враћања на старију верзију, овај кључ се може користити.  8 Сачекајте да се процес инсталације заврши. Након уноса кључа, процес инсталације ће бити завршен и радна површина ће се појавити на екрану. Ако сте исправно користили Довнграде, највероватније ће се на екрану приказати порука о грешци при активирању.
8 Сачекајте да се процес инсталације заврши. Након уноса кључа, процес инсталације ће бити завршен и радна површина ће се појавити на екрану. Ако сте исправно користили Довнграде, највероватније ће се на екрану приказати порука о грешци при активирању.
3. део од 3: Активирање система
 1 Отворите прозор за активацију (ако се није отворио аутоматски). Ако је ваш рачунар повезан на Интернет и прво сте покренули Виндовс 7, систем ће се покушати аутоматски активирати. Ако је током инсталације оперативног система Виндовс 7 унесен некоришћени кључ, аутоматска активација ће успети. Ако сте исправно користили Довнграде, највероватније аутоматска активација неће успети.
1 Отворите прозор за активацију (ако се није отворио аутоматски). Ако је ваш рачунар повезан на Интернет и прво сте покренули Виндовс 7, систем ће се покушати аутоматски активирати. Ако је током инсталације оперативног система Виндовс 7 унесен некоришћени кључ, аутоматска активација ће успети. Ако сте исправно користили Довнграде, највероватније аутоматска активација неће успети. - Ако се прозор за активацију не отвори, кликните на "Старт", откуцајте "ацтиватион" (без наводника), а затим кликните на "Ацтивате Виндовс".
 2 Ако активација не успе, позовите наведени телефонски број. Ако желите да искористите своја права на прелазак на старију верзију, морате да позовете Мицрософтову хитну линију и издиктирате Виндовс 8 Профессионал кључ да бисте доказали да испуњавате услове за бесплатну надоградњу.
2 Ако активација не успе, позовите наведени телефонски број. Ако желите да искористите своја права на прелазак на старију верзију, морате да позовете Мицрософтову хитну линију и издиктирате Виндовс 8 Профессионал кључ да бисте доказали да испуњавате услове за бесплатну надоградњу.  3 Унесите код који је Мицрософт обезбедио за активирање оперативног система Виндовс. Ако је Мицрософт потврдио да имате право на прелазак на старију верзију, он ће обезбедити посебан код за улазак у прозор за активацију и активирање оперативног система Виндовс 7.
3 Унесите код који је Мицрософт обезбедио за активирање оперативног система Виндовс. Ако је Мицрософт потврдио да имате право на прелазак на старију верзију, он ће обезбедити посебан код за улазак у прозор за активацију и активирање оперативног система Виндовс 7. - Ако је систем смањен на више рачунара, можете користити исти кључ, али морате да позовете Мицрософт сваки пут када активирате следећи систем.
 4 Инсталирајте управљачке програме. Учините то након активирања система. Ако је диск (или флеш диск) са управљачким програмима већ креиран, повежите га и инсталирајте управљачке програме; у супротном покрените Виндовс Упдате и пустите га да провери и преузме сва доступна ажурирања.Затим отворите Управитељ уређаја и ручно инсталирајте недостајуће управљачке програме; да бисте то урадили, кликните десним тастером миша на одговарајући хардвер и изаберите Ажурирај управљачки програм из менија.
4 Инсталирајте управљачке програме. Учините то након активирања система. Ако је диск (или флеш диск) са управљачким програмима већ креиран, повежите га и инсталирајте управљачке програме; у супротном покрените Виндовс Упдате и пустите га да провери и преузме сва доступна ажурирања.Затим отворите Управитељ уређаја и ручно инсталирајте недостајуће управљачке програме; да бисте то урадили, кликните десним тастером миша на одговарајући хардвер и изаберите Ажурирај управљачки програм из менија.
Упозорења
- Не прелазите на Виндовс 7 ради једноставног хира. Имајте на уму да су неке хардверске функције засноване само на управљачким програмима за Виндовс 8.



