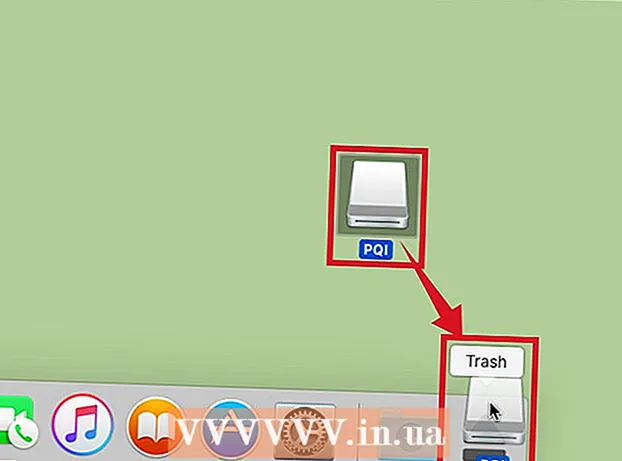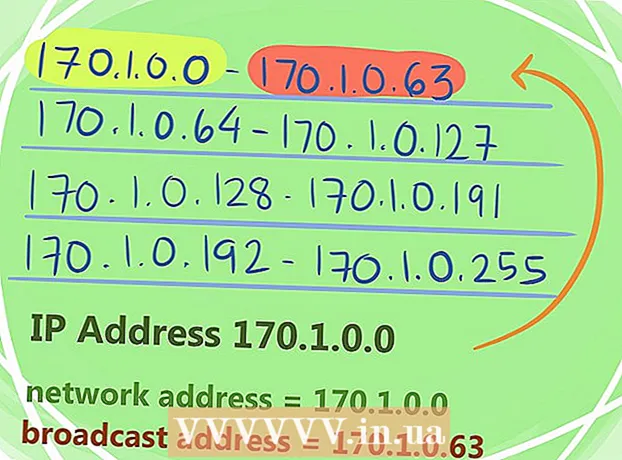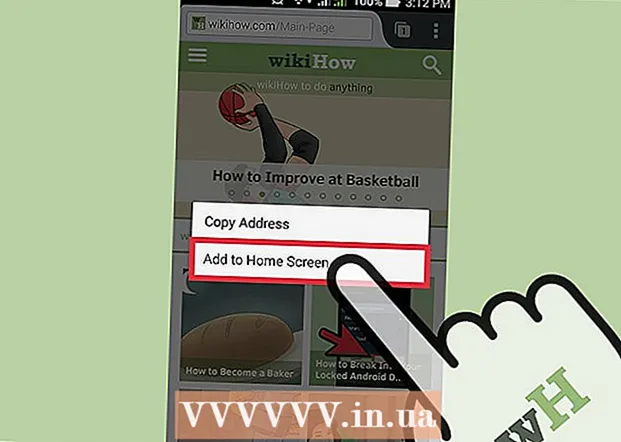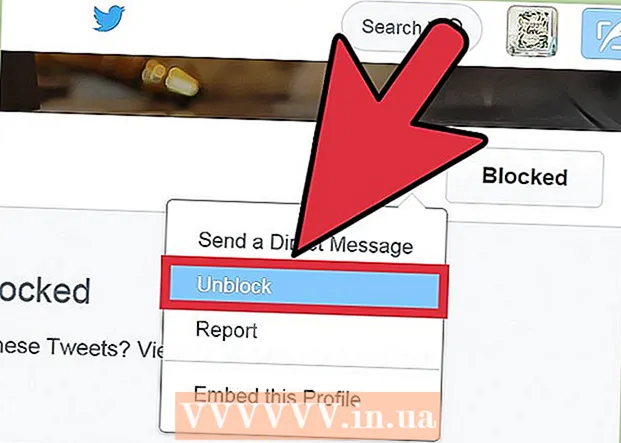Аутор:
Marcus Baldwin
Датум Стварања:
17 Јуни 2021
Ажурирати Датум:
1 Јули 2024

Садржај
- Кораци
- Метод 1 од 2: Направите пројекцију слајдова у оперативном систему Виндовс
- Метод 2 од 2: Креирајте презентације на Мац ОС -у
- Савјети
Данас постоји толико много начина за фотографисање да се велики број људи бави фотографијом. Снимање фотографија је веома једноставно, али тешко их је организовати. Један од најбољих начина за складиштење и брзи преглед фотографија је њихово уметање у ПоверПоинт презентацију. На овај начин ћете добити пројекцију слајдова, која ће истовремено бити и резервна копија фотографија које су вам потребне.
Кораци
Метод 1 од 2: Направите пројекцију слајдова у оперативном систему Виндовс
 1 Покрените ПоверПоинт и креирајте нову презентацију. Да бисте то урадили, кликните на икону ПоверПоинт на радној површини или у менију Старт. Затим кликните на "Датотека" (горе лево) - "Ново" - "Нова презентација". Нова презентација ће бити креирана у коју можете уметнути фотографије.
1 Покрените ПоверПоинт и креирајте нову презентацију. Да бисте то урадили, кликните на икону ПоверПоинт на радној површини или у менију Старт. Затим кликните на "Датотека" (горе лево) - "Ново" - "Нова презентација". Нова презентација ће бити креирана у коју можете уметнути фотографије.  2 Креирану презентацију сачувајте одмах. Да бисте то урадили, кликните на дугме у облику дискете (горе лево). Сада унесите назив презентације и изаберите фасциклу у којој ће бити сачувана.
2 Креирану презентацију сачувајте одмах. Да бисте то урадили, кликните на дугме у облику дискете (горе лево). Сада унесите назив презентације и изаберите фасциклу у којој ће бити сачувана. - Дајте презентацији назив који описује фотографије које сте копирали у њу како бисте их лакше пронашли.
 3 Унесите наслов своје презентације. Размислите о наслову своје презентације и кликните унутар оквира на првом слајду да бисте унијели наслов, датум или уметнули слику.
3 Унесите наслов своје презентације. Размислите о наслову своје презентације и кликните унутар оквира на првом слајду да бисте унијели наслов, датум или уметнули слику.  4 Додајте слајдове креираној презентацији. Можете бирати између различитих дизајна слајдова. Притисните дугме Почетна - Нови слајд или кликните Уметни - Слајд или кликните на празан простор у левом окну слајдова и кликните на Нови слајд.
4 Додајте слајдове креираној презентацији. Можете бирати између различитих дизајна слајдова. Притисните дугме Почетна - Нови слајд или кликните Уметни - Слајд или кликните на празан простор у левом окну слајдова и кликните на Нови слајд. - Одаберите дизајн слајда који одговара вашим фотографијама, као што је слајд са оквиром за наслов и оквиром за слику, или слајд са оквиром за слику или само празан слајд.
 5 Уметните фотографију у слајд. Можете уметнути једну фотографију за сваки слајд или можете уметнути неколико фотографија одједном (избор је ваш).
5 Уметните фотографију у слајд. Можете уметнути једну фотографију за сваки слајд или можете уметнути неколико фотографија одједном (избор је ваш). - Двапут кликните на поље са сликом (или кликните на дугме Уметни - Слика - Из датотеке), а затим идите до жељене фотографије.
- Притисните ОК или Пасте да уметнете фотографију у слајд.Ако сте погрешили при одабиру фотографије, изаберите је и кликните на „Слика“ да бисте је променили у другу. Алтернативно, можете изабрати слику и кликнути на „Обриши“ да бисте избрисали фотографију.
 6 Промените редослед фотографија ако је потребно. Помоћу Сортер слајдова аутоматски пронађите оптималну позицију за слајдове.
6 Промените редослед фотографија ако је потребно. Помоћу Сортер слајдова аутоматски пронађите оптималну позицију за слајдове. - Дугме за сортирање слајдова налази се у доњем десном углу екрана. Кликните на ово дугме, а затим превуците одређене датотеке где год желите.
 7 Додајте прелазе између слајдова. Прелази вам помажу да учините своју презентацију импресивнијом глатким преласком са слајда на слајд. Да бисте то урадили, идите на картицу "Анимација" и изаберите један од многих типова прелаза.
7 Додајте прелазе између слајдова. Прелази вам помажу да учините своју презентацију импресивнијом глатким преласком са слајда на слајд. Да бисте то урадили, идите на картицу "Анимација" и изаберите један од многих типова прелаза.  8 Промените позадину слајдова. Ако нисте задовољни белим оквирима око сваке фотографије, кликните десним тастером миша на било који слајд, кликните на Форматирај позадину, а затим изаберите позадину коју желите. Можете изабрати чврсту испуну, градијентну и другу врсту позадине, као и променити боју позадине и прозирност. Да бисте били сигурни да слајдови имају исту позадину, кликните Примени на све.
8 Промените позадину слајдова. Ако нисте задовољни белим оквирима око сваке фотографије, кликните десним тастером миша на било који слајд, кликните на Форматирај позадину, а затим изаберите позадину коју желите. Можете изабрати чврсту испуну, градијентну и другу врсту позадине, као и променити боју позадине и прозирност. Да бисте били сигурни да слајдови имају исту позадину, кликните Примени на све.  9 Додајте позадинску музику у своју презентацију. Ако имате музичке датотеке на рачунару, уметните их у презентацију како бисте били ефикаснији. Музички исечак у презентацији је одличан начин да скренете пажњу на презентацију.
9 Додајте позадинску музику у своју презентацију. Ако имате музичке датотеке на рачунару, уметните их у презентацију како бисте били ефикаснији. Музички исечак у презентацији је одличан начин да скренете пажњу на презентацију. - Да бисте уметнули музику, идите на картицу "Уметни" и кликните на "Звук" или "Филм". Затим кликните на "Звук из датотеке" и идите до жељене музичке датотеке; изаберите ову датотеку и кликните на „Веза до датотеке“ - „Уметни“.
- Ако желите да подесите музичку датотеку да се репродукује док гледате целу презентацију или само одређени слајд, кликните на Формат звука (поред дугмета Почетна) и у оквиру Опције звука изаберите Репродукуј у дијапројекцији.
 10 Сачувајте креирану пројекцију слајдова. Када завршите са дизајном презентације, обавезно га сачувајте. Ако сте приликом креирања презентације већ унели њен назив и навели фасциклу за складиштење, једноставно кликните на дугме у облику дискете (горе лево).
10 Сачувајте креирану пројекцију слајдова. Када завршите са дизајном презентације, обавезно га сачувајте. Ако сте приликом креирања презентације већ унели њен назив и навели фасциклу за складиштење, једноставно кликните на дугме у облику дискете (горе лево).
Метод 2 од 2: Креирајте презентације на Мац ОС -у
 1 Покрените ПоверПоинт двоструким кликом на икону за овај програм. У прозору који се отвори приказаће се бројни предлошци презентација; изаберите шаблон који вам се свиђа и кликните на „Изабери“.
1 Покрените ПоверПоинт двоструким кликом на икону за овај програм. У прозору који се отвори приказаће се бројни предлошци презентација; изаберите шаблон који вам се свиђа и кликните на „Изабери“.  2 Креирану презентацију сачувајте одмах. Да бисте то урадили, кликните на дугме у облику дискете (горе лево). Сада унесите назив презентације и изаберите фасциклу у којој ће бити сачувана.
2 Креирану презентацију сачувајте одмах. Да бисте то урадили, кликните на дугме у облику дискете (горе лево). Сада унесите назив презентације и изаберите фасциклу у којој ће бити сачувана. - Дајте презентацији назив који описује фотографије које сте копирали у њу како бисте их лакше пронашли.
 3 Унесите наслов своје презентације. Размислите о наслову своје презентације и кликните унутар оквира на првом слајду да бисте унијели наслов, датум или уметнули слику.
3 Унесите наслов своје презентације. Размислите о наслову своје презентације и кликните унутар оквира на првом слајду да бисте унијели наслов, датум или уметнули слику.  4 Додајте слајдове креираној презентацији. Можете бирати између различитих дизајна слајдова. Притисните дугме Почетна - Нови слајд или кликните Уметни - Слајд или кликните на празан простор у левом окну слајдова и кликните на Нови слајд.
4 Додајте слајдове креираној презентацији. Можете бирати између различитих дизајна слајдова. Притисните дугме Почетна - Нови слајд или кликните Уметни - Слајд или кликните на празан простор у левом окну слајдова и кликните на Нови слајд. - Одаберите дизајн слајда који одговара вашим фотографијама, као што је слајд са оквиром за наслов и оквиром за слику, или слајд са оквиром за слику или само празан слајд.
 5 Уметните фотографију у слајд. Притисните Почетна - Уметни - Слика. У менију који се отвори изаберите „Слика из датотеке“. У левом окну прозора који се отвори изаберите фасциклу у којој се чува потребна фотографија (ако је сачувана на повезаном флеш диску, кликните на икону флеш диска у левом окну). Обично се све фотографије чувају у фасцикли Слике.
5 Уметните фотографију у слајд. Притисните Почетна - Уметни - Слика. У менију који се отвори изаберите „Слика из датотеке“. У левом окну прозора који се отвори изаберите фасциклу у којој се чува потребна фотографија (ако је сачувана на повезаном флеш диску, кликните на икону флеш диска у левом окну). Обично се све фотографије чувају у фасцикли Слике. - Да бисте уметнули жељену фотографију, двапут кликните на њу.
 6 Промените редослед фотографија ако је потребно. Помоћу Сортер слајдова аутоматски пронађите оптималну позицију за слајдове.
6 Промените редослед фотографија ако је потребно. Помоћу Сортер слајдова аутоматски пронађите оптималну позицију за слајдове. - Дугме за сортирање слајдова налази се у доњем десном углу екрана. Кликните на ово дугме, а затим превуците одређене датотеке где год желите.
 7 Додајте прелазе између слајдова. Прелази вам помажу да учините своју презентацију импресивнијом глатким преласком са слајда на слајд. Да бисте то урадили, идите на картицу "Анимација" и изаберите један од многих типова прелаза.
7 Додајте прелазе између слајдова. Прелази вам помажу да учините своју презентацију импресивнијом глатким преласком са слајда на слајд. Да бисте то урадили, идите на картицу "Анимација" и изаберите један од многих типова прелаза.  8 Промените позадину слајдова. Ако нисте задовољни белим оквирима око сваке фотографије, двапут кликните на било који слајд, кликните на Форматирај позадину, а затим изаберите позадину коју желите. Можете изабрати чврсту испуну, градијентну и другу врсту позадине, као и променити боју позадине и прозирност. Да бисте били сигурни да слајдови имају исту позадину, кликните Примени на све.
8 Промените позадину слајдова. Ако нисте задовољни белим оквирима око сваке фотографије, двапут кликните на било који слајд, кликните на Форматирај позадину, а затим изаберите позадину коју желите. Можете изабрати чврсту испуну, градијентну и другу врсту позадине, као и променити боју позадине и прозирност. Да бисте били сигурни да слајдови имају исту позадину, кликните Примени на све.  9 Додајте позадинску музику у своју презентацију. Ако имате музичке датотеке на рачунару, уметните их у презентацију како бисте били ефикаснији. Музички исечак у презентацији је одличан начин да скренете пажњу на презентацију.
9 Додајте позадинску музику у своју презентацију. Ако имате музичке датотеке на рачунару, уметните их у презентацију како бисте били ефикаснији. Музички исечак у презентацији је одличан начин да скренете пажњу на презентацију. - Да бисте уметнули музику, идите на картицу "Уметни" и кликните на "Звук" или "Филм". Затим кликните Звук из датотеке, идите до жељене музичке датотеке и превуците је на одговарајући слајд.
- Ако желите да подесите музичку датотеку да се репродукује док гледате целу презентацију или само одређени слајд, кликните на Формат звука (поред дугмета Почетна) и у оквиру Опције звука изаберите Репродукуј у дијапројекцији.
 10 Сачувајте креирану пројекцију слајдова. Када завршите са дизајном презентације, обавезно га сачувајте. Ако сте приликом креирања презентације већ унели њен назив и навели фасциклу за складиштење, једноставно кликните на дугме у облику дискете (горе лево).
10 Сачувајте креирану пројекцију слајдова. Када завршите са дизајном презентације, обавезно га сачувајте. Ако сте приликом креирања презентације већ унели њен назив и навели фасциклу за складиштење, једноставно кликните на дугме у облику дискете (горе лево).
Савјети
- Одаберите одговарајућу музику и позадину за презентацију. На пример, ако убацујете фотографије летовања, изаберите светло жуту позадину и лагану, ритмичку музику.