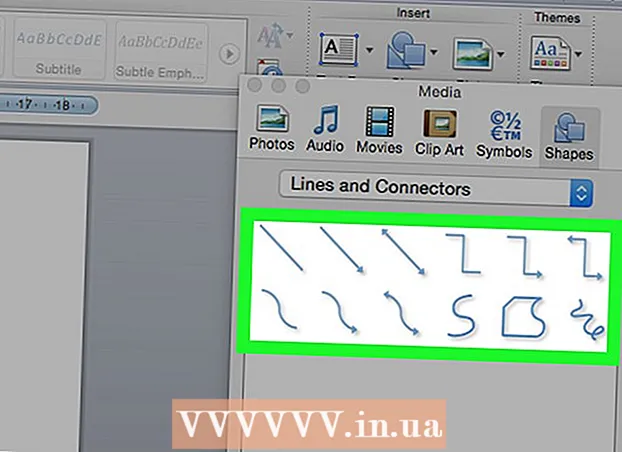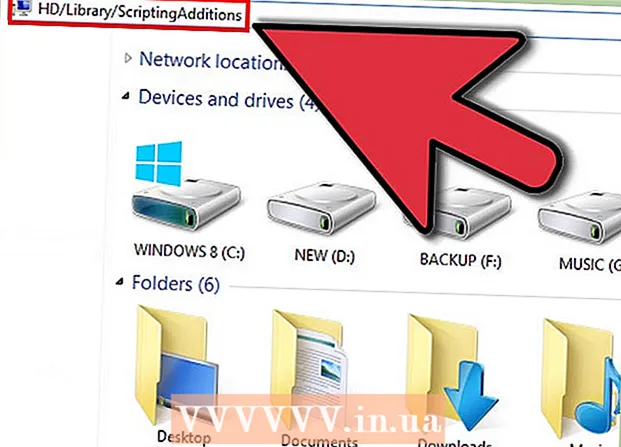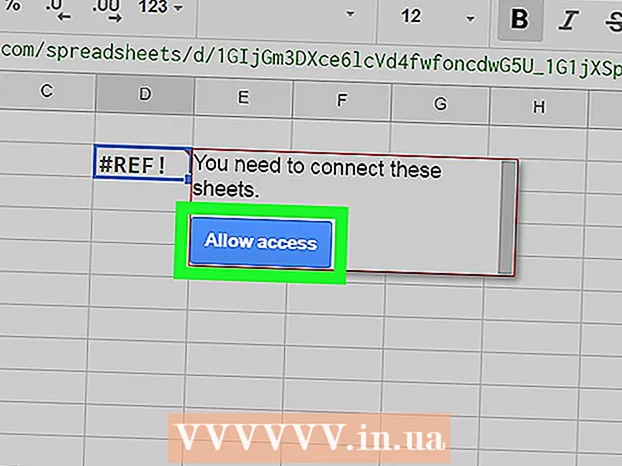Аутор:
Janice Evans
Датум Стварања:
3 Јули 2021
Ажурирати Датум:
23 Јуни 2024

Садржај
- Кораци
- Метод 1 од 3: У оперативном систему Виндовс 8/10
- Метод 2 од 3: На Виндовс КСП / Виста / 7
- Метода 3 од 3: Коришћење услужног програма Маказе
Овај чланак ће вам показати како да направите снимак екрана (снимак екрана) на Делл рачунару.
Кораци
Метод 1 од 3: У оперативном систему Виндовс 8/10
 1 Отворите страницу са које желите да направите снимак екрана. Све што видите на екрану биће приказано на снимку екрана, укључујући траку задатака (али не и курсор миша).
1 Отворите страницу са које желите да направите снимак екрана. Све што видите на екрану биће приказано на снимку екрана, укључујући траку задатака (али не и курсор миша). - На пример, отворите разговор са пријатељем на Фацебооку.
 2 Притисните тастер ⎙ ПртСцр. Обично се налази у горњем десном углу тастатуре. За разлику од тастатура других произвођача, тастер "ПртСц" на Делловим тастатурама нема других ознака.
2 Притисните тастер ⎙ ПртСцр. Обично се налази у горњем десном углу тастатуре. За разлику од тастатура других произвођача, тастер "ПртСц" на Делловим тастатурама нема других ознака. - Наведени кључ се може означити овако: "ПртСц" или "Прнт Сцр" (ово су две најчешће опције).
 3 Притисните тастер Вин. На овом кључу ћете пронаћи Виндовс логотип; обично се налази у доњем левом углу тастатуре на Виндовс рачунару.
3 Притисните тастер Вин. На овом кључу ћете пронаћи Виндовс логотип; обично се налази у доњем левом углу тастатуре на Виндовс рачунару.  4 Притисните истовремено Вин и ⎙ ПртСцр. Екран ће се на тренутак затамнити, што значи да је снимљен снимак екрана.
4 Притисните истовремено Вин и ⎙ ПртСцр. Екран ће се на тренутак затамнити, што значи да је снимљен снимак екрана. - Ако се екран не затамни, држите притиснуто Вина затим притисните ⎙ ПртСцр.
 5 Отворите мени Старт. Да бисте то урадили, притисните тастер Вин или кликните на Виндовс лого у доњем левом углу екрана. Курсор ће се преместити на траку за претрагу менија Старт.
5 Отворите мени Старт. Да бисте то урадили, притисните тастер Вин или кликните на Виндовс лого у доњем левом углу екрана. Курсор ће се преместити на траку за претрагу менија Старт.  6 На траци за претрагу унесите сцреенсхот. Мапа Снимци екрана појављује се на врху прозора Старт.
6 На траци за претрагу унесите сцреенсхот. Мапа Снимци екрана појављује се на врху прозора Старт.  7 Кликните на фасциклу "Снимци екрана". Фасцикла ће се отворити; у њему можете пронаћи снимљени екран.
7 Кликните на фасциклу "Снимци екрана". Фасцикла ће се отворити; у њему можете пронаћи снимљени екран. - Мапа Снимци екрана ће бити креирана унутар фасцикле Слике када направите први снимак екрана.
Метод 2 од 3: На Виндовс КСП / Виста / 7
 1 Отворите страницу са које желите да направите снимак екрана. Све што видите на екрану биће приказано на снимку екрана, укључујући траку задатака (али не и курсор миша).
1 Отворите страницу са које желите да направите снимак екрана. Све што видите на екрану биће приказано на снимку екрана, укључујући траку задатака (али не и курсор миша). - На пример, отворите ћаскање са пријатељем на Фацебооку.
 2 Притисните тастер ⎙ ПртСцр. Обично се налази у горњем десном углу тастатуре. За разлику од тастатура других произвођача, тастер "ПртСц" на Делловим тастатурама нема других ознака.
2 Притисните тастер ⎙ ПртСцр. Обично се налази у горњем десном углу тастатуре. За разлику од тастатура других произвођача, тастер "ПртСц" на Делловим тастатурама нема других ознака. - Наведени кључ се може означити овако: "ПртСц" или "Прнт Сцр" (ово су две најчешће опције).
 3 Кликните на ⎙ ПртСцр. Снимак екрана ће бити послат у привремену меморију, одакле се може залепити у графички уређивач и сачувати као слику.
3 Кликните на ⎙ ПртСцр. Снимак екрана ће бити послат у привремену меморију, одакле се може залепити у графички уређивач и сачувати као слику. - Неке Делл тастатуре су означене као „ПртСц“ у другој боји од осталих тастера (обично беле). У том случају прво притисните тастер. Фн (у левом углу тастатуре), а затим притисните ⎙ ПртСцр.
 4 Отворите мени Старт. Да бисте то урадили, кликните на Виндовс логотип (Виндовс Виста / 7) или на "Старт" (Виндовс КСП) у доњем левом углу екрана. Такође можете притиснути тастер Вин.
4 Отворите мени Старт. Да бисте то урадили, кликните на Виндовс логотип (Виндовс Виста / 7) или на "Старт" (Виндовс КСП) у доњем левом углу екрана. Такође можете притиснути тастер Вин.  5 У траку за претрагу у менију Старт откуцајте боје. Икона Боја појављује се при врху менија Старт.
5 У траку за претрагу у менију Старт откуцајте боје. Икона Боја појављује се при врху менија Старт. - У оперативном систему Виндовс КСП кликните Сви програми> Прибор.
 6 Кликните на икону Паинт. Подсећа на чашу са четкама (Виндовс КСП / Виста) или палету (Виндовс 7).
6 Кликните на икону Паинт. Подсећа на чашу са четкама (Виндовс КСП / Виста) или палету (Виндовс 7).  7 Прстохват Цтрл и притисните В.. Снимак екрана ће бити залепљен у Паинт.
7 Прстохват Цтрл и притисните В.. Снимак екрана ће бити залепљен у Паинт.  8 Кликните на Датотека. Овај мени се налази у горњем левом углу прозора Боја.
8 Кликните на Датотека. Овај мени се налази у горњем левом углу прозора Боја.  9 Кликните на сачувати. Отвориће се прозор у који можете унети назив датотеке.
9 Кликните на сачувати. Отвориће се прозор у који можете унети назив датотеке.  10 Унесите име, а затим притисните сачувати. Снимак екрана ће бити сачуван у подразумеваној фасцикли (обично фасцикли Документи).
10 Унесите име, а затим притисните сачувати. Снимак екрана ће бити сачуван у подразумеваној фасцикли (обично фасцикли Документи). - Да бисте изабрали другу фасциклу, кликните на њу на левој бочној траци.
Метода 3 од 3: Коришћење услужног програма Маказе
 1 Отворите мени Старт. Да бисте то урадили, притисните тастер Вин или кликните на Виндовс лого у доњем левом углу екрана.
1 Отворите мени Старт. Да бисте то урадили, притисните тастер Вин или кликните на Виндовс лого у доњем левом углу екрана. - У Виндовс КСП -у не постоји такав услужни програм.
 2 У траку за претрагу у менију Старт откуцајте маказе. Икона услужног програма Маказе појављује се при врху менија Старт.
2 У траку за претрагу у менију Старт откуцајте маказе. Икона услужног програма Маказе појављује се при врху менија Старт.  3 Кликните на икону помоћног програма Маказе. Подсећа на маказе. Отвориће се услужни програм Маказе.
3 Кликните на икону помоћног програма Маказе. Подсећа на маказе. Отвориће се услужни програм Маказе.  4 Кликните на Моде или & # к25БЦ;. Отвориће се падајући мени са следећим опцијама:
4 Кликните на Моде или & # к25БЦ;. Отвориће се падајући мени са следећим опцијама: - "Слободној форми". Помоћу ове опције можете нацртати оквир било којег облика. Подручје унутар оквира биће приказано на снимку екрана.
- "Правоугаоник". Помоћу ове опције можете нацртати правоугаони оквир. Подручје унутар оквира биће приказано на снимку екрана.
- "Прозор". Помоћу ове опције можете направити снимак екрана одређеног прозора (слично притиску тастера Алт + Принт Сцреен). Изаберите који прозор желите да снимите.
- „Цео екран“. Помоћу ове опције можете снимити снимак екрана целог екрана (прозор услужног програма „Шкаре“ неће се појавити на снимку екрана).
 5 Кликните на образац. Биће примењено на предложак снимка екрана.
5 Кликните на образац. Биће примењено на предложак снимка екрана.  6 Промените боју ивице. Подразумевано, област екрана је означена црвеном ивицом. Да бисте променили боју, кликните на Опције. Отвориће се нови прозор у којем можете онемогућити приказ оквира или променити његову боју.
6 Промените боју ивице. Подразумевано, област екрана је означена црвеном ивицом. Да бисте променили боју, кликните на Опције. Отвориће се нови прозор у којем можете онемогућити приказ оквира или променити његову боју.  7 Кликните на Креирај. Налази се на левој страни помоћног окна Маказе. Екран ће се затамнити и курсор миша ће се претворити у нишану.
7 Кликните на Креирај. Налази се на левој страни помоћног окна Маказе. Екран ће се затамнити и курсор миша ће се претворити у нишану.  8 Држите леви тастер миша и превуците нишану преко екрана. На њему ће се појавити оквир унутар којег ће бити затворена жељена површина екрана.
8 Држите леви тастер миша и превуците нишану преко екрана. На њему ће се појавити оквир унутар којег ће бити затворена жељена површина екрана. - Ако сте изабрали опцију „Цео екран“, када кликнете на „Креирај“, биће снимљен снимак екрана.
 9 Отпустите дугме миша. Снима се снимак екрана који је окружен оквиром.
9 Отпустите дугме миша. Снима се снимак екрана који је окружен оквиром.  10 Кликните на Датотека. Овај мени се налази у горњем левом углу прозора снимка екрана.
10 Кликните на Датотека. Овај мени се налази у горњем левом углу прозора снимка екрана.  11 Кликните на Сачувај као. Налази се у средини падајућег менија.
11 Кликните на Сачувај као. Налази се у средини падајућег менија.  12 Унесите назив датотеке, а затим притисните сачувати. Снимак екрана ће бити сачуван у подразумеваној фасцикли (обично фасцикли Слике).
12 Унесите назив датотеке, а затим притисните сачувати. Снимак екрана ће бити сачуван у подразумеваној фасцикли (обично фасцикли Слике). - Да бисте изабрали другу фасциклу, кликните на њу на левој бочној траци.