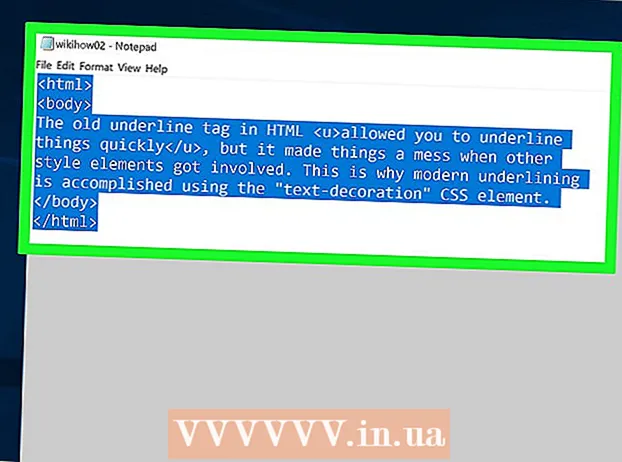Аутор:
Eugene Taylor
Датум Стварања:
9 Август 2021
Ажурирати Датум:
1 Јули 2024
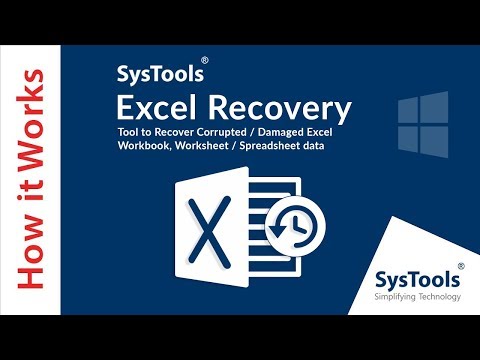
Садржај
- На корак
- Метод 1 од 2: Дохватите податке са другог листа у табели
- 2. метод од 2: Преузмите податке из друге табеле
Овај чланак вас учи како да преузмете податке са другог листа у Гоогле прорачунској табели, као и како да преузмете податке из другог документа. Да бисте увезли податке из другог документа, потребан вам је УРЛ листа за који желите податке.
На корак
Метод 1 од 2: Дохватите податке са другог листа у табели
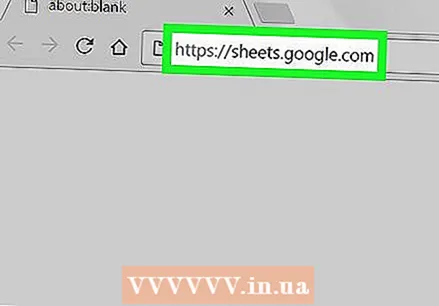 Иди на хттпс://схеетс.гоогле.цом у веб прегледачу. Ако сте већ пријављени на свој Гоогле налог, сада ћете видети листу Гоогле табела повезаних са вашим налогом.
Иди на хттпс://схеетс.гоогле.цом у веб прегледачу. Ако сте већ пријављени на свој Гоогле налог, сада ћете видети листу Гоогле табела повезаних са вашим налогом. - Ако нисте аутоматски пријављени, пријавите се на свој Гоогле налог.
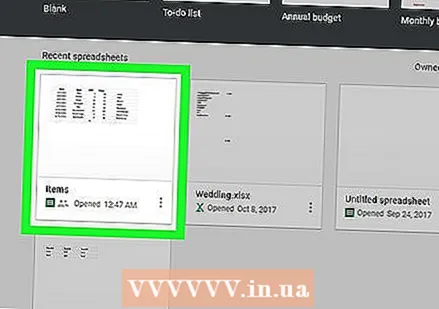 Кликните на прорачунску табелу. Сада отварате документ који желите да користите.
Кликните на прорачунску табелу. Сада отварате документ који желите да користите. - Такође можете да направите нову прорачунску табелу тако што ћете кликнути
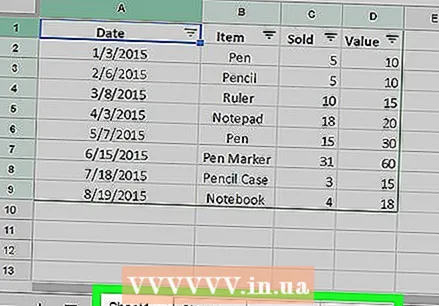 Идите на лист у који желите да увезете податке. На картицама на дну кликните лист на који желите да увезете податке.
Идите на лист у који желите да увезете податке. На картицама на дну кликните лист на који желите да увезете податке. - Ако ваша прорачунска табела има само један лист, кликните + у доњем левом углу странице.
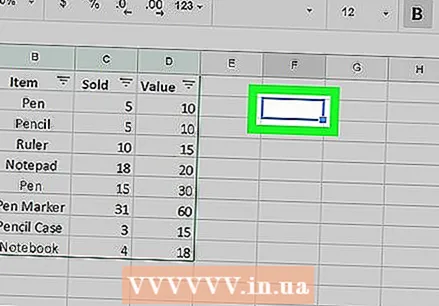 Изаберите ћелију. Кликните на ћелију у коју желите да иду подаци. Тако одабирете ту ћелију.
Изаберите ћелију. Кликните на ћелију у коју желите да иду подаци. Тако одабирете ту ћелију. 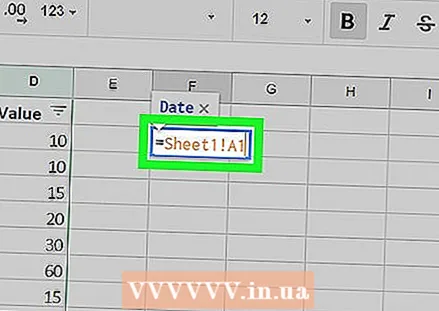 Тип = Лист1! А1 у затвору. Уместо „Схеет1“ откуцајте име листа који садржи податке и уместо „А1“ ћелију која садржи податке. Формула би сада требало да садржи знак ис, име листа, ускличник и ћелију из које желите да копирате.
Тип = Лист1! А1 у затвору. Уместо „Схеет1“ откуцајте име листа који садржи податке и уместо „А1“ ћелију која садржи податке. Формула би сада требало да садржи знак ис, име листа, ускличник и ћелију из које желите да копирате. - Ако име листа садржи размаке или симболе, име морате приложити у појединачним наводницима. На пример, ако желите копирати ћелију А1 са листа са именом Буџет $$$, постаје ваша формула = "Буџет $$$"! А1
 Притисните ↵ Ентер. Примените формулу, а подаци се преузимају са листа који сте унели.
Притисните ↵ Ентер. Примените формулу, а подаци се преузимају са листа који сте унели. 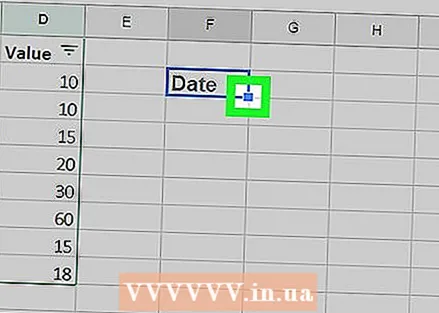 Превуците плаву тачку повлачења да бисте копирали суседне ћелије. Ако желите да копирате још ћелија са истог листа, повуците мали плави квадрат у доњем десном углу изабране ћелије надоле или удесно.
Превуците плаву тачку повлачења да бисте копирали суседне ћелије. Ако желите да копирате још ћелија са истог листа, повуците мали плави квадрат у доњем десном углу изабране ћелије надоле или удесно.
- Такође можете да направите нову прорачунску табелу тако што ћете кликнути
2. метод од 2: Преузмите податке из друге табеле
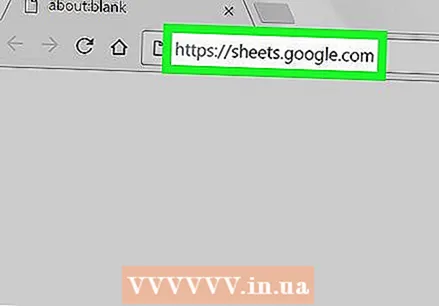 Иди на хттпс://схеетс.гоогле.цом у веб прегледачу. Ако сте већ пријављени на свој Гоогле налог, сада ћете видети листу Гоогле табела повезаних са вашим налогом.
Иди на хттпс://схеетс.гоогле.цом у веб прегледачу. Ако сте већ пријављени на свој Гоогле налог, сада ћете видети листу Гоогле табела повезаних са вашим налогом. - Ако нисте аутоматски пријављени, пријавите се на свој Гоогле налог.
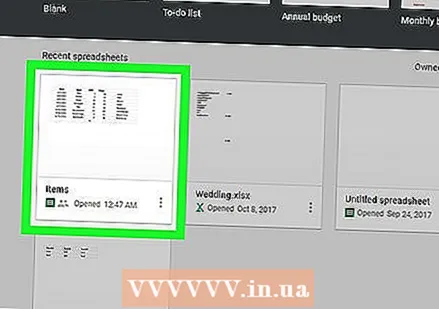 Отворите табелу из које желите да увезете податке. Кликните на документ чије податке желите да увезете.
Отворите табелу из које желите да увезете податке. Кликните на документ чије податке желите да увезете. 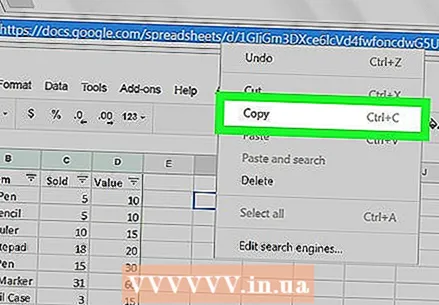 Кликните десним тастером миша на УРЛ и одаберите Да копирате. Када отворите документ, кликните десним тастером миша на адресу у траци за адресу прегледача да бисте је изабрали, а затим изаберите Да копирате у падајућем менију.
Кликните десним тастером миша на УРЛ и одаберите Да копирате. Када отворите документ, кликните десним тастером миша на адресу у траци за адресу прегледача да бисте је изабрали, а затим изаберите Да копирате у падајућем менију. - На Мац-у са додирном подлогом или Магиц Моусе-ом можете кликнути са два прста или Цтрл држите док кликнете.
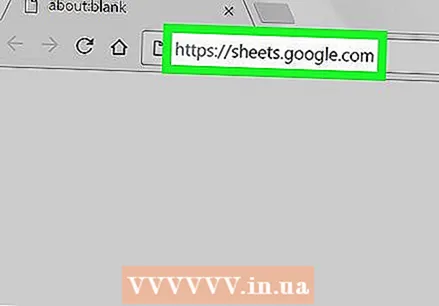 Отворите табелу у коју желите да увезете податке. У новој картици или прозору идите на хттпс://схеетс.гоогле.цом и кликните на документ у који желите да увезете податке.
Отворите табелу у коју желите да увезете податке. У новој картици или прозору идите на хттпс://схеетс.гоогле.цом и кликните на документ у који желите да увезете податке. 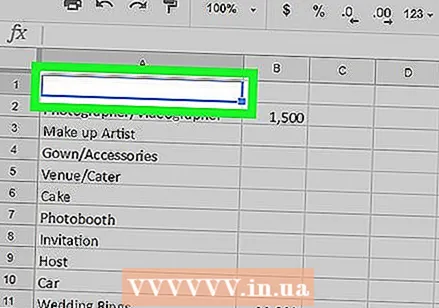 Изаберите ћелију. Кликните на ћелију у коју желите да иду подаци. Тако одабирете ту ћелију.
Изаберите ћелију. Кликните на ћелију у коју желите да иду подаци. Тако одабирете ту ћелију.  Укуцајте ову формулу у ћелију:
Укуцајте ову формулу у ћелију:
= ИМПОРТРАНГЕ ("прорачунска табелаУРЛ", "Лист1! А1: Б14")Уместо „прорачунске табелеУРЛ“, налепите УРЛ који сте раније копирали и уместо „Лист1! А1: Б14“ унесите име листа и опсег ћелија које желите да увезете. Формула би сада требало да садржи: знак ан, реч ИМПОРТРАНГЕ великим словом, почетну заграду, двоструки наводник, УРЛ прорачунске табеле, двоструки наводник, зарез, размак, двоструки наводник, име листа, узвичник, прва ћелија опсега ћелија, двотачка, последња ћелија опсега, двоструки наводник и затварајућа заграда.- Да бисте налепили УРЛ адресу, кликните десним тастером миша и кликните на њу Да се држимоили притисните Цтрл+В. у Виндовс-у или ⌘ Команда+В. на Мацу.
 Притисните ↵ Ентер. Примените формулу, а подаци се преузимају из другог документа.
Притисните ↵ Ентер. Примените формулу, а подаци се преузимају из другог документа. 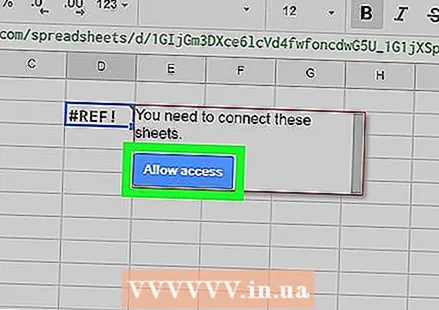 кликните на Одобри приступ у искачућем прозору. Када први пут покушате да увезете податке из другог документа, Гоогле табеле ће вас питати за дозволу за преузимање података. Ваши подаци ће се сада увести у вашу табелу.
кликните на Одобри приступ у искачућем прозору. Када први пут покушате да увезете податке из другог документа, Гоогле табеле ће вас питати за дозволу за преузимање података. Ваши подаци ће се сада увести у вашу табелу.