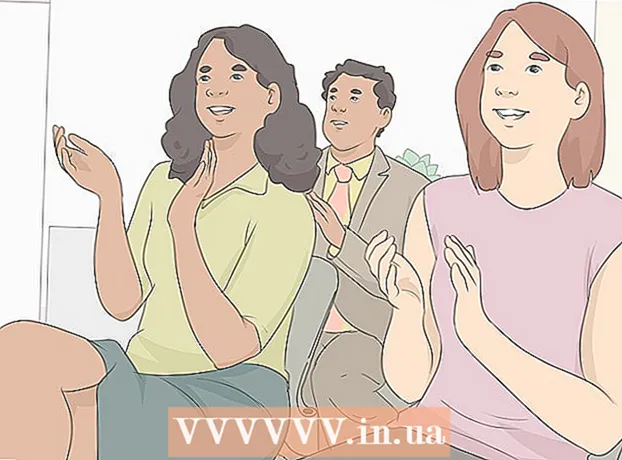Аутор:
William Ramirez
Датум Стварања:
18 Септембар 2021
Ажурирати Датум:
21 Јуни 2024

Садржај
- Кораци
- Метода 1 од 2: Како користити ПицсАрт боју за сликање
- Метода 2 од 2: Како се користи ваш цртеж
Овај чланак ће вам показати како да уређујете и цртате фотографије помоћу Андроид телефона или таблета. Све што вам је потребно је апликација ПицсАрт Цолор Паинт или Иоу Доодле, коју можете бесплатно преузети из Плаи продавнице.
Кораци
Метода 1 од 2: Како користити ПицсАрт боју за сликање
 1 Покрените ПицсАрт Цолор Паинт. Икона апликације изгледа као бело "П" на плаво-ружичастој позадини.
1 Покрените ПицсАрт Цолор Паинт. Икона апликације изгледа као бело "П" на плаво-ружичастој позадини. - ПицсАрт Цолор Паинт можете бесплатно преузети са свог Андроид уређаја помоћу Плаи Сторе
 .
.
- ПицсАрт Цолор Паинт можете бесплатно преузети са свог Андроид уређаја помоћу Плаи Сторе
 2 Кликните на Започни цртање. То је ружичасто дугме које се налази при дну екрана.
2 Кликните на Започни цртање. То је ружичасто дугме које се налази при дну екрана. - Ако се дугме не прикаже Започни цртањезатим започните нови пројекат кликом на прозор са иконом + у центру.
 3 Кликните на икону у облику фотографије. Налази се на врху екрана и изгледа као слика планине са знаком "+" у доњем левом углу.
3 Кликните на икону у облику фотографије. Налази се на врху екрана и изгледа као слика планине са знаком "+" у доњем левом углу. - Кликните на „Дозволи“ да бисте ПицсАрт -у омогућили приступ вашим фотографијама.
 4 Одаберите слику на којој желите нешто да нацртате. Фотографија ће се отворити у режиму уређивања.
4 Одаберите слику на којој желите нешто да нацртате. Фотографија ће се отворити у режиму уређивања. - Ако желите, прво можете да снимите нову фотографију кликом на икону камере.
 5 Поставите своју фотографију. Притисните и држите средину слике да бисте је преместили на друго место. Такође можете уређивати и премештати слике помоћу једне од три иконе које се налазе у угловима фотографије. Користите их за:
5 Поставите своју фотографију. Притисните и држите средину слике да бисте је преместили на друго место. Такође можете уређивати и премештати слике помоћу једне од три иконе које се налазе у угловима фотографије. Користите их за: - Ⓧ: избришите слику.
- ⤡: промените величину слике.
- ⟲: ротирајте слику.
 6 Кликните на
6 Кликните на  . Ово дугме се налази у горњем десном углу. Биће изабрано подручје слике.
. Ово дугме се налази у горњем десном углу. Биће изабрано подручје слике.  7 Кликните на икону плавог точка. Налази се на траци са алаткама у доњем левом углу екрана. Бирач боја ће се отворити.
7 Кликните на икону плавог точка. Налази се на траци са алаткама у доњем левом углу екрана. Бирач боја ће се отворити.  8 Одаберите боју и кликните
8 Одаберите боју и кликните  . Прво изаберите боју на точкићу у боји. Затим промените ниво осветљености кликом на жељено место у троуглу.
. Прво изаберите боју на точкићу у боји. Затим промените ниво осветљености кликом на жељено место у троуглу. - Такође можете да изаберете боју коју желите са предложене листе боја испод.
 9 Кликните на икону четке. Десно од иконе точка у боји на траци са алаткама при дну екрана. Отвориће се сет доступних четкица.
9 Кликните на икону четке. Десно од иконе точка у боји на траци са алаткама при дну екрана. Отвориће се сет доступних четкица.  10 Изаберите четку. Превуците прстом да бисте прегледали све доступне четке и изабрали ону коју желите. Помоћу клизача можете подесити величину и непрозирност четке.
10 Изаберите четку. Превуците прстом да бисте прегледали све доступне четке и изабрали ону коју желите. Помоћу клизача можете подесити величину и непрозирност четке. - Кликните на икону ^да бисте приказали четке на целом екрану. Икона се налази у горњем десном углу прозора.
- Да бисте смањили прозор, клизите прстом од врха до дна.
 11 Нацртајте слику. Само цртајте прстом по екрану. Увек можете променити и боју и четку. Ако је потребно, уредите свој цртеж помоћу различитих доступних алата.
11 Нацртајте слику. Само цртајте прстом по екрану. Увек можете променити и боју и четку. Ако је потребно, уредите свој цртеж помоћу различитих доступних алата. - Последњу радњу можете поништити притиском на ↩.
- Гумицом избришите вишак.
 12 Кликните на →. Ова стрелица се налази у горњем десном углу. Бићете преусмерени на страницу Сачувај и подели.
12 Кликните на →. Ова стрелица се налази у горњем десном углу. Бићете преусмерени на страницу Сачувај и подели.  13 Кликните на Галерија. Слика ће бити сачувана на вашем Андроид уређају.
13 Кликните на Галерија. Слика ће бити сачувана на вашем Андроид уређају.
Метода 2 од 2: Како се користи ваш цртеж
 1 Покрените апликацију Иоу Доодле на свом Андроид уређају. То је округла икона са палетом разнобојних боја у средини.
1 Покрените апликацију Иоу Доодле на свом Андроид уређају. То је округла икона са палетом разнобојних боја у средини. - Ако немате Доодле, учитајте га из Плаи Сторе
 .
.
- Ако немате Доодле, учитајте га из Плаи Сторе
 2 Кликните на Увоз. Ово дугме се налази на врху екрана.
2 Кликните на Увоз. Ово дугме се налази на врху екрана.  3 Кликните на Обојите фотографију. Ово је последња опција на предложеној листи. Затим изаберите извор са листе која се појављује при дну екрана.
3 Кликните на Обојите фотографију. Ово је последња опција на предложеној листи. Затим изаберите извор са листе која се појављује при дну екрана.  4 Кликните на икону галерије фотографија. Кликните на икону Гоогле фотографије ако желите да користите ову апликацију. Такође можете да изаберете фотографије из апликација Галерија или Фото галерија.
4 Кликните на икону галерије фотографија. Кликните на икону Гоогле фотографије ако желите да користите ову апликацију. Такође можете да изаберете фотографије из апликација Галерија или Фото галерија.  5 Додирните фотографију на којој желите да цртате. Фотографија се отвара у алату за обрезивање.
5 Додирните фотографију на којој желите да цртате. Фотографија се отвара у алату за обрезивање.  6 Ако је потребно, изрежите слику на жељену величину. Померите углове или странице правоугаоника да бисте изабрали део фотографије који желите, а затим кликните обрезивање. Ово дугме се налази при врху екрана.
6 Ако је потребно, изрежите слику на жељену величину. Померите углове или странице правоугаоника да бисте изабрали део фотографије који желите, а затим кликните обрезивање. Ово дугме се налази при врху екрана. - Да бисте изабрали целу фотографију, кликните на прву икону (квадрат са две стрелице у средини). Налази се у доњем левом углу екрана.
- Ако желите да ротирате фотографију, кликните на другу икону (закривљена стрелица).
 7 Кликните на Применити. Налази се у горњем десном углу екрана. Сада ћете моћи да уредите изабрану фотографију.
7 Кликните на Применити. Налази се у горњем десном углу екрана. Сада ћете моћи да уредите изабрану фотографију.  8 Кликните на икону четке. Налази се при дну екрана. Отвара се сет четкица за боје.
8 Кликните на икону четке. Налази се при дну екрана. Отвара се сет четкица за боје.  9 Одаберите четку коју желите и кликните Применити. На листи која се отвори изаберите жељену боју или узорак. Можете да промените величину и непрозирност четке помоћу клизача.
9 Одаберите четку коју желите и кликните Применити. На листи која се отвори изаберите жељену боју или узорак. Можете да промените величину и непрозирност четке помоћу клизача. - Да бисте изабрали било коју боју из предложене палете, кликните на „Попуни“. Такође можете изабрати узорак из доступних опција при врху екрана.
- У пољу Величина померите клизач удесно да бисте повећали величину четке или улево да бисте је смањили.
- У пољу Опацити (Непрозирност) померите клизач улево да бисте учинили боју или узорак четкице транспарентнијом или удесно да бисте је учинили мање провидном.
 10 Нацртајте нешто на фотографији једноставним превлачењем прста по екрану. Ако вам се не свиђа шта се догодило, поништите последњу радњу кликом на икону закривљене стрелице у доњем левом углу екрана.
10 Нацртајте нешто на фотографији једноставним превлачењем прста по екрану. Ако вам се не свиђа шта се догодило, поништите последњу радњу кликом на икону закривљене стрелице у доњем левом углу екрана.  11 Притисните Извоз. Уређену фотографију можете сачувати или поделити на друштвеним мрежама.
11 Притисните Извоз. Уређену фотографију можете сачувати или поделити на друштвеним мрежама.  12 Кликните на сачувати. Отвориће се листа доступних формата.
12 Кликните на сачувати. Отвориће се листа доступних формата.  13 Изаберите жељени формат. Датотека се може сачувати као "ПНГ" или "ЈПГ". Ово неће утицати на квалитет, али ПНГ датотеке се чувају мало дуже.
13 Изаберите жељени формат. Датотека се може сачувати као "ПНГ" или "ЈПГ". Ово неће утицати на квалитет, али ПНГ датотеке се чувају мало дуже.  14 Именујте фотографију и кликните Применити. Измењена фотографија биће сачувана у галерији фотографија на вашем Андроид уређају.
14 Именујте фотографију и кликните Применити. Измењена фотографија биће сачувана у галерији фотографија на вашем Андроид уређају.