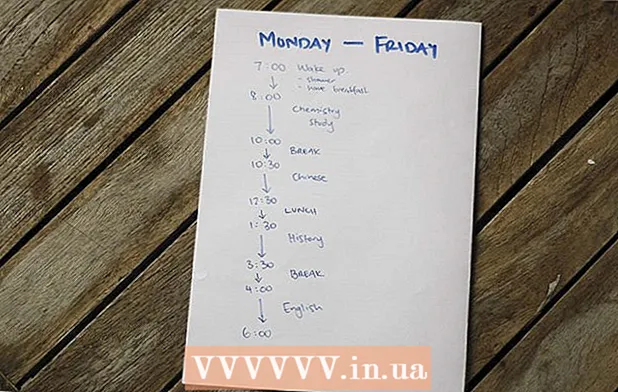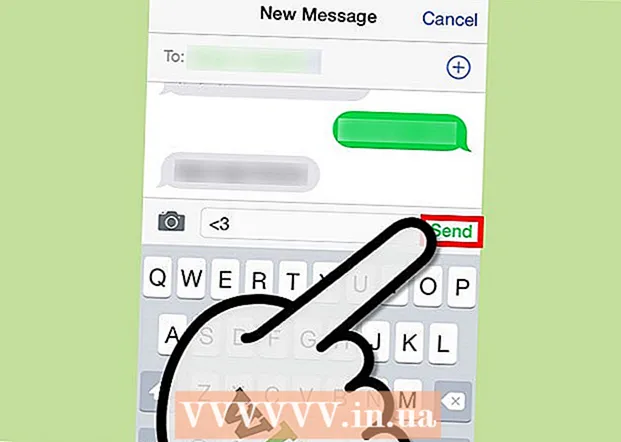Аутор:
Joan Hall
Датум Стварања:
27 Фебруар 2021
Ажурирати Датум:
28 Јуни 2024

Садржај
- Кораци
- Метод 1 од 4: Отпремите ИоуТубе видео записе
- Метод 2 од 4: Креирајте исечке из видео записа
- Метод 3 од 4: Додавање ефеката
- Метод 4 од 4: Коришћење програма Мовие Макер за уређивање видео записа
- Савјети
Уређивање ИоуТубе видео записа је једноставно. Многи људи чак и не знају да ИоуТубе има бесплатан видео софтвер који вам омогућава да креирате мале исечке из својих видео записа додавањем различитих ефеката преласка. Видео записима можете додати и различите ефекте, као и стабилизовати и ротирати слику. Осим тога, постоји много професионалних софтвера за уређивање видео записа које можете купити или бесплатно преузети.
Кораци
Метод 1 од 4: Отпремите ИоуТубе видео записе
 1 Отворите ИоуТубе налог. Ако већ имате ИоуТубе налог, једноставно се пријавите на веб локацију. Да бисте користили ИоуТубе видео едитор, потребан вам је ИоуТубе налог.Уређивач видео записа и картица за управљање видео записима омогућавају вам да комбинујете различите видео записе и слике, исечете видео записе, додате музику, додате разне специјалне ефекте. Ако немате ИоуТубе налог, лако га отворите.
1 Отворите ИоуТубе налог. Ако већ имате ИоуТубе налог, једноставно се пријавите на веб локацију. Да бисте користили ИоуТубе видео едитор, потребан вам је ИоуТубе налог.Уређивач видео записа и картица за управљање видео записима омогућавају вам да комбинујете различите видео записе и слике, исечете видео записе, додате музику, додате разне специјалне ефекте. Ако немате ИоуТубе налог, лако га отворите. - Идите на ИоуТубе и изаберите „Пријава“ у горњем десном углу странице. Затим изаберите опцију „Креирај налог“. Све што вам треба је Гоогле адреса е -поште. Ако немате Гоогле поштанско сандуче, изаберите „Креирај налог“ при дну странице за регистрацију Гоогле -а и бићете преусмерени на исправну страницу на којој га можете креирати.
- Када отворите свој ИоуТубе налог, мораћете да одете до уређивача видео записа. Изаберите икону у горњем десном углу странице, а затим „Цреатор Студио“. Изаберите видео менаџер на левој страни екрана, а затим ћете видети страницу за уређивање видеа која се појављује при врху. Кликни на то.
- Такође можете да унесете ИоуТубе.цом/едитор директно у прозор за уређивање видео записа.
 2 Отпремите видео записе да бисте радили на ИоуТубе -у. За један видео запис можете користити до 50 исечака и 500 слика. Прво ћете морати да отпремите видео записе које желите да користите.
2 Отпремите видео записе да бисте радили на ИоуТубе -у. За један видео запис можете користити до 50 исечака и 500 слика. Прво ћете морати да отпремите видео записе које желите да користите. - Да бисте отпремили видео запис са рачунара, једноставно кликните на дугме Додај видео при врху прозора (појавиће се након што уђете на веб локацију). Изаберите поставке приватности. Изаберите видео који желите да преузмете. Док се преузима, можете уредити основне и додатне информације, а затим поставити поставке видљивости за ажурирање овог видеа.
- Притисните Објави ако желите да видео постане јавни. Кликните приватно, приступ повезивању или ограничени приступ, а затим подијелите видео. Добићете поруку е -поште са обавештењем да је видео постављен.
- Пријавите се на ИоуТубе да бисте преузимали видео записе са свог иОС уређаја. Отворите водич за преузимање у горњем левом углу и идите на одељак „Мој канал“. Кликните на икону за преузимање. Изаберите видео запис који желите да преузмете и притисните дугме за потврду. Наведите наслов видео записа, опис, ознаке и поставке приватности. Кликните на икону за преузимање.
- Видео записи ће се аутоматски додавати у уређивач видео записа.
 3 Истражите картице уређивача. У уређивачу видео записа видећете четири картице. Садрже разне функције за уређивање видео записа и побољшање.
3 Истражите картице уређивача. У уређивачу видео записа видећете четири картице. Садрже разне функције за уређивање видео записа и побољшање. - Прва картица са леве стране садржи све видео записе које сте поставили. Изгледа као икона камере. У њему можете видети своје исечке и слике.
- Друга картица садржи видео записе Цреативе Цоммонс. Ови видео записи су потпуно бесплатни за употребу јер не захтевају власништво. Можете претраживати одређене Цреативе Цоммонс видео записе уносом кључних речи у траку за претрагу и кликом на икону Цреативе Цоммонс у горњем левом углу уређивача видео записа.
- Трећа картица вам омогућава додавање музике. Изгледа као музичка нота.
- Четврта картица садржи прелазе које можете изабрати да бисте створили ефекат прелаза са једног видео записа на други. Подсећа на кравату.
 4 Донесите своје видео записе на временску линију. Можете бирати између видео записа које сте преузели или видео записа из Цреативе Цоммонс (или оба). Померајте ове видео записе мишем где год желите. Кликните на икону „+“ која се појављује при врху видео записа да бисте је додали на временску линију.
4 Донесите своје видео записе на временску линију. Можете бирати између видео записа које сте преузели или видео записа из Цреативе Цоммонс (или оба). Померајте ове видео записе мишем где год желите. Кликните на икону „+“ која се појављује при врху видео записа да бисте је додали на временску линију. - Такође можете да превучете изабрану слику или исечак испод на временску линију на којој пише „Превуците видео записе овде да бисте започели уређивање“.
- Ако желите да додате два видео записа, само кликните на оба видео записа и померите их надоле на временској линији.
Метод 2 од 4: Креирајте исечке из видео записа
 1 Обрезивање видео записа. Видео запис можете скратити након што се налази на временској траци. Можда не желите да уврстите неке делове и желите да их избришете, или можда само требате да скратите видео запис.
1 Обрезивање видео записа. Видео запис можете скратити након што се налази на временској траци. Можда не желите да уврстите неке делове и желите да их избришете, или можда само требате да скратите видео запис. - Поставите курсор на видео запис који сте преместили на временску линију. Изаберите икону маказа која се појављује у видео прозору. Овај алат вам омогућава да исечете видео запис.
- Ухватите лењир са леве стране и померите га удесно - ово ће избрисати све на почетку видео записа.Исто можете учинити и са крајем видео записа повлачењем десног равнала налево. Померите оба лењира да бисте добили жељени резултат. Притисните дугме за чување - ово ће исећи све што је означено белим и сивим бојама.
- Да бисте исекли нешто из средине исечка, морате двапут да преместите видео запис на временској линији и исечете сваки од њих.
- Да бисте продужили видео запис, једноставно повуците лењир из средине. Ако продужите видео преко његове дужине, он ће се поновити.
 2 Додајте прелазе. Да бисте додали ефекат прелаза, изаберите једну од понуђених опција на одговарајућој картици при врху уређивача видео записа. Икона ове картице подсећа на кравату.
2 Додајте прелазе. Да бисте додали ефекат прелаза, изаберите једну од понуђених опција на одговарајућој картици при врху уређивача видео записа. Икона ове картице подсећа на кравату. - Превуците прелаз који вам се свиђа између два клипа. Доступно вам је 15 различитих прелаза, али запамтите да превише заношење ефектима транзиције изгледа непрофесионално.
- Да бисте комбиновали више исечака, једноставно их превуците и отпустите на временску линију и поставите их жељеним редоследом.
Метод 3 од 4: Додавање ефеката
 1 Изаберите икону ефеката. Померањем курсора преко видео записа на временској линији можете изабрати ефекте - за то ће се икона појавити са десне стране у видео прозору. Изгледа као чаробни штапић.
1 Изаберите икону ефеката. Померањем курсора преко видео записа на временској линији можете изабрати ефекте - за то ће се икона појавити са десне стране у видео прозору. Изгледа као чаробни штапић. - У прозору који се појави можете изабрати ефекте које желите да примените на видео запис - на пример, можете га учинити црно -белим, променити осветљеност и контраст, стабилизовати га итд.
- Икона у средини вам омогућава да ротирате видео запис.
 2 Додајте видео побољшања. Видео запису можете додати филтере, променити боју слике и учинити је лепшом.
2 Додајте видео побољшања. Видео запису можете додати филтере, променити боју слике и учинити је лепшом. - Да бисте применили побољшања видеа, идите у видео менаџер на свом ИоуТубе каналу. Одаберите видео запис који желите уредити и кликните на дугме „Уреди“, а затим идите на „Побољшања“. Међу предложеним опцијама изаберите ону која вам се свиђа, а затим кликните на „Сачувај као“.
- Имаћете приступ таквим ефектима као што су стабилизација слике (ако се видео снимак тресе), успорено кретање, додавање празнина, исецање видео фрагмената, ротација, замагљивање лица и филтери.
- Видео мора бити краћи од 2 сата и имати мање од 100.000 прегледа - само тада можете користити додатне.
- Све промене ћете моћи да прегледате повлачењем линије у центру. Ово ће вам омогућити да видите стару и нову верзију (биће приказане супротно). Одаберите картицу „Брзи поправци“, а затим побољшање које желите, или картицу Филтри да бисте видели доступне филтере.
 3 Додајте музику у позадини. Можете додати музику свом видео запису одабиром нумера са музичке картице при врху уређивача видео записа.
3 Додајте музику у позадини. Можете додати музику свом видео запису одабиром нумера са музичке картице при врху уређивача видео записа. - Испод контролног оквира изаберите видео запис који желите да уредите, кликните на дугме за уређивање и изаберите звук. Моћи ћете да додате песме које се налазе на десној страни екрана. Такође можете да тражите песме по имену помоћу траке за претрагу. Када завршите, притисните саве.
- Нећете моћи да отпремате сопствене аудио записе нити да их исечете из исечака. Ако користите звук, ИоуТубе ће вашем огласу додати огласе.
- Било какво уређивање звука може потрајати.
 4 Додајте белешке и наслове својим ИоуТубе видео записима. Кликните на дугме за уређивање видео записа. Налази се при врху екрана, тачно изнад вашег видео записа.
4 Додајте белешке и наслове својим ИоуТубе видео записима. Кликните на дугме за уређивање видео записа. Налази се при врху екрана, тачно изнад вашег видео записа. - Помоћу овог дугмета можете креирати наслов и опис који ће се појавити испод видео записа.
- Мораћете да изаберете категорију и ознаке јер ће то помоћи другим људима да пронађу ваш видео запис у претрагама. Ако то не учините, тешко да ће неко пронаћи и погледати ваш видео запис.
Метод 4 од 4: Коришћење програма Мовие Макер за уређивање видео записа
 1 Одаберите програм за уређивање видео записа, попут Мовие Макер -а. Виндовс Мовие Макер је бесплатни софтвер који подразумевано долази са оперативним системом Виндовс. Врло је сличан ИоуТубе софтверу за уређивање видео записа. Међутим, у овом случају ћете уређивати видео на рачунару, а затим га поставити на ИоуТубе.
1 Одаберите програм за уређивање видео записа, попут Мовие Макер -а. Виндовс Мовие Макер је бесплатни софтвер који подразумевано долази са оперативним системом Виндовс. Врло је сличан ИоуТубе софтверу за уређивање видео записа. Међутим, у овом случају ћете уређивати видео на рачунару, а затим га поставити на ИоуТубе. - На МАЦ рачунарима аналог Мовие Макер -а је иМовие. Такође можете испробати професионални видео софтвер попут Адобе Премиере или Финал Цут Про. Међутим, они су скупи.
- Ако ваш рачунар користи Виндовс, можете пронаћи Виндовс Мовие Макер под ставкама менија Старт. Пренесите видео датотеке са телефона или камере на рачунар помоћу УСБ кабла. Затим покрените Мовие Макер.
 2 Изаберите видео запис у Мовие Макер -у. Ово је прилично једноставно учинити, слично као у ИоуТубе софтверу за уређивање видео записа. Такође можете поставити видео записе на временску линију.
2 Изаберите видео запис у Мовие Макер -у. Ово је прилично једноставно учинити, слично као у ИоуТубе софтверу за уређивање видео записа. Такође можете поставити видео записе на временску линију. - На левој табли изаберите „Сними са видео уређаја“. Моћи ћете да изаберете наслов видео записа и локацију на рачунару на коју желите да сачувате снимак. Када се појави следећи екран, изаберите најбољи квалитет репродукције на рачунару.
- Изаберите да ли желите да снимите део видеа или целу ствар. Зависи од вашег снимка. Требало би да се појави прозор за снимање видео записа. Означите поље „Креирај исечке након што се чаробњак доврши“. Помоћу контрола премотајте видео запис унапред или уназад до тачке коју желите да снимите. Кликните на „Покрени снимање“. Када снимите жељени снимак, кликните „Заустави снимање“, а затим „Заврши“.
- Ово ће вам помоћи да поделите снимке на исечке. Изаберите онолико исечака колико желите да користите и превуците их и отпустите на временску линију.
 3 Уредите клип. Затим можете уредити видео запис, поделити га на мање сегменте или избрисати неке фрагменте ако вам се не свиђају. На пример, видео снимак може бити сувишан или лошег квалитета.
3 Уредите клип. Затим можете уредити видео запис, поделити га на мање сегменте или избрисати неке фрагменте ако вам се не свиђају. На пример, видео снимак може бити сувишан или лошег квалитета. - Изаберите видео запис. Кликните на "Схов сторибоард" и кликните на исечак. Појавиће се у медиа плејеру. Када притиснете дугме за репродукцију, видећете мало дугме у доњем десном углу екрана - ово је дугме за уређивање.
- Кликните на ово дугме када желите да избришете део исечка. Тиме ћете временску линију поделити на два дела. Избришите фрагмент у средини који вам не треба тако што ћете десним тастером миша кликнути на њега, а затим изабрати ставку „Избриши“ у менију који се појави.
 4 Додајте видео ефекте. Понекад је потребно побољшати квалитет видео записа - учинити га светлијим или додати филтере и друге специјалне ефекте. То је довољно лако учинити у Мовие Макер -у.
4 Додајте видео ефекте. Понекад је потребно побољшати квалитет видео записа - учинити га светлијим или додати филтере и друге специјалне ефекте. То је довољно лако учинити у Мовие Макер -у. - Да бисте побољшали квалитет видео записа, изаберите жељени видео запис и кликните десним тастером миша на њега. У менију који се појави изаберите Видео ефекти. Имаћете много опција за побољшање исечка, као што је смањење или повећање осветљености, додавање тонирања итд. Одаберите жељени ефекат и сачувајте резултат.
- Ако желите да смањите или повећате јачину звука на видео запису, једноставно изаберите снимак, а затим кликните дугме за звук са леве стране. Повећајте или смањите јачину звука и сачувајте.
- Да бисте додали заслуге (аутора видео записа), идите на унос кредита и кликните на исечак. Изаберите алате из горњег менија, а затим идите на „Наслови и кредити“. Одаберите где би кредити требало да се појављују. У прозору који се појави напишите текст.
 5 Додајте музику. Да бисте додали музику свом видео запису, изаберите приказ временске осе. Увезите своје музичке датотеке у Мовие Макер - оне ће се појавити при врху екрана.
5 Додајте музику. Да бисте додали музику свом видео запису, изаберите приказ временске осе. Увезите своје музичке датотеке у Мовие Макер - оне ће се појавити при врху екрана. - Превуците музичку датотеку у аудио одељак где желите да почне да се репродукује у вашем видео запису. Сачувати.
 6 Извезите видео датотеку. Изаберите датотеку, а затим сачувајте датотеку филма из главног менија.Кликните на "Старт", а затим га пренесите на Иоу Тубе.
6 Извезите видео датотеку. Изаберите датотеку, а затим сачувајте датотеку филма из главног менија.Кликните на "Старт", а затим га пренесите на Иоу Тубе.
Савјети
- ИоуТубе обично прихвата видео записе до 1080 к 720 и 1920 к 1080 пиксела (ово одговара односу екрана 16: 9), веће резолуције значе дуже време преузимања. Постоји и ограничење величине 1 гигабајта и дужине 15 минута (уз ретке изузетке за одређене групе корисника). Већина формата видео датотека може се преузети: ВМВ, АВИ, МОВ и МПГ.
- Научите уређивање видеа и побољшајте своје видео вештине, научите да користите сторибоардс и скрипте.