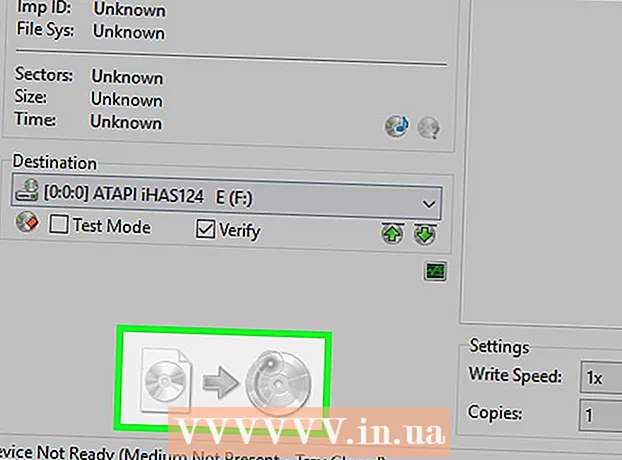Аутор:
Judy Howell
Датум Стварања:
2 Јули 2021
Ажурирати Датум:
16 Јуни 2024

Садржај
- На корак
- Део 1 од 3: Први кораци
- 2. део од 3: Снимање видео записа
- 3. део од 3: Завршавање видеа
- Упозорења
Како кућни видео можете претворити у филм који сви желе да гледају? Кључ сваког доброг филма је поступак монтаже. Виндовс Мовие Макер може вашу збирку клипова претворити у једно ремек-дело, заједно са кредитима, звучном подлогом и глатким прелазима. Пратите овај водич да бисте направили кућни видео онакав какав је требало да буде.
На корак
Део 1 од 3: Први кораци
 Преузмите Виндовс Ессентиалс. Ово је бесплатни софтверски пакет компаније Мицрософт који укључује Виндовс Мовие Макер, заједно са осталим услужним програмима за Виндовс. Инсталациони програм можете пронаћи на веб локацији компаније Мицрософт.
Преузмите Виндовс Ессентиалс. Ово је бесплатни софтверски пакет компаније Мицрософт који укључује Виндовс Мовие Макер, заједно са осталим услужним програмима за Виндовс. Инсталациони програм можете пронаћи на веб локацији компаније Мицрософт. - Виндовс Мовие Макер је део система Виндовс Виста и КСП, али га је потребно преузети за Виндовс 7 и 8.
 Отворите Виндовс Мовие Макер. То можете пронаћи у менију Старт у оквиру Сви програми или можете потражити „Мовие Макер“ и одабрати га из резултата претраге.
Отворите Виндовс Мовие Макер. То можете пронаћи у менију Старт у оквиру Сви програми или можете потражити „Мовие Макер“ и одабрати га из резултата претраге.  Упознајте се са интерфејсом. Виндовс Мовие Макер 2012 је организован на исти начин као и Мицрософт Оффице. Можете се кретати кроз различите опције кликом на картице на врху прозора.
Упознајте се са интерфејсом. Виндовс Мовие Макер 2012 је организован на исти начин као и Мицрософт Оффице. Можете се кретати кроз различите опције кликом на картице на врху прозора. - Почетна - Ово је главна картица Мовие Макер. Ово можете користити за додавање видео записа, слика и звука у свој пројекат. Такође можете одабрати унапред направљене теме за видео, ротирати слику и отпремити пројекат на веб локације као што су Фацебоок, ИоуТубе и Вимео.
- Анимације - Ова картица вам омогућава да додате прелазе између исечака.
- Визуелни ефекти - На овој картици можете да промените боју и тон слике. Слику можете учинити црно-белом или засићеност боје окренути до краја.
- Пројекат - омогућава вам да направите глобалне промене за цео пројекат прилагођавањем аудио микса и променом пропорција видео записа.
- Приказ - На овој картици можете повећавати и смањивати временску линију, мењати величине сличица и приказивати таласне облике звука вашег филма.
- Уреди –Овај мени се приказује након што додате први видео снимак. Ову картицу можете да користите за обрезивање исечка, постављање нове почетне или крајње тачке или за блеђење и улазак и стабилизацију видео записа.
- Опције - Ова картица се појављује након што додате музичку датотеку у свој пројекат. Можете да одредите време почетка и завршетка музике, да је увлачите и излажете и поделите датотеку.
2. део од 3: Снимање видео записа
 Додајте видео клипове. Кликните картицу Почетна, а затим дугме „Додај видео записе и фотографије“. Ово нуди могућност претраживања видео датотеке на рачунару. Такође можете превући и испустити датотеке у главни прозор да бисте их додали у пројекат.
Додајте видео клипове. Кликните картицу Почетна, а затим дугме „Додај видео записе и фотографије“. Ово нуди могућност претраживања видео датотеке на рачунару. Такође можете превући и испустити датотеке у главни прозор да бисте их додали у пројекат. - Ако желите да направите презентацију или додате непокретне слике у пројекат, можете их додати на исти начин као и видео снимке.
- Ако је на ваш рачунар повезана веб камера, можете да снимите клип директно у пројекат помоћу дугмета „Видео са веб камере“.
 Премешајте своје клипове. Када додате неке видео клипове, можете их превући и испустити да бисте их преуредили. Ово свакако може бити корисно ако касније желите да додате видео снимак у пројекат, али га поставите у средину филма.
Премешајте своје клипове. Када додате неке видео клипове, можете их превући и испустити да бисте их преуредили. Ово свакако може бити корисно ако касније желите да додате видео снимак у пројекат, али га поставите у средину филма.  Уредите видео снимке које сте додали. Изаберите један од клипова и кликните Оптионс. Померите курсор до тачке видео записа који желите да уредите. Затим можете назначити почетну и крајњу тачку или можете поделити видео у том тренутку притиском на одговарајуће дугме одговарајуће дугме на картици Опције.
Уредите видео снимке које сте додали. Изаберите један од клипова и кликните Оптионс. Померите курсор до тачке видео записа који желите да уредите. Затим можете назначити почетну и крајњу тачку или можете поделити видео у том тренутку притиском на одговарајуће дугме одговарајуће дугме на картици Опције. - Ако вам је тешко преместити курсор на одређени део, у поље можете унети тачно време.
 Додајте прелазе у клипове. Изаберите први исечак, а затим картицу Анимације. Група Транситионс сада ће вам показати анимације које ће се репродуковати на почетку филма.
Додајте прелазе у клипове. Изаберите први исечак, а затим картицу Анимације. Група Транситионс сада ће вам показати анимације које ће се репродуковати на почетку филма. - Да бисте креирали прелаз између првог и другог исечка, изаберите други исечак пројекта. Можете бирати између доступних прелаза. Користите дугмад са стрелицама на крају листе прелаза да бисте се кретали кроз више опција.
 Додајте аудио запис. Кликните картицу Почетна. Ако желите да додате нарацију филму, кликните на дугме „Сними нарацију“. То вам омогућава да снимате свој глас, под условом да је повезан микрофон.
Додајте аудио запис. Кликните картицу Почетна. Ако желите да додате нарацију филму, кликните на дугме „Сними нарацију“. То вам омогућава да снимате свој глас, под условом да је повезан микрофон. - Да бисте додали музичку датотеку у свој видео, кликните на дугме „Додај музику“. Можете да преузмете музику са бесплатне веб локације или да користите музичке датотеке са рачунара.
 Додајте му наслове. Ако желите, можете додати наслов на почетак било ког видео снимка. Ово свакако може бити корисно за креирање презентација. Кликните на дугме Додај наслов на картици Почетна. Ово ће створити насловни екран и отворити картицу Формат, која вам омогућава да промените својства текста и боју позадине.
Додајте му наслове. Ако желите, можете додати наслов на почетак било ког видео снимка. Ово свакако може бити корисно за креирање презентација. Кликните на дугме Додај наслов на картици Почетна. Ово ће створити насловни екран и отворити картицу Формат, која вам омогућава да промените својства текста и боју позадине.  Додајте јој кредите. Кликните дугме „Додај кредите“ на картици Почетна да бисте додали кредите на крају пројекта. Можете да додате више картица за екране са више кредита, а можете да користите групу Ефекти на картици Формат да бисте креирали текуће кредите баш као прави филм.
Додајте јој кредите. Кликните дугме „Додај кредите“ на картици Почетна да бисте додали кредите на крају пројекта. Можете да додате више картица за екране са више кредита, а можете да користите групу Ефекти на картици Формат да бисте креирали текуће кредите баш као прави филм.
3. део од 3: Завршавање видеа
 Прегледајте своју креацију. Када завршите са састављањем свега, користите дугме „Преглед целог екрана“ на картици Поглед да бисте филм гледали од почетка до краја. Забележите било коју тачку која је нетачна или треба прилагодити.
Прегледајте своју креацију. Када завршите са састављањем свега, користите дугме „Преглед целог екрана“ на картици Поглед да бисте филм гледали од почетка до краја. Забележите било коју тачку која је нетачна или треба прилагодити.  Делите видео директно на друштвену мрежу. Можете да користите групу за дељење на картици Почетна да бисте видео отпремили директно на веб локације као што су ИоуТубе и Фацебоок. Мовие Макер ће вас питати у којој резолуцији ће сачувати видео запис, а затим ће вас замолити да се пријавите на свој Мицрософт налог. Када то учините, можете започети отпремање видео записа, све док је видео у складу са смерницама веб локације на коју желите да га отпремите.
Делите видео директно на друштвену мрежу. Можете да користите групу за дељење на картици Почетна да бисте видео отпремили директно на веб локације као што су ИоуТубе и Фацебоок. Мовие Макер ће вас питати у којој резолуцији ће сачувати видео запис, а затим ће вас замолити да се пријавите на свој Мицрософт налог. Када то учините, можете започети отпремање видео записа, све док је видео у складу са смерницама веб локације на коју желите да га отпремите. - За отпремање видео снимака дужих од 15 минута потребан вам је верификовани ИоуТубе налог.
 Сачувајте видео на рачунар. Кликните стрелицу испод дугмета „Сачувај филм“ на картици Почетна да бисте отворили листу неких од унапред подешених формата датотека које можете користити за спремање видео записа. Изаберите уређај на којем желите да гледате видео, а Мовие Макер ће аутоматски извршити конверзију за вас.
Сачувајте видео на рачунар. Кликните стрелицу испод дугмета „Сачувај филм“ на картици Почетна да бисте отворили листу неких од унапред подешених формата датотека које можете користити за спремање видео записа. Изаберите уређај на којем желите да гледате видео, а Мовие Макер ће аутоматски извршити конверзију за вас. - Прва опција су препоручена подешавања за ваш одређени пројекат.
- Можете одабрати „Направи прилагођена подешавања“ да бисте прецизно одредили како желите да се видео кодира.
Упозорења
- Не заборавите да штедите често! Виндовс Мовие Макер се може изненада срушити и морате затворити програм. Обично се то догоди када сте отпремили велики број датотека, али понекад се све замрзне само зато што је рачунар спор.