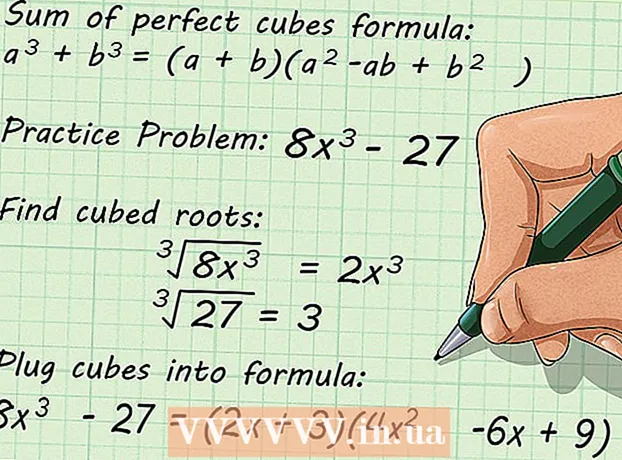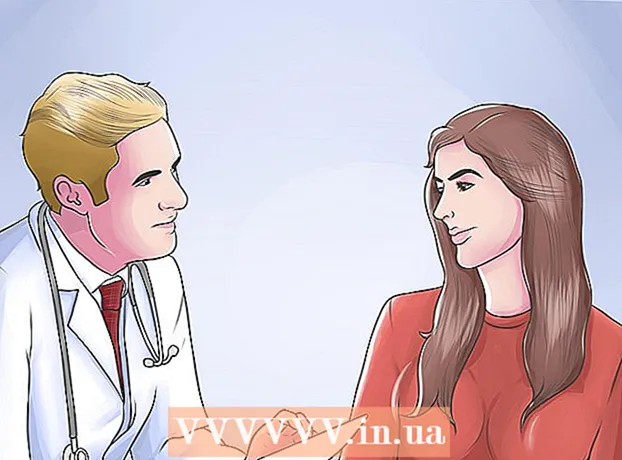Аутор:
Joan Hall
Датум Стварања:
25 Фебруар 2021
Ажурирати Датум:
1 Јули 2024

Садржај
- Кораци
- Метод 1 од 7: Креирајте датотеку
- Метода 2 од 7: Додавање слојева
- Метод 3 од 7: Панел са алаткама
- Метод 4 од 7: Бирање боја
- Метод 5 од 7: Додавање текста
- Метод 6 од 7: Исправљање слике
- Метод 7 од 7: Чување датотека
Пхотосхоп је графички уређивач који је развио Адобе и који користе и професионални уредници и обични корисници. Програм се може користити не само за креирање слика од нуле, већ и за уређивање готових слика. Вештине у Адобе Пхотосхопу су корисне и чак могу бити исплативе. Наравно, можете похађати посебне курсеве у Пхотосхопу или сами овладати уређивачем користећи овај и многе друге водиче.
Кораци
Метод 1 од 7: Креирајте датотеку
 1 Креирајте датотеку. Да бисте креирали слику, морате отворити датотеку чим се програм отвори. Да бисте то урадили, кликните на „Филе-Нев“ или притисните пречицу на тастатури „Цтрл + Н“.
1 Креирајте датотеку. Да бисте креирали слику, морате отворити датотеку чим се програм отвори. Да бисте то урадили, кликните на „Филе-Нев“ или притисните пречицу на тастатури „Цтрл + Н“. - У прозору који се појави видећете много подешавања. Уз њихову помоћ, можете прилагодити платно по свом укусу. Не брините, сва ова подешавања се могу променити након што почнете да радите на слици. Само запамтите да када започнете, ова подешавања могу утицати на изглед слике.
 2 Изаберите величину. Први скуп опција је избор величине вашег платна или радне површине. Можете користити унапред подешену величину (на пример, 8,5к11 ”погодна је за штампање на обичном папиру), прилагођену величину (ширина и висина која се може изабрати) или изабрати поставку„ међуспремник ”(у овом случају величина копирана у међуспремник ће користити, што је одлично за копирање и лепљење постојећих слика).
2 Изаберите величину. Први скуп опција је избор величине вашег платна или радне површине. Можете користити унапред подешену величину (на пример, 8,5к11 ”погодна је за штампање на обичном папиру), прилагођену величину (ширина и висина која се може изабрати) или изабрати поставку„ међуспремник ”(у овом случају величина копирана у међуспремник ће користити, што је одлично за копирање и лепљење постојећих слика).  3 Одаберите резолуцију. Одаберите резолуцију слике у зависности од тога шта ћете са њом радити касније. Резолуција дефинише број пиксела по центиметру слике. Што је овај број већи, то ћете добити детаљнију слику.
3 Одаберите резолуцију. Одаберите резолуцију слике у зависности од тога шта ћете са њом радити касније. Резолуција дефинише број пиксела по центиметру слике. Што је овај број већи, то ћете добити детаљнију слику. - Повећање резолуције такође ће утицати на величину датотеке. У ствари, биће и других последица. Ваш рачунар можда нема довољно енергије за обраду великих датотека, а затим ће се замрзнути и успорити. Такође, за преузимање и отпремање великих датотека потребно је дуже време, па их морате поставити на мрежу само када је то апсолутно неопходно.
- Стандардна резолуција веб датотека је 72 ппи. Стандардна резолуција фотографије је 300 ппи. Можете поставити било коју резолуцију за штампање, али запамтите да ће слика бити мања од 300 пиксела / инчу. Коришћење слика већих од 72 ппи на Интернету може драматично повећати њихово време учитавања.
 4 Изаберите режим боје. У зависности од тога шта ћете радити са сликом, изаберите жељени режим боја. Овај параметар одређује како се боје израчунавају и приказују. Режим се може променити након почетка рада на слици, без негативних последица по слику.
4 Изаберите режим боје. У зависности од тога шта ћете радити са сликом, изаберите жељени режим боја. Овај параметар одређује како се боје израчунавају и приказују. Режим се може променити након почетка рада на слици, без негативних последица по слику. - РГБ је стандардни режим боје. Овај режим је одличан за слике које ће се гледати на рачунару, јер у овом режиму рачунари израчунавају и приказују слике.
- ЦМИК је још један уобичајен начин. Овај режим је најбољи за штампање слика, јер је ЦМИК стандардни простор у боји за штампаче за дефинисање боја. Најбоље је сачувати датотеку у РГБ простору и променити је у ЦМИК пре штампања, јер ће рачунар и даље приказивати РГБ боје.
- Сиве нијансе су још један параметар чија суштина следи из назива. Овај режим се користи само за штампање црно -белих слика.
- Без обзира на режим боје, што је већи број битова, више боја ће бити приказано. Повећање броја битова ће такође повећати величину оригиналне датотеке, па немојте непотребно повећавати овај параметар.
 5 Одаберите позадину. У основи, овај параметар ће утицати на боју платна - бијелу или прозирну. На белој подлози промене на слици су јасно видљиве, али на провидној подлози лакше је постићи жељене ефекте.
5 Одаберите позадину. У основи, овај параметар ће утицати на боју платна - бијелу или прозирну. На белој подлози промене на слици су јасно видљиве, али на провидној подлози лакше је постићи жељене ефекте. - Одлична опција била би уређивање слике на слојевима изнад позадине, тада можете сасвим лако променити белу позадину у провидну и обрнуто.
- Почните са провидном позадином, коју обојите белом бојом. Креирајте нове слике на засебним слојевима изнад позадине. По потреби можете избрисати белу боју позадине.
Метода 2 од 7: Додавање слојева
 1 Користите слојеве. Коришћење слојева је вероватно једна од најважнијих карактеристика Пхотосхопа. Слојеви вам омогућавају да одвајате слике једне од других, као и да уређујете појединачне делове. Што више слојева користите, то имате већу контролу над процесом уређивања. Све промене извршене на једном слоју биће примењене само на тај слој (постоје и режими слојева који дефинишу прелазе / везе више слојева). Увек запамтите да су слојеви уредни: слојеви који се налазе на листи увек ће бити изнад доњих слојева. Главна ствар је планирање и подешавање.
1 Користите слојеве. Коришћење слојева је вероватно једна од најважнијих карактеристика Пхотосхопа. Слојеви вам омогућавају да одвајате слике једне од других, као и да уређујете појединачне делове. Што више слојева користите, то имате већу контролу над процесом уређивања. Све промене извршене на једном слоју биће примењене само на тај слој (постоје и режими слојева који дефинишу прелазе / везе више слојева). Увек запамтите да су слојеви уредни: слојеви који се налазе на листи увек ће бити изнад доњих слојева. Главна ствар је планирање и подешавање. - Слојеви за подешавање ће садржати (без обзира на редослед): осветљење, сенке, текст, позадину, примарне боје итд.
- Слој можете сакрити или приказати кликом на икону ока лево од слике слоја.
- Да бисте креирали нови слој, кликните на дугме Креирај нови слој при дну прозора Слојеви (изгледа као пресек квадрата), изаберите Ново -> Слој у менију Слојеви или притисните комбинацију тастера Схифт + Цтрл / команда + Н .
 2 Изаберите режим слоја. Избор режима слоја је веома важан при креирању слика. Постоји велики број различитих режима који ће променити изглед слике на слоју, као и начин на који се слој примењује на слојеве испод њега. "Нормално" је стандардни режим.
2 Изаберите режим слоја. Избор режима слоја је веома важан при креирању слика. Постоји велики број различитих режима који ће променити изглед слике на слоју, као и начин на који се слој примењује на слојеве испод њега. "Нормално" је стандардни режим. - Експериментишите са режимима слојева и видите како они утичу на изглед ваше слике. Такође, на интернету можете пронаћи додатне лекције о овој теми.
 3 Подесите "непрозирност" слоја. Непрозирност слоја (тачније, колико ће транспарентни бити објекти на овом слоју) можете подесити помоћу клизача за непрозирност и попуњавање у прозору слојева. Генерално, оба клизача имају исти ефекат, па није важно који од њих користите.
3 Подесите "непрозирност" слоја. Непрозирност слоја (тачније, колико ће транспарентни бити објекти на овом слоју) можете подесити помоћу клизача за непрозирност и попуњавање у прозору слојева. Генерално, оба клизача имају исти ефекат, па није важно који од њих користите. - Ефекат испуне потребан је само када на слику примените ефекте (као што су обриси, сенке, сјаји и утискивање). Употреба „испуне“ ће помоћи очувању непрозирности ефеката променом непрозирности само објеката на слоју.
 4 Закачите слојеве. Након што завршите са радом на слоју, вероватно ћете желети да закачите готов слој. Ово ће осигурати да се слој случајно не избрише или промени. Можете га потпуно усидрити одабиром жељеног слоја и кликом на дугме за закључавање у прозору слојева. Можете да закључате транспарентност пиксела, задржите њихове боје или закључате положај слике помоћу дугмади поред браве, ако не желите да закључате цео слој. Ако задржите показивач изнад њих, можете видети наслове са именима.
4 Закачите слојеве. Након што завршите са радом на слоју, вероватно ћете желети да закачите готов слој. Ово ће осигурати да се слој случајно не избрише или промени. Можете га потпуно усидрити одабиром жељеног слоја и кликом на дугме за закључавање у прозору слојева. Можете да закључате транспарентност пиксела, задржите њихове боје или закључате положај слике помоћу дугмади поред браве, ако не желите да закључате цео слој. Ако задржите показивач изнад њих, можете видети наслове са именима.  5 Спајање слојева. Након или током рада, вероватно желите да спојите слојеве. Ова радња ће спојити све делове слике у један. Запамтите да је ова радња неповратна. Кликните десним тастером миша на слој и изаберите „споји са претходним“ или „споји слојеве“ у зависности од тога које слојеве желите да спојите. Такође можете изабрати опцију „споји видљиво“, а уређивач ће спојити све видљиве слојеве.
5 Спајање слојева. Након или током рада, вероватно желите да спојите слојеве. Ова радња ће спојити све делове слике у један. Запамтите да је ова радња неповратна. Кликните десним тастером миша на слој и изаберите „споји са претходним“ или „споји слојеве“ у зависности од тога које слојеве желите да спојите. Такође можете изабрати опцију „споји видљиво“, а уређивач ће спојити све видљиве слојеве.
Метод 3 од 7: Панел са алаткама
 1 Разумевање алата за избор. Алати за одабир функционирају на различите начине и омогућују вам одабир појединачних дијелова слике или цијеле слике. Одмах након одабира, можете копирати / залепити или једноставно уредити избор. Можете видети одабир означен са "трчећи мрави" око њега. Да поништите избор, притисните комбинацију тастера "Цтрл / цомманд + Д". Не заборавите да је избор важећи само на изабраном слоју, иако такође можете да кликнете на „Копирај спојене податке“ у менију „Уреди“ ако желите да копирате избор из свих слојева без њиховог спајања.
1 Разумевање алата за избор. Алати за одабир функционирају на различите начине и омогућују вам одабир појединачних дијелова слике или цијеле слике. Одмах након одабира, можете копирати / залепити или једноставно уредити избор. Можете видети одабир означен са "трчећи мрави" око њега. Да поништите избор, притисните комбинацију тастера "Цтрл / цомманд + Д". Не заборавите да је избор важећи само на изабраном слоју, иако такође можете да кликнете на „Копирај спојене податке“ у менију „Уреди“ ако желите да копирате избор из свих слојева без њиховог спајања. - Одабир подручја: Отворит ће се низ облика из којих можете узети било који кликом десним тастером миша на икону. Ради на сличан начин као и одабир датотека на рачунару - држите притиснут тастер и померите курсор. Проширите избор вашег квадрата на круг или овал држећи притиснут тастер Схифт док бирате.
- Лассо: Исти алат за одабир, али омогућава слободан избор. Обични ласо је најбржа и најлакша опција, али мање тачна. Равни ласо је сличан нормалном ласу, али ће избор бити изведен из сидришта које одаберете. Трећа опција је магнетни ласо, који ће се „залепити“ за ивице објекта, стварајући прецизнији избор. Сва три алата се морају користити са избором снаппинг -а. Да бисте то урадили, завршите избор кликом на почетну тачку (видећете мали круг поред курсора). У случају погрешног одабира, можете притиснути дугме "Бацкспаце" да бисте избрисали међуточку.
- Магични штапић: Овај алат ће изабрати пикселе сличне боје. Можете изабрати маргину грешке за сличне боје променом параметра Толеранце. На овај начин можете изабрати различита подручја или целе објекте.
- Брзи одабир: Брзи одабир је можда најједноставнији, најчешћи и најкориснији одабир за одабир различитих дијелова слике. Ово је чаробни штапић и магнетни ласо спојени у један алат. Држите и превуците алатку преко области коју желите да изаберете.
 2 Суочавање са четкама. Четке се користе за додавање пиксела слици. Можете их користити за уређивање фотографија или креирање цртежа од нуле. Четке имају велики број поставки из менија четки, као и много различитих готових четкица и њихових облика.
2 Суочавање са четкама. Четке се користе за додавање пиксела слици. Можете их користити за уређивање фотографија или креирање цртежа од нуле. Четке имају велики број поставки из менија четки, као и много различитих готових четкица и њихових облика. - Можете да преузмете више четкица за новац или бесплатно из различитих извора на Интернету.
- Подесите величину, тврдоћу и непрозирност четке по жељи. Већа четка ће обојити већу површину слике, тврђа четка ће створити оштрије линије, а смањење непрозирности ће вам омогућити да наносите различите боје једну на другу, остављајући више простора за креативност.
 3 Суочавање са замућењем, оштрином и прстом. Сви ови алати налазе се под једним дугметом, са сликом капљице. Изаберите ону која вам је потребна кликом на икону за испуштање са листе. Ови алати утичу само на пикселе на које се примењују и могу се користити за постизање различитих ефеката.
3 Суочавање са замућењем, оштрином и прстом. Сви ови алати налазе се под једним дугметом, са сликом капљице. Изаберите ону која вам је потребна кликом на икону за испуштање са листе. Ови алати утичу само на пикселе на које се примењују и могу се користити за постизање различитих ефеката. - Замућење: Алат који изглађује и спаја пикселе - све што додирнете ће изгледати мутно. Колико ће ово замућење бити јако зависи од параметра "интензитета" одозго.
- Оштрина: Супротно од замућења, истицања и изоштравања појединачних пиксела. Користите га постепено, јер се алат мења довољно брзо.
- Прст: Алат који вам омогућава да размажете боју коју сте изабрали у правцу курсора.
 4 Бавимо се осветљивачем, пригушивачем и сунђером. Ови алати затамњују или осветљавају делове слике, а сунђер додаје или уклања засићеност боје. Да бисте их изабрали, кликните на икону са кругом и линијом. Помоћу овог алата можете додати осветљеност светлијим и затамнити сенке у одређеним деловима слике.
4 Бавимо се осветљивачем, пригушивачем и сунђером. Ови алати затамњују или осветљавају делове слике, а сунђер додаје или уклања засићеност боје. Да бисте их изабрали, кликните на икону са кругом и линијом. Помоћу овог алата можете додати осветљеност светлијим и затамнити сенке у одређеним деловима слике. - Пошто ови алати раде са појединим деловима слике, најбоље је копирати слику у нови слој и усидрити оригинални слој. Уредите копију тако да случајно не оштетите оригиналну слику.
- Помоћу поставки при врху прозора можете променити врсту нијанси које мењају алати за избегавање и нарезивање, баш као и сунђери. Покушајте да користите светлије тонове за осветљавање, а сенке за затамњивање, како не бисте утицали на средње тонове (осим ако не морате да мењате средње тонове, наравно).
- Такође, не заборавите да величину и интензитет четке можете да промените у поставкама при врху екрана.
 5 Бавимо се алатом "печат". Овај алат, чија икона изгледа као име, користи се за одабир елемента слике и његову копију било где. Обично се користи за уклањање мрља на лицу, истурених длака итд. Само изаберите овај алат, држите притиснут тастер "Алт" и кликните левим тастером миша на област са које желите да копирате, а затим изаберите област у коју желите да копирате.
5 Бавимо се алатом "печат". Овај алат, чија икона изгледа као име, користи се за одабир елемента слике и његову копију било где. Обично се користи за уклањање мрља на лицу, истурених длака итд. Само изаберите овај алат, држите притиснут тастер "Алт" и кликните левим тастером миша на област са које желите да копирате, а затим изаберите област у коју желите да копирате. - Не заборавите да ће се приликом копирања курсор пропорционално померати по површини са које копирате.
 6 Суочавање са нагибима. Овај алат ће вам омогућити да примените градијент или попуну на слику. Може се применити и на постојећи слој и на засебни. Стил градијента се може променити у горњим поставкама, а боје које га чине могу се подесити из менија боја („замена“ и активне боје).
6 Суочавање са нагибима. Овај алат ће вам омогућити да примените градијент или попуну на слику. Може се применити и на постојећи слој и на засебни. Стил градијента се може променити у горњим поставкама, а боје које га чине могу се подесити из менија боја („замена“ и активне боје). - Да бисте применили градијент, нацртајте линију (изаберите почетну и завршну тачку). Врста градијента зависиће од тога како нацртате ову линију, колико ће трајати. На пример, што је линија краћа, то ће бити мања прелазна подручја између боја. Експериментишите са нагибима да видите како раде.
Метод 4 од 7: Бирање боја
 1 Отворите прозор палете боја. Да бисте променили активну боју, потребно је да двапут кликнете на икону боје при дну траке са алаткама. Појавиће се прозор са различитим поставкама, од којих су најочигледнији избор нијансе са палете и вертикална трака са избором боје (обе су прилично јасне).
1 Отворите прозор палете боја. Да бисте променили активну боју, потребно је да двапут кликнете на икону боје при дну траке са алаткама. Појавиће се прозор са различитим поставкама, од којих су најочигледнији избор нијансе са палете и вертикална трака са избором боје (обе су прилично јасне). - Ако видите искачуће упозорење када изаберете боју, боја коју сте изабрали можда неће бити исправно приказана приликом штампања, иако ће се нормално приказивати на екрану.
- Ако видите мали искачући прозор на истом месту, боја коју сте изабрали можда неће бити исправно приказана на вебу. Означите поље за потврду „Само боје на вебу“ ако је потребно.
 2 Употреба кодова боја. Ако вам је потребна одређена боја, само запишите њен код. Овај код се може видети на дну прозора палете, означен иконом распршивања. Унесите овај код да бисте одабрали боју коју желите.
2 Употреба кодова боја. Ако вам је потребна одређена боја, само запишите њен код. Овај код се може видети на дну прозора палете, означен иконом распршивања. Унесите овај код да бисте одабрали боју коју желите.  3 Бављење библиотекама боја. Ово је систем нумерисања боја на бази мастила дизајниран за штампање слика. Пре свега, овај систем је дизајниран за прецизније штампање сваке боје. Изаберите одељак Пантоне у менију Библиотека боја и изаберите жељени број. Информације и спецификације Пантоне мода могу се пронаћи на мрежи, као и сва потребна документација, јер је то прилично уобичајен стандард.
3 Бављење библиотекама боја. Ово је систем нумерисања боја на бази мастила дизајниран за штампање слика. Пре свега, овај систем је дизајниран за прецизније штампање сваке боје. Изаберите одељак Пантоне у менију Библиотека боја и изаберите жељени број. Информације и спецификације Пантоне мода могу се пронаћи на мрежи, као и сва потребна документација, јер је то прилично уобичајен стандард.  4 Коришћењем алата за капање. Можете одабрати боје са слике помоћу капи за очи. Иако овај метод можда није тачан, можете користити апроксимацију за прецизнији одабир боје.
4 Коришћењем алата за капање. Можете одабрати боје са слике помоћу капи за очи. Иако овај метод можда није тачан, можете користити апроксимацију за прецизнији одабир боје.
Метод 5 од 7: Додавање текста
 1 Коришћење алата за текст. Овај алат ће додати текст на нови слој. Одаберите га и оцртајте подручје вашег текста, приближно исто као када сте га одабрали. Биће лакше поставити сваки текстуални блок на нови слој, што ће олакшати контролу и прилагођавање прореда.
1 Коришћење алата за текст. Овај алат ће додати текст на нови слој. Одаберите га и оцртајте подручје вашег текста, приближно исто као када сте га одабрали. Биће лакше поставити сваки текстуални блок на нови слој, што ће олакшати контролу и прилагођавање прореда.  2 Одаберите фонт. Фонт можете изабрати у менију за подешавање текста или у опцијама при врху странице.Одаберите фонт који одговара укупном стилу слике и њеном садржају. Величина фонта се такође мења у параметрима при врху странице.
2 Одаберите фонт. Фонт можете изабрати у менију за подешавање текста или у опцијама при врху странице.Одаберите фонт који одговара укупном стилу слике и њеном садржају. Величина фонта се такође мења у параметрима при врху странице.  3 Претварање у криве. Можете претворити текст у криве ако вам је потребна детаљнија трансформација облика и величине текста. Ова радња претвара свако слово у одговарајући облик. Запамтите да је ово неповратна радња која неће ући у историју.
3 Претварање у криве. Можете претворити текст у криве ако вам је потребна детаљнија трансформација облика и величине текста. Ова радња претвара свако слово у одговарајући облик. Запамтите да је ово неповратна радња која неће ући у историју. - За претварање кликните десним тастером миша на слој и изаберите „претвори у криве“. Када се конвертује, можете користити било који од доступних алата за основно уређивање слика.
Метод 6 од 7: Исправљање слике
 1 Коришћење филтера. Филтери примењени на видљиви део слике или на избор могу се користити за постизање широког спектра ефеката. Након одабира филтера, отвориће се прозор са његовим поставкама. Можете сами експериментисати са филтерима или пронаћи савете за коришћење филтера на Интернету.
1 Коришћење филтера. Филтери примењени на видљиви део слике или на избор могу се користити за постизање широког спектра ефеката. Након одабира филтера, отвориће се прозор са његовим поставкама. Можете сами експериментисати са филтерима или пронаћи савете за коришћење филтера на Интернету. - На пример, можете користити Гауссиан филтер за замућивање да бисте значајно распршили пикселе на слици. Додавање буке, облака и текстуре може дати структуру вашој слици. Неки филтери могу помоћи у додавању јачине звука или искривити перспективу слике. Само треба да експериментишете са њима да бисте разумели који је филтер најбољи за одређени задатак.
 2 Коришћење нивоа. Подешавање нивоа вам омогућава да промените осветљеност, баланс боја и контраст слике постављањем вредности за чисто бело и црно. Ово је сложенији процес и биће потребно време и обука за фино подешавање. На интернету можете пронаћи и многе водиче о овој теми. Да бисте отворили контролу нивоа, притисните Цомманд / Цтрл + Л.
2 Коришћење нивоа. Подешавање нивоа вам омогућава да промените осветљеност, баланс боја и контраст слике постављањем вредности за чисто бело и црно. Ово је сложенији процес и биће потребно време и обука за фино подешавање. На интернету можете пронаћи и многе водиче о овој теми. Да бисте отворили контролу нивоа, притисните Цомманд / Цтрл + Л.  3 Коришћење кривина. Подешавање кривих вам омогућава да промените нијансе слике. Да бисте извршили прилагођавања, изаберите Слика - Подешавања - Криве. Видећете дијагоналну линију на квадрат. Хоризонтална скала представља почетну слику, а вертикална скала представља измењену слику. Кликните на линију да бисте створили тачке сидрења и померите ове тачке да бисте променили нијансе слике. Овим подешавањем можете променити контраст слике прецизније него у менију за контраст.
3 Коришћење кривина. Подешавање кривих вам омогућава да промените нијансе слике. Да бисте извршили прилагођавања, изаберите Слика - Подешавања - Криве. Видећете дијагоналну линију на квадрат. Хоризонтална скала представља почетну слику, а вертикална скала представља измењену слику. Кликните на линију да бисте створили тачке сидрења и померите ове тачке да бисте променили нијансе слике. Овим подешавањем можете променити контраст слике прецизније него у менију за контраст.  4 Коришћење алата за трансформацију. Алате за трансформацију можете користити за скалирање, ротирање, искривљавање, изобличење, перспективу или искривљавање слике. Трансформација се може применити на део слике, цео слој или неколико слојева. Да бисте приступили овим алаткама, изаберите Уреди - Трансформиши. Ово ће отворити подмени са различитим опцијама. Одаберите ону која вам највише одговара. Експериментишите или гледајте упутства на мрежи.
4 Коришћење алата за трансформацију. Алате за трансформацију можете користити за скалирање, ротирање, искривљавање, изобличење, перспективу или искривљавање слике. Трансформација се може применити на део слике, цео слој или неколико слојева. Да бисте приступили овим алаткама, изаберите Уреди - Трансформиши. Ово ће отворити подмени са различитим опцијама. Одаберите ону која вам највише одговара. Експериментишите или гледајте упутства на мрежи. - Не заборавите да држите Схифт ако желите да задржите размеру слике током трансформације.
Метод 7 од 7: Чување датотека
 1 Изаберите тип датотеке. Свој рад ћете почети да чувате не само унапред, већ и током процеса стварања. То ће помоћи да ваше датотеке не буду неочекивано искључене. Приликом чувања појавит ће се стандардни прозор за спремање датотеке у којем ћете морати одабрати формат.
1 Изаберите тип датотеке. Свој рад ћете почети да чувате не само унапред, већ и током процеса стварања. То ће помоћи да ваше датотеке не буду неочекивано искључене. Приликом чувања појавит ће се стандардни прозор за спремање датотеке у којем ћете морати одабрати формат. - Ако наставите са радом на датотеци, сачувајте је у формату ПСД - Пхотосхоп Доцумент, а затим ћете сачувати цео процес уређивања. Слојеви слике ће остати исти.
- Ако желите да сачувате датотеку за постављање на Интернет или коришћење у другом програму, сачувајте је као засебну копију датотеке слике. Најчешћи формат је ЈПЕГ, мада ако одлучите да задржите транспарентност, биће вам потребан ГИФ.
- Постоји и функција за чување у ПДФ формату. Ово је посебно корисно ако је слика углавном текстуална и биће штампана на стандардном папиру.
 2 Сачувај за веб. Ако ћете слику користити за постављање на Интернет, онда ће вам ова функција одговарати (налази се испод у менију "Датотека"). Помоћу ње можете компримирати слику или промијенити параметре ГИФ слике.
2 Сачувај за веб. Ако ћете слику користити за постављање на Интернет, онда ће вам ова функција одговарати (налази се испод у менију "Датотека"). Помоћу ње можете компримирати слику или промијенити параметре ГИФ слике.