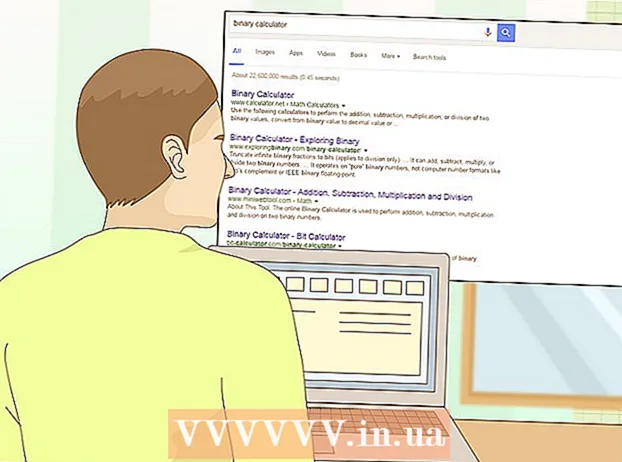Аутор:
Sara Rhodes
Датум Стварања:
15 Фебруар 2021
Ажурирати Датум:
28 Јуни 2024

Садржај
- Кораци
- Метод 1 од 5: Виндовс
- Коришћење менаџера задатака
- Виндовс Ресоурце Монитор
- Метод 2 од 5: Мац ОС Кс
- Метод 3 од 5: Јединство
- Метода 4 од 5: КДЕ
- Метода 5 од 5: Терминал
- Савјети
- Упозорења
Ако рачунар ради споро, то може бити због недостатка меморије. Кроз овај корисни чланак ћете научити како да проверите количину меморије коју ваш рачунар користи.
Кораци
Метод 1 од 5: Виндовс
Коришћење менаџера задатака
 1 Отворите Управитељ задатака притиском на Цтрл + Алт + Дел, а затим кликните на "Управљач задацима".
1 Отворите Управитељ задатака притиском на Цтрл + Алт + Дел, а затим кликните на "Управљач задацима".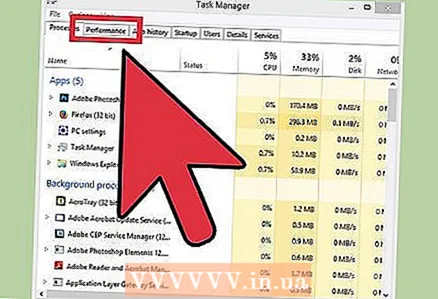 2 У менаџеру задатака изаберите картицу Перформансе. Ако користите Виндовс 8 или новији, можда ћете морати да кликнете на дугме Више да бисте видели картицу Перформансе.
2 У менаџеру задатака изаберите картицу Перформансе. Ако користите Виндовс 8 или новији, можда ћете морати да кликнете на дугме Више да бисте видели картицу Перформансе. 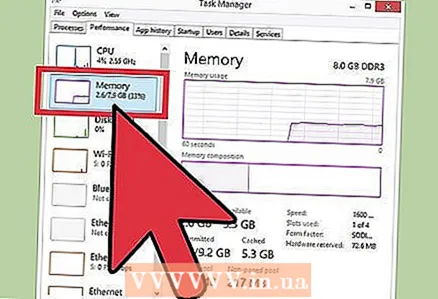 3 Кликните на "Меморија". Појављују се графикони коришћења меморије. Овде можете погледати његову употребу. Сложенији графикони могу се видети у монитору ресурса.
3 Кликните на "Меморија". Појављују се графикони коришћења меморије. Овде можете погледати његову употребу. Сложенији графикони могу се видети у монитору ресурса.
Виндовс Ресоурце Монитор
 1 Кликните на дугме Старт или тастер Виндовс да бисте отворили почетни екран или мени Старт.
1 Кликните на дугме Старт или тастер Виндовс да бисте отворили почетни екран или мени Старт.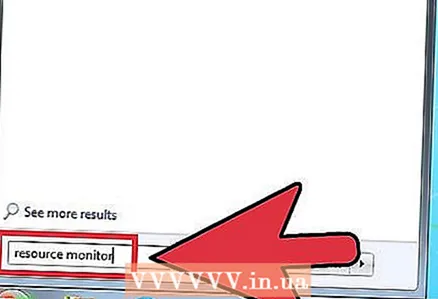 2 Унесите "Ресоурце Монитор".
2 Унесите "Ресоурце Монитор". 3 Изаберите Ресоурце Монитор са листе резултата.
3 Изаберите Ресоурце Монитор са листе резултата. 4 Кликните на картицу "Меморија". Отвориће се неколико графикона који вам показују како се тачно користи меморија вашег рачунара. Овде можете сазнати више о сваком процесу који троши меморију.
4 Кликните на картицу "Меморија". Отвориће се неколико графикона који вам показују како се тачно користи меморија вашег рачунара. Овде можете сазнати више о сваком процесу који троши меморију.
Метод 2 од 5: Мац ОС Кс
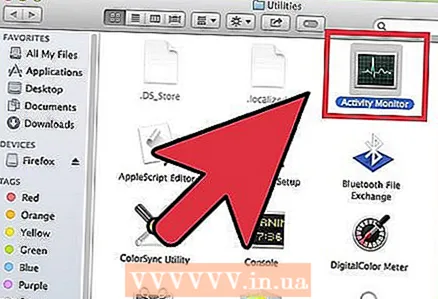 1 Отворите Монитор система. Пречица до програма налази се у фасцикли Остало на Лаунцхпад -у.
1 Отворите Монитор система. Пречица до програма налази се у фасцикли Остало на Лаунцхпад -у. 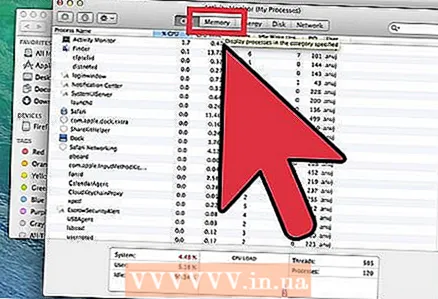 2 Изаберите картицу "Меморија". Отвориће се листа процеса који тренутно користе РАМ.
2 Изаберите картицу "Меморија". Отвориће се листа процеса који тренутно користе РАМ. 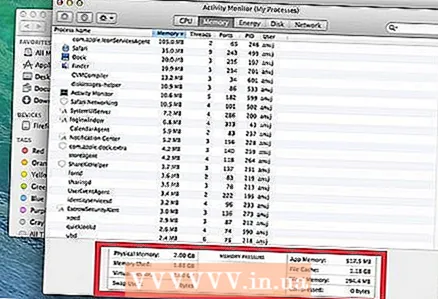 3 Пратите употребу меморије. Овде ћете пронаћи обиље графикона и информација, ажурираних у реалном времену.
3 Пратите употребу меморије. Овде ћете пронаћи обиље графикона и информација, ажурираних у реалном времену.
Метод 3 од 5: Јединство
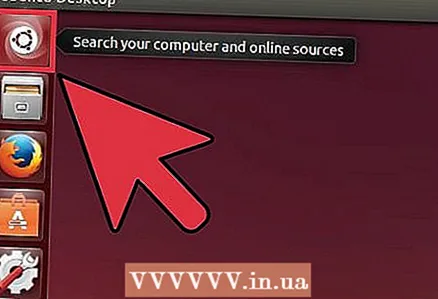 1 Отворите „Тражи“. То можете учинити кликом на ОС или дугме Хоме - у зависности од верзије.
1 Отворите „Тражи“. То можете учинити кликом на ОС или дугме Хоме - у зависности од верзије.  2 Пронађите „Монитор перформанси“.
2 Пронађите „Монитор перформанси“.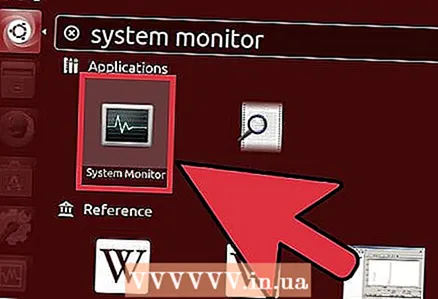 3 Кликните на „Гноме Перформанце Монитор“ или „Перформанце Монитор“.
3 Кликните на „Гноме Перформанце Монитор“ или „Перформанце Монитор“.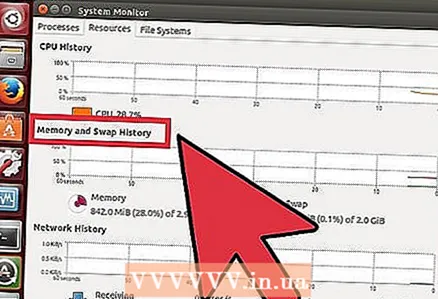 4 Да бисте видели тренутну потрошњу меморије, кликните на картицу Ресурси.
4 Да бисте видели тренутну потрошњу меморије, кликните на картицу Ресурси.
Метода 4 од 5: КДЕ
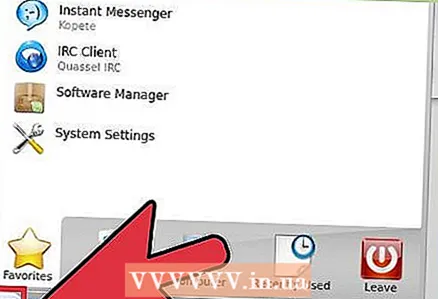 1 Отворите „Тражи“. Функције претраживања могу се разликовати од верзије до верзије КДЕ -а, али често се (претраживање) може пронаћи на радној површини.
1 Отворите „Тражи“. Функције претраживања могу се разликовати од верзије до верзије КДЕ -а, али често се (претраживање) може пронаћи на радној површини.  2 Водите „ксисгуард“. Кликните на први резултат.
2 Водите „ксисгуард“. Кликните на први резултат. 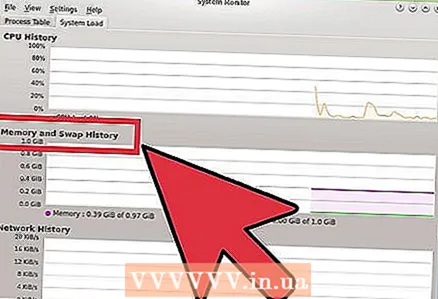 3 Користите овај услужни програм за надгледање перформанси рачунара и потрошњу меморије.
3 Користите овај услужни програм за надгледање перформанси рачунара и потрошњу меморије.
Метода 5 од 5: Терминал
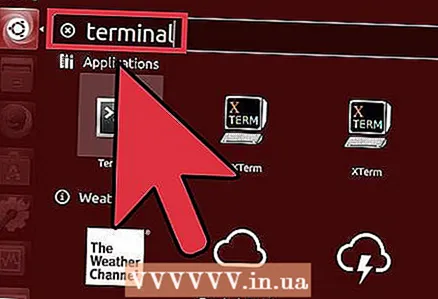 1 Отворите Линук терминал. Ово се може урадити помоћу претраге или комбинације тастера цтрл + алт + ф1.
1 Отворите Линук терминал. Ово се може урадити помоћу претраге или комбинације тастера цтрл + алт + ф1.  2 Унесите 'вмстат -с'.Отворит ће се информације о тренутној потрошњи РАМ -а.
2 Унесите 'вмстат -с'.Отворит ће се информације о тренутној потрошњи РАМ -а. 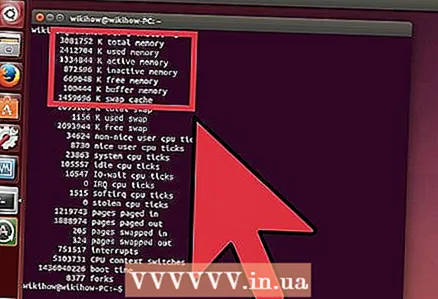 3 Пратите како ваш рачунар користи меморију.
3 Пратите како ваш рачунар користи меморију.
Савјети
- Ако више волите шаренији интерфејс, можете преузети независни графички интерфејс за Линук.
- Монитор ресурса у оперативном систему Виндовс такође се може отворити путем везе у Управљачу задацима на картици Перформансе.
- Алати за надгледање Линука могу се покренути ручно помоћу комбинације тастера Алт + ф2 и откуцавањем назива програма, а затим притиском на Ентер.
- Ако често користите Ресоурце Монитор, направите пречицу за то на радној површини.
Упозорења
- Ако сумњате да процес користи превише меморије, покрените антивирусно скенирање.
- Прекините процесе само ако сте сигурни да нису системски. Врло је лако непоправљиво оштетити датотеке које се користе за покретање оперативног система.