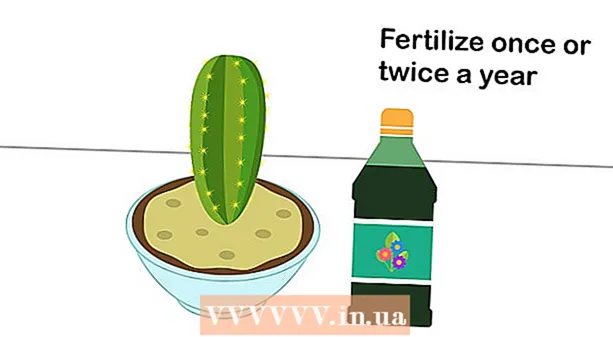Аутор:
Mark Sanchez
Датум Стварања:
6 Јануар 2021
Ажурирати Датум:
1 Јули 2024

Садржај
Ако требате да пренесете листу или табелу података из Ворд документа у Екцел табелу, не морате да копирате и залепите сваки појединачни податак у одговарајућу ћелију табеле. Можете лако увести цео документ у Екцел формат у неколико кликова ако прво правилно форматирате свој Ворд документ.
Кораци
Метод 1 од 2: Претворите листу
 1 Прво морате разумети како апликација трансформише документ. Када увезете документ у Екцел, програм одређује који ће се податак ставити у засебну ћелију табеле помоћу одређених знакова у тексту. Форматирањем података у документу пре увоза можете контролисати изглед коначне табеле и минимизирати потребу за ручним форматирањем документа. Овај метод је згодан када требате да увезете велику листу из Ворд документа у Екцел табелу.
1 Прво морате разумети како апликација трансформише документ. Када увезете документ у Екцел, програм одређује који ће се податак ставити у засебну ћелију табеле помоћу одређених знакова у тексту. Форматирањем података у документу пре увоза можете контролисати изглед коначне табеле и минимизирати потребу за ручним форматирањем документа. Овај метод је згодан када требате да увезете велику листу из Ворд документа у Екцел табелу. - Ова метода је посебно ефикасна ако увозите листу неколико ставки у истом формату (листу адреса, телефонских бројева, адреса е -поште итд.).
 2 Проверите да ли у документу постоје грешке при форматирању. Пре него што започнете процес конверзије, уверите се да све ставке на листи имају исто обликовање. Ако је потребно, исправите могуће грешке у интерпункцији или преуредите ставке које се не подударају са остатком. Ово ће осигурати исправан пренос података.
2 Проверите да ли у документу постоје грешке при форматирању. Пре него што започнете процес конверзије, уверите се да све ставке на листи имају исто обликовање. Ако је потребно, исправите могуће грешке у интерпункцији или преуредите ставке које се не подударају са остатком. Ово ће осигурати исправан пренос података.  3 Укључите приказ знакова за обликовање у Ворд документу. Приказивање скривених ознака обликовања помаже вам да одаберете најбољи начин за одвајање ставки листе.Да бисте приказали знакове за обликовање, кликните на дугме Прикажи све знакове на картици Почетна или притисните пречицу на тастатури Цтрл+⇧ Схифт+*
3 Укључите приказ знакова за обликовање у Ворд документу. Приказивање скривених ознака обликовања помаже вам да одаберете најбољи начин за одвајање ставки листе.Да бисте приказали знакове за обликовање, кликните на дугме Прикажи све знакове на картици Почетна или притисните пречицу на тастатури Цтрл+⇧ Схифт+*- Већина листа ће имати или једну ознаку пасуса на крају сваког реда, или једну на крају реда и једну на празном реду између ставки. Ове знакове ћете користити за уметање знакова које Екцел користи за дистрибуцију података по ћелијама табеле.
 4 Уклоните ознаке пасуса између елемената да бисте се решили празних редова. Екцел користи празне редове између ставки листе за идентификацију појединачних редова података, али их је потребно уклонити да би се процес обликовања правилно одвијао. Не брините, додаћете их поново мало касније. Ова метода је прикладна када постоји једна ознака пасуса на крају ставке листе и једна на празном реду између пасуса (два по реду).
4 Уклоните ознаке пасуса између елемената да бисте се решили празних редова. Екцел користи празне редове између ставки листе за идентификацију појединачних редова података, али их је потребно уклонити да би се процес обликовања правилно одвијао. Не брините, додаћете их поново мало касније. Ова метода је прикладна када постоји једна ознака пасуса на крају ставке листе и једна на празном реду између пасуса (два по реду). - Кликните на Цтрл+Х. да бисте отворили прозор Пронађи и замени.
- Унесите у оквир за претрагу ^ п ^ п... Ово је код за два знака пасуса по реду. Ако се свака ставка листе састоји од једне пуне линије, а између ставки нема празних редова, користите наредбу ^ п.
- У поље Замени унесите знак за раздвајање. Ова ознака се не сме поновити нигде другде у овом документу. На пример, можете користити знак ~.
- Кликните на дугме Замени све. Приметићете да су се сви елементи листе спојили заједно, али не брините, јер се на одговарајућим местима (после сваког елемента) налазе граничници.
 5 Изаберите сваку ставку у посебном оквиру. Сада када су ставке листе одвојене тако да се приказују у низовима, морамо назначити који ће се подаци приказивати у сваком пољу. На пример, ако први ред сваке ставке садржи назив, други садржи адресу, а трећи регион и поштански број, можете
5 Изаберите сваку ставку у посебном оквиру. Сада када су ставке листе одвојене тако да се приказују у низовима, морамо назначити који ће се подаци приказивати у сваком пољу. На пример, ако први ред сваке ставке садржи назив, други садржи адресу, а трећи регион и поштански број, можете - Кликните Цтрл+Х. да бисте отворили прозор Пронађи и замени.
- Уклоните један од знакова ^ п у оквиру Нађи.
- Промените знак у пољу Замените зарезом ,.
- Кликните на дугме Замени све. Преостале ознаке пасуса биће замењене зарезима, који ће сваки ред одвојити у посебно поље.
 6 Замените сепараторе да бисте довршили процес обликовања. Када следите горња два корака за претрагу и замену, ваша листа више не личи на листу. Све информације ће бити представљене у једној непрекидној линији, а њени фрагменти ће бити одвојени зарезима. Последња операција проналажења и замене вратиће ваше податке у приказ листе, при чему ће појединачни фрагменти бити одвојени зарезима.
6 Замените сепараторе да бисте довршили процес обликовања. Када следите горња два корака за претрагу и замену, ваша листа више не личи на листу. Све информације ће бити представљене у једној непрекидној линији, а њени фрагменти ће бити одвојени зарезима. Последња операција проналажења и замене вратиће ваше податке у приказ листе, при чему ће појединачни фрагменти бити одвојени зарезима. - Кликните на Цтрл+Х. да бисте отворили прозор Пронађи и замени.
- У поље Финд унесите знак ~ (или неки други знак који сте раније изабрали).
- У поље Замени унесите ^ п.
- Кликните на дугме Замени све. Све ставке на вашој листи биће подељене у засебне групе одвојене зарезима.
 7 Сачувајте документ као једноставну текстуалну датотеку. Пошто је форматирање довршено, документ можете сачувати као текстуалну датотеку. Ово ће омогућити Екцелу да чита и анализира податке и ставља сваки комад у одговарајуће поље.
7 Сачувајте документ као једноставну текстуалну датотеку. Пошто је форматирање довршено, документ можете сачувати као текстуалну датотеку. Ово ће омогућити Екцелу да чита и анализира податке и ставља сваки комад у одговарајуће поље. - Идите на картицу Датотека и изаберите „Сачувај као“.
- Отворите падајући мени „Датотеке типа“ и изаберите „Обичан текст“.
- Унесите назив датотеке и кликните на дугме Сачувај.
- Ако се појави прозор Претвори датотеку, само кликните на ОК.
 8 Отворите датотеку помоћу Екцел апликације. Сада када сте датотеку сачували као обичан текст, можете је отворити помоћу програма Екцел.
8 Отворите датотеку помоћу Екцел апликације. Сада када сте датотеку сачували као обичан текст, можете је отворити помоћу програма Екцел. - Идите на картицу Датотека и изаберите Отвори.
- Отворите падајући мени Све датотеке Екцел и изаберите Текстуалне датотеке.
- У прозору Чаробњак за текст (увоз) кликните на дугме Даље>.
- На листи Раздвајачи изаберите Зарез. У прозору за преглед видећете како ће се ставке листе поделити у табелу. Притисните Даље>.
- Одаберите формат података за сваку колону и кликните Заврши.
Метод 2 од 2: Претворите табелу
 1 Направите табелу са подацима у Ворд документу. Ако имате листу података у документу, можете је претворити у табелу у програму Ворд, а затим брзо копирати ту табелу у Екцел. Ако су ваши подаци већ у облику табеле, пређите на следећи корак.
1 Направите табелу са подацима у Ворд документу. Ако имате листу података у документу, можете је претворити у табелу у програму Ворд, а затим брзо копирати ту табелу у Екцел. Ако су ваши подаци већ у облику табеле, пређите на следећи корак. - Изаберите сав текст који желите да обликујете у табели.
- Идите на картицу Уметање и кликните на дугме Табела.
- Изаберите „Претвори у табелу“.
- У пољу Број колона наведите број редова у запису. Ако су записи одвојени празним редовима, додајте један ред укупном броју.
- Притисните ОК.
 2 Проверите обликовање табеле. Ворд ће створити табелу на основу ваших поставки. Пажљиво проверите да ли су сви подаци на свом месту.
2 Проверите обликовање табеле. Ворд ће створити табелу на основу ваших поставки. Пажљиво проверите да ли су сви подаци на свом месту.  3 Кликните на мало дугме "+" које се појављује у горњем левом углу табеле. Појављује се када пређете мишем преко стола. Кликом на ово дугме одабраћете све податке у табели.
3 Кликните на мало дугме "+" које се појављује у горњем левом углу табеле. Појављује се када пређете мишем преко стола. Кликом на ово дугме одабраћете све податке у табели.  4 Кликните.Цтрл+Ц.да бисте копирали изабране податке... Ово се такође може урадити кликом на дугме „Копирај“ на картици Почетна.
4 Кликните.Цтрл+Ц.да бисте копирали изабране податке... Ово се такође може урадити кликом на дугме „Копирај“ на картици Почетна.  5 Отворите Екцел апликацију. Након што сте копирали изабране податке, можете отворити Екцел. Ако желите да уметнете податке у већ припремљену Екцел табелу, отворите је. Померите курсор преко ћелије у коју желите да налепите горњу леву ћелију копиране табеле.
5 Отворите Екцел апликацију. Након што сте копирали изабране податке, можете отворити Екцел. Ако желите да уметнете податке у већ припремљену Екцел табелу, отворите је. Померите курсор преко ћелије у коју желите да налепите горњу леву ћелију копиране табеле.  6 Кликните.Цтрл+В.да налепите копиране податке... Појединачне ћелије табеле из Ворд документа биће смештене у одговарајуће ћелије у Екцел табели.
6 Кликните.Цтрл+В.да налепите копиране податке... Појединачне ћелије табеле из Ворд документа биће смештене у одговарајуће ћелије у Екцел табели.  7 Поделите преостале колоне. У зависности од врсте података које увозите, можда ћете морати да извршите додатна прилагођавања обликовања. На пример, ако увозите адресе, назив града, држава и поштански број могу да падну у исту ћелију. Можете да поставите да их Екцел аутоматски дели.
7 Поделите преостале колоне. У зависности од врсте података које увозите, можда ћете морати да извршите додатна прилагођавања обликовања. На пример, ако увозите адресе, назив града, држава и поштански број могу да падну у исту ћелију. Можете да поставите да их Екцел аутоматски дели. - Изаберите целу колону коју желите да поделите кликом на њено заглавље
- Идите на картицу Подаци и кликните на дугме Текст по колонама.
- Притисните Даље> и изаберите Зарез у менију Знакови за раздвајање. У случају нашег примера, назив града биће одвојен од скраћенице подручја и поштанског броја.
- Кликните на дугме Заврши да бисте сачували промене.
- Изаберите колону коју такође желите да одвојите и поновите исте кораке, користећи „Размак“ уместо зареза као сепаратор. Ово ће одвојити скраћеницу подручја од поштанског броја.