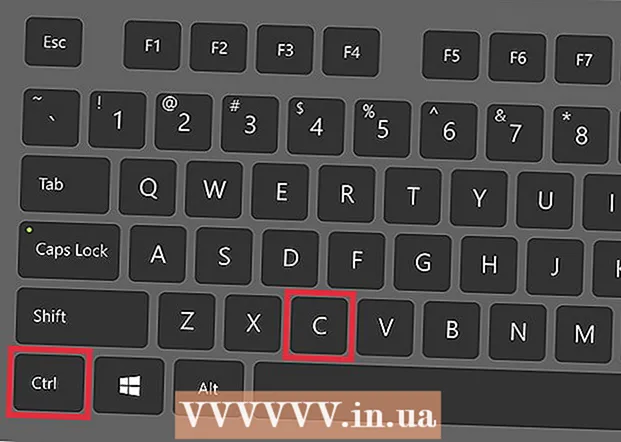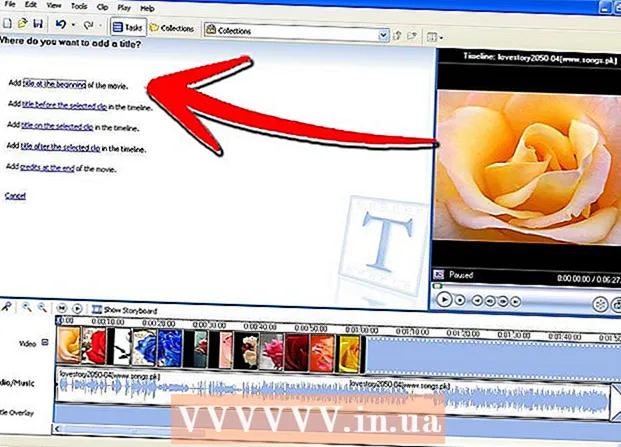Аутор:
Clyde Lopez
Датум Стварања:
21 Јули 2021
Ажурирати Датум:
10 Може 2024

Садржај
- Кораци
- Метод 1 од 5: Отворите налог
- Метод 2 од 5: Планирање презентације
- Метод 3 од 5: Направите презентацију
- Метод 4 од 5: Креирање руте
- Метод 5 од 5: Представљање публици
- Савјети
Када размишљате о презентацији, највероватније размишљате о Повер Поинт Едитору. Али то може бити помало досадно јер сви користе овај алат. Ако желите да урадите нешто ново, покушајте да користите Прези као алтернативу. Прези је мрежни програм за креирање нелинеарних презентација за разлику од коришћења слајдова. Пратите овај водич да бисте у кратком року направили своју презентацију са Прези.
Кораци
Метод 1 од 5: Отворите налог
 1 Посетите веб локацију Прези. Већина вашег рада са Презијем одвијаће се у мрежном уређивачу. Презентације се чувају у облаку и доступне су свуда где имате интернетску везу. Приликом регистрације можете изабрати неколико опција:
1 Посетите веб локацију Прези. Већина вашег рада са Презијем одвијаће се у мрежном уређивачу. Презентације се чувају у облаку и доступне су свуда где имате интернетску везу. Приликом регистрације можете изабрати неколико опција: - Јавно. Ово је основно чланство са мало простора за складиштење на мрежи. Све презентације направљене са овог налога су отворене и могу их погледати сви. Ово је идеално за презентацију обуке.

- Уживати. Ово је плаћено чланство са почетном ценом.На располагању је више простора за складиштење информација, а ваше презентације доступне су само вама. Такође можете користити свој логотип.

- Про. Ово је најскупља опција претплате на Прези. Прези Десктоп можете користити за креирање презентација без приступа Интернету и добићете знатно више простора за складиштење на мрежи.

- Јавно. Ово је основно чланство са мало простора за складиштење на мрежи. Све презентације направљене са овог налога су отворене и могу их погледати сви. Ово је идеално за презентацију обуке.
 2 Преузмите апликацију за иПад. Ако желите да своју презентацију поделите са малом публиком, можете да користите иПад како бисте је учинили интерактивнијом за гледаоца. Да бисте то урадили, преузмите апликацију Прези за иПад и мобилни телефон. Апликација је бесплатна и омогућава вам приступ Прези са било ког места у свету где уређај има приступ Интернету.
2 Преузмите апликацију за иПад. Ако желите да своју презентацију поделите са малом публиком, можете да користите иПад како бисте је учинили интерактивнијом за гледаоца. Да бисте то урадили, преузмите апликацију Прези за иПад и мобилни телефон. Апликација је бесплатна и омогућава вам приступ Прези са било ког места у свету где уређај има приступ Интернету. - Користите прсте за навигацију и скалирање презентације.

- Користите прсте за навигацију и скалирање презентације.
 3 Унесите Прези Едитор. Ако имате налог, можете се пријавити на веб локацију Прези и започети креирање презентације. Кликните на дугме Креирај при врху Прези почетне странице. Испод линије „Иоур Презис“ кликните на везу „+ Нев Прези“. Ово ће покренути уређивач.
3 Унесите Прези Едитор. Ако имате налог, можете се пријавити на веб локацију Прези и започети креирање презентације. Кликните на дугме Креирај при врху Прези почетне странице. Испод линије „Иоур Презис“ кликните на везу „+ Нев Прези“. Ово ће покренути уређивач.
Метод 2 од 5: Планирање презентације
 1 Дођите са скицом. Основна сврха Презија је да не морате представљати линеарне слајдове који се производе у Повер Поинт Едитору. Можете слободно померати оквир дуж пејзажа ваше презентације како год желите. Али будите опрезни, јер презентација која није правилно планирана од почетка ризикује да постане неред без осећаја за смер.
1 Дођите са скицом. Основна сврха Презија је да не морате представљати линеарне слајдове који се производе у Повер Поинт Едитору. Можете слободно померати оквир дуж пејзажа ваше презентације како год желите. Али будите опрезни, јер презентација која није правилно планирана од почетка ризикује да постане неред без осећаја за смер. - Размислите о свеобухватном Прези дизајну. Размислите о томе како ће ваша презентација изгледати кад год будете умањили. Најуспешније презентације направљене у Презију имају структуру од почетка коју ће снимци пратити.
 2 Поставите темеље за своју презентацију успостављањем кључних тачака. Користите врхунце презентације као сидра дуж руте. Замислите да су ове тачке жаришта; ослањаћете се на њих за сваки кадар.
2 Поставите темеље за своју презентацију успостављањем кључних тачака. Користите врхунце презентације као сидра дуж руте. Замислите да су ове тачке жаришта; ослањаћете се на њих за сваки кадар.  3 Замислите своју презентацију као руту. Рута је начин на који се презентација креће од кадра до кадра. Уместо да прати линеарно кретање, рута се може поставити било којим редоследом и "камера" ће се кретати кроз презентацију као да прати ту руту.
3 Замислите своју презентацију као руту. Рута је начин на који се презентација креће од кадра до кадра. Уместо да прати линеарно кретање, рута се може поставити било којим редоследом и "камера" ће се кретати кроз презентацију као да прати ту руту.  4 Уверите се да је ваша рута стабилна. Приликом планирања презентације размислите о томе како ће се камера кретати по вашој скици. Будући да Прези има потпуне могућности зумирања и ротације, често је у искушењу да промените перспективу током презентације. То може довести до болне перцепције кретања код гледаоца и одвратити пажњу од садржаја презентације.
4 Уверите се да је ваша рута стабилна. Приликом планирања презентације размислите о томе како ће се камера кретати по вашој скици. Будући да Прези има потпуне могућности зумирања и ротације, често је у искушењу да промените перспективу током презентације. То може довести до болне перцепције кретања код гледаоца и одвратити пажњу од садржаја презентације. - Покушајте да свој шаблон дизајнирате тако да се камера креће релативно линеарно, било хоризонтално или вертикално. Избегавајте ротацију што је више могуће осим ако то значајно не побољшава поруку.
- Оставите функцију увећања и умањивања за прелазе између великих секција. Превелико увећање одвраћа пажњу и може дезоријентисати.
- Умерено користите Прези функције да бисте истакли њихов утицај на вашу публику.
 5 Почни велико. Пошто имате у основи неограничено платно, почните са стварањем великих жаришта. Како додајете више детаља, можете укључивати мале објекте и користити мало увећање да бисте се фокусирали на њих.
5 Почни велико. Пошто имате у основи неограничено платно, почните са стварањем великих жаришта. Како додајете више детаља, можете укључивати мале објекте и користити мало увећање да бисте се фокусирали на њих.
Метод 3 од 5: Направите презентацију
 1 Изабрати тему. Приликом креирања нове презентације од вас ће бити затражено да изаберете предложак. Предложак презентације дефинише како текст, боје и објекти интерагују унутар ваше скице. Можете изабрати 2Д или 3Д шаблон. 2Д теме су равне и камера се помера по платну. 3Д теме вам омогућавају да повећавате и умањујете позадину.
1 Изабрати тему. Приликом креирања нове презентације од вас ће бити затражено да изаберете предложак. Предложак презентације дефинише како текст, боје и објекти интерагују унутар ваше скице. Можете изабрати 2Д или 3Д шаблон. 2Д теме су равне и камера се помера по платну. 3Д теме вам омогућавају да повећавате и умањујете позадину. - Нека шаблон буде метафора за оно што представљате.На пример, ако говорите о савладавању препрека на путу до циља, изаберите шаблон са пењачима.
- Избегавајте промену теме након постављања презентације. Промене ће трајно заменити текст и објекте. Рано изаберите тему и држите је се.
- 2Д позадину можете претворити у 3Д тако што ћете десним тастером миша кликнути на 2Д тему и изабрати „Промени позадину“. Кликните на дугме Уреди поред 3Д опције и можете додати до 3 слике које се могу повећати са једне на другу.
- Помоћу истог дугмета „Промени позадину“ можете отворити чаробњака за теме, који ће вам омогућити да прилагодите боје елемената у презентацији.
 2 Почните да постављате објекте. Почните од главних тачака ваше презентације. То ће бити жаришта сваког одељка. Можете додати текст, слике и друге објекте било где на платну. Наставите да следите план док припремате презентацију.
2 Почните да постављате објекте. Почните од главних тачака ваше презентације. То ће бити жаришта сваког одељка. Можете додати текст, слике и друге објекте било где на платну. Наставите да следите план док припремате презентацију. - Да бисте додали текст, једноставно двапут кликните било где на платну. Ово ће створити оквир за текст и можете почети куцати или копирати текст из међуспремника. Да бисте раздвојили велики блок текста, изаберите текст који желите да преместите и превуците га на другу локацију .реф> хттп://ввв.цомпутерворлд.цом/слидесхов/детаил/82161#слиде6/реф>

- Да бисте додали текст, једноставно двапут кликните било где на платну. Ово ће створити оквир за текст и можете почети куцати или копирати текст из међуспремника. Да бисте раздвојили велики блок текста, изаберите текст који желите да преместите и превуците га на другу локацију .реф> хттп://ввв.цомпутерворлд.цом/слидесхов/детаил/82161#слиде6/реф>
 3 Манипулишите својим објектима. Када додате објекат на платно, кликните на њега да бисте отворили алатку за трансформацију. Објекат ће бити изабран помоћу оквира окруженог алатима за уређивање.
3 Манипулишите својим објектима. Када додате објекат на платно, кликните на њега да бисте отворили алатку за трансформацију. Објекат ће бити изабран помоћу оквира окруженог алатима за уређивање. - Притисните и држите дугмад "+" или "-" да бисте повећали објекат.

- Кликните и превуците угао оквира да бисте променили величину објекта.

- Притисните и држите икону руке у средини да превучете објекат преко платна.

- Објекат можете ротирати ротирањем малог круга који се налази у једном од углова оквира.

- Да бисте уредили оквир, кликните на дугме "Отвори оквир" при врху.

- Да бисте избрисали оквир или оквир и садржај, кликните на одговарајуће дугме „Избриши“ поред дугмета „Отвори оквир“.

- Притисните и држите дугмад "+" или "-" да бисте повећали објекат.
 4 Уверите се да користите слике високе резолуције. Запамтите да ако се фокусирате на слике, оне ће попунити цео екран када увећате приказ. То значи да ће слике слабијег квалитета, чак и ако изгледају добро као део веб странице, изгледати зрнасто када се прошире тако да одговарају екрану.
4 Уверите се да користите слике високе резолуције. Запамтите да ако се фокусирате на слике, оне ће попунити цео екран када увећате приказ. То значи да ће слике слабијег квалитета, чак и ако изгледају добро као део веб странице, изгледати зрнасто када се прошире тако да одговарају екрану.  5 Оставите простор око својих објеката. Ако оставите приличну количину белог простора око субјеката, Прези може лако да се фокусира на њих приликом фокусирања камере. Ово ће вам помоћи да визуелно истакнете текст или слику.
5 Оставите простор око својих објеката. Ако оставите приличну количину белог простора око субјеката, Прези може лако да се фокусира на њих приликом фокусирања камере. Ово ће вам помоћи да визуелно истакнете текст или слику.  6 За бољи ефекат користите мали текст. Ако желите изненадити публику знатижељном чињеницом или сликом, поставите величину текста на малу. Текст ће бити нечитљив док не буде у фокусу. Ако је текст довољно мали, публика неће ни очекивати да га види.
6 За бољи ефекат користите мали текст. Ако желите изненадити публику знатижељном чињеницом или сликом, поставите величину текста на малу. Текст ће бити нечитљив док не буде у фокусу. Ако је текст довољно мали, публика неће ни очекивати да га види.  7 Користите оквире за стварање фокуса. Оквири у Презију долазе у два укуса: видљиви и невидљиви. Видљиви оквири означавају објекат на екрану и укључују круг, заграде и испуњени овални облик. Невидљиви оквири вам омогућавају да дефинишете објекте и скупове објеката као фокус. Обе врсте оквира ће вам омогућити да контролишете колико је објекат увећан.
7 Користите оквире за стварање фокуса. Оквири у Презију долазе у два укуса: видљиви и невидљиви. Видљиви оквири означавају објекат на екрану и укључују круг, заграде и испуњени овални облик. Невидљиви оквири вам омогућавају да дефинишете објекте и скупове објеката као фокус. Обе врсте оквира ће вам омогућити да контролишете колико је објекат увећан. - Невидљиви оквири вам такође омогућавају да креирате одељке у презентацији на које је могуће кликнути и који воде до других делова презентације или до чланака на вебу. Ово је идеално за интерактивне презентације.

- Невидљиви оквири вам такође омогућавају да креирате одељке у презентацији на које је могуће кликнути и који воде до других делова презентације или до чланака на вебу. Ово је идеално за интерактивне презентације.
 8 Помоћу оквира означите део текста. Ако имате одломак текста у једном оквиру и желите да истакнете његов кључни сегмент, направите оквир око текста који желите да истакнете. Креирајте руту до ње и камера ће се фокусирати на оквир за текст. То је користан алат за истицање кључних речи или снажних фраза у блоку текста.
8 Помоћу оквира означите део текста. Ако имате одломак текста у једном оквиру и желите да истакнете његов кључни сегмент, направите оквир око текста који желите да истакнете. Креирајте руту до ње и камера ће се фокусирати на оквир за текст. То је користан алат за истицање кључних речи или снажних фраза у блоку текста.  9 Креирајте доследан стил. Прези не користи величине фонтова, што може отежати спајање наслова и пасуса. Да бисте изабрали одговарајућу величину, изаберите текст који желите да промените. Док повлачите угао оквира да бисте променили величину текста, погледајте текст који желите да подударате. Након што су оба дела текста иста, текст који нисте изабрали ће постати тамнији - то значи да је величина текста оба сегмента постала иста.
9 Креирајте доследан стил. Прези не користи величине фонтова, што може отежати спајање наслова и пасуса. Да бисте изабрали одговарајућу величину, изаберите текст који желите да промените. Док повлачите угао оквира да бисте променили величину текста, погледајте текст који желите да подударате. Након што су оба дела текста иста, текст који нисте изабрали ће постати тамнији - то значи да је величина текста оба сегмента постала иста. - Исти поступак можете користити за усклађивање величине слика и других објеката.

- Када се одељци поравнају, између њих се појављује испрекидана плава линија.

- Исти поступак можете користити за усклађивање величине слика и других објеката.
 10 Прегледајте своју презентацију што је могуће мање. Гледаоци ће ценити добру презентацију ако је у потпуности увећана. То значи да ваше кључне тачке морају бити довољно велике да се могу читати када се камера смањи. Такође их је потребно структурирати на начин који има логичан смисао.
10 Прегледајте своју презентацију што је могуће мање. Гледаоци ће ценити добру презентацију ако је у потпуности увећана. То значи да ваше кључне тачке морају бити довољно велике да се могу читати када се камера смањи. Такође их је потребно структурирати на начин који има логичан смисао. - Можете се вратити на преглед стварањем невидљиве ивице око целог пројекта. Кликните на ово поље када желите да се одмакнете и видите цео пројекат. Ово је посебно корисно при навигацији између главних тачака.

- Можете се вратити на преглед стварањем невидљиве ивице око целог пројекта. Кликните на ово поље када желите да се одмакнете и видите цео пројекат. Ово је посебно корисно при навигацији између главних тачака.
 11 Ваша структура треба да следи јединствени стандард. Ако користите одређене стилове оквира за истицање важних идеја, држите се њих током презентације. Исти савет важи и за текст у боји и друге стилске објекте. Осећај истог дизајна током презентације оставиће снажан, трајан утисак и помоћи ће у јаснијем преношењу информација.
11 Ваша структура треба да следи јединствени стандард. Ако користите одређене стилове оквира за истицање важних идеја, држите се њих током презентације. Исти савет важи и за текст у боји и друге стилске објекте. Осећај истог дизајна током презентације оставиће снажан, трајан утисак и помоћи ће у јаснијем преношењу информација.
Метод 4 од 5: Креирање руте
 1 Отворите уређивач рута. На екрану за уређивање кликните на дугме Уреди путању са леве стране радног простора. Ово ће вам омогућити да почнете да креирате своју путању. Кликните на први објекат, а затим само кликните на сваки следећи објекат редоследом којим желите да их представите.
1 Отворите уређивач рута. На екрану за уређивање кликните на дугме Уреди путању са леве стране радног простора. Ово ће вам омогућити да почнете да креирате своју путању. Кликните на први објекат, а затим само кликните на сваки следећи објекат редоследом којим желите да их представите. - Покушајте да пут путовања задржите у оквиру најлинеарније руте како бисте смањили губитак оријентације и повећали количину информација које ће публика уочити.

- Покушајте да пут путовања задржите у оквиру најлинеарније руте како бисте смањили губитак оријентације и повећали количину информација које ће публика уочити.
 2 Промените руту. Ако требате уредити путању презентације, кликните и повуците међуточку с једног објекта на други. Да бисте додали корак између тачака, кликните мали знак + поред иконе анимације и превуците га на објекат. Ово ће створити ново стајалиште на рути.
2 Промените руту. Ако требате уредити путању презентације, кликните и повуците међуточку с једног објекта на други. Да бисте додали корак између тачака, кликните мали знак + поред иконе анимације и превуците га на објекат. Ово ће створити ново стајалиште на рути. - Ако превучете тачку на путањи до подручја без објекта, тај корак ће бити избрисан.

- Ако превучете тачку на путањи до подручја без објекта, тај корак ће бити избрисан.
 3 Завршите руту на завршној тачки пројекта. Немојте се превише заносити уређивањем руте док мењате изглед презентације. Прво направите чврст изглед, затим прегледајте презентацију и успоставите коначну руту. Ово ће вам помоћи да много лакше организујете садржај.
3 Завршите руту на завршној тачки пројекта. Немојте се превише заносити уређивањем руте док мењате изглед презентације. Прво направите чврст изглед, затим прегледајте презентацију и успоставите коначну руту. Ово ће вам помоћи да много лакше организујете садржај.
Метод 5 од 5: Представљање публици
 1 Вежбајте да дате своју презентацију. Пре него што своју презентацију представите публици, прочитајте је неколико пута док је не исправите. Вежбајте колико вам је потребно да се крећете између оквира. Уверите се да се „камера“ правилно фокусира на све објекте и да прелази између кадрова нису превише оштри.
1 Вежбајте да дате своју презентацију. Пре него што своју презентацију представите публици, прочитајте је неколико пута док је не исправите. Вежбајте колико вам је потребно да се крећете између оквира. Уверите се да се „камера“ правилно фокусира на све објекте и да прелази између кадрова нису превише оштри. - Снимцима можете додати мале белешке које публика не може видети како би вам помогле у презентацији. Запишите тешко памтљиве бројеве, датуме и важне тачке на недоступним местима.
 2 Управљајте својом рутом. Током презентације, кликом на дугме Даље прећи ћете на следећу станицу дуж руте. Ако желите да умањите приказ, окрените точкић миша или кликните на друге делове презентације. Све што треба да урадите да бисте се поново вратили на руту је да кликнете на дугме „Даље“.
2 Управљајте својом рутом. Током презентације, кликом на дугме Даље прећи ћете на следећу станицу дуж руте. Ако желите да умањите приказ, окрените точкић миша или кликните на друге делове презентације. Све што треба да урадите да бисте се поново вратили на руту је да кликнете на дугме „Даље“.  3 Не журите. Не прескачите оквире током презентације. Дајте публици времена да обради информације из претходне транзиције. Ако се крећете пребрзо, прелази могу збунити гледаоце.
3 Не журите. Не прескачите оквире током презентације. Дајте публици времена да обради информације из претходне транзиције. Ако се крећете пребрзо, прелази могу збунити гледаоце.  4 Нека публика поставља питања. Прези се не састоји од слајдова, па је врло лако кретати се кроз презентацију. Користите ову способност да одговорите на питања публике и лако поново погледате недостајуће информације. Умањите приказ да бисте брзо пронашли делове презентације који су релевантни за постављена питања.
4 Нека публика поставља питања. Прези се не састоји од слајдова, па је врло лако кретати се кроз презентацију. Користите ову способност да одговорите на питања публике и лако поново погледате недостајуће информације. Умањите приказ да бисте брзо пронашли делове презентације који су релевантни за постављена питања.
Савјети
- Током презентације можете користити точкић миша за увећање и умањивање приказа.