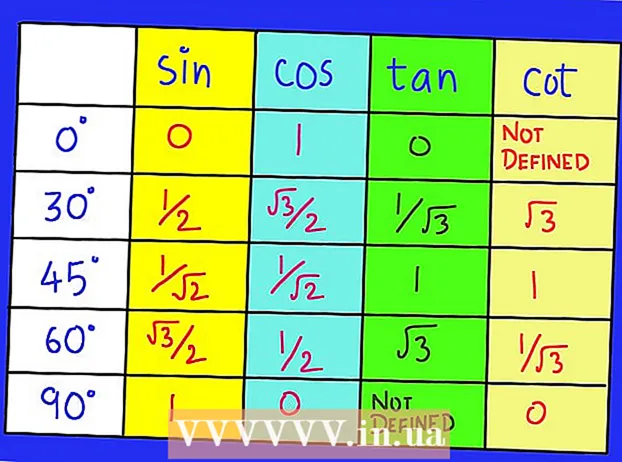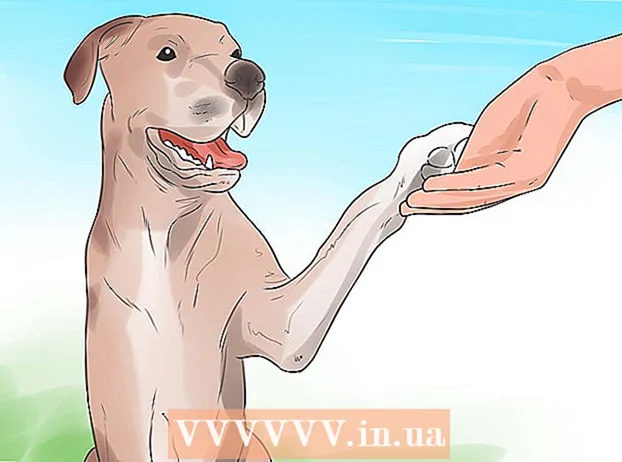Аутор:
Clyde Lopez
Датум Стварања:
22 Јули 2021
Ажурирати Датум:
1 Јули 2024

Садржај
- Кораци
- Метода 1 од 3: Почетак
- Метод 2 од 3: Постављање поште
- Метод 3 од 3: Инсталирање нових апликација
Дакле, имате потпуно нови иПад у рукама и желите да будете сигурни да ћете извући најбоље из њега. Овај водич ће вам помоћи да научите све што требате знати, а за тренутак ћете преузети апликације!
Кораци
Метода 1 од 3: Почетак
 1 Уверите се да је иПад потпуно напуњен. За максимално трајање батерије, напуните је до краја пре прве употребе. Обично се батерија пуни 40% када се иПад испоручује из фабрике.
1 Уверите се да је иПад потпуно напуњен. За максимално трајање батерије, напуните је до краја пре прве употребе. Обично се батерија пуни 40% када се иПад испоручује из фабрике.  2 Извршите почетно подешавање. Ако први пут користите иПад, морате да поставите неке конфигурацијске опције пре него што почнете. Када укључите иПад, помоћник за подешавање се аутоматски покреће.
2 Извршите почетно подешавање. Ако први пут користите иПад, морате да поставите неке конфигурацијске опције пре него што почнете. Када укључите иПад, помоћник за подешавање се аутоматски покреће. - Конфигурисање локацијских услуга. Ова услуга прати локацију вашег иПада и пружа информације апликацијама које то захтевају. Информације о локацији у потпуности користе апликације за геолокацију (карте) и апликације за друштвене медије. Ову услугу можете омогућити или онемогућити по жељи.
- За подешавање бежичне мреже користите Сетуп Ассистант. иПад ће открити бежичне мреже у домету. Одаберите мрежу на коју се желите повезати и унесите сигурносни кључ.
- Када је иПад повезан, на статусној траци ће се појавити икона која приказује јачину сигнала.
- Пријавите се са својим АпплеИД -ом или га направите. Ово је налог који ћете користити за приступ датотекама у иЦлоуду и куповину у иТунес -у. Отварање налога је потпуно бесплатно.
- Подешавање иЦлоуда. Ово је услуга која на серверу ствара резервне копије свих ваших фотографија, контаката, апликација, докумената и још много тога. Из тога следи да ће ваше датотеке бити доступне са било ког рачунара, а сигурносно копирање се одвија без учешћа рачунара.
 3 Проверите интерфејс. Иконе можете померати притиском и држањем секунде. Иконе ће почети да се тресу и можете их поставити на екран како желите.
3 Проверите интерфејс. Иконе можете померати притиском и држањем секунде. Иконе ће почети да се тресу и можете их поставити на екран како желите. - При дну почетног екрана налазе се апликације за које Аппле сматра да их просечан корисник највише користи. Приказују се без обзира на то који је почетни екран активан. Такође се могу померати.
Метод 2 од 3: Постављање поште
 1 При дну почетног екрана додирните икону поште. Појавиће се екран за подешавање поште.
1 При дну почетног екрана додирните икону поште. Појавиће се екран за подешавање поште.  2 Одаберите поштанску услугу. Ако користите неку од услуга наведених на екрану, кликните на њу и унесите потребне податке. Обично је потребно само да унесете своју адресу е -поште и лозинку за услугу коју сте изабрали.
2 Одаберите поштанску услугу. Ако користите неку од услуга наведених на екрану, кликните на њу и унесите потребне податке. Обично је потребно само да унесете своју адресу е -поште и лозинку за услугу коју сте изабрали.  3 Конфигурисање поште за неидентификовану поштанску услугу. Ако поштанска услуга коју користите није наведена, унесите податке ручно. Изаберите „Остало“, а затим - „Додај налог“.
3 Конфигурисање поште за неидентификовану поштанску услугу. Ако поштанска услуга коју користите није наведена, унесите податке ручно. Изаберите „Остало“, а затим - „Додај налог“. - Унесите своје име, адресу е -поште, лозинку за рачун и опис (Посао, Дом итд.). Кликните на "Сачувај".
- Морате знати име хоста за услугу е -поште. На страници помоћи услуге е -поште можете добити информације о томе како пронаћи име хоста.
Метод 3 од 3: Инсталирање нових апликација
 1 Отворите Апп Сторе. Овде је доступан огроман број и плаћених и бесплатних апликација. Можете их претраживати по категоријама, бирати између популарних или претраживањем пронаћи одређену апликацију. Да бисте купили апликације, морате купити иТунес картицу или унети податке за плаћање.
1 Отворите Апп Сторе. Овде је доступан огроман број и плаћених и бесплатних апликација. Можете их претраживати по категоријама, бирати између популарних или претраживањем пронаћи одређену апликацију. Да бисте купили апликације, морате купити иТунес картицу или унети податке за плаћање. - Да бисте унели податке о кредитној картици, идите на почетни екран и кликните на „Подешавања“. Изаберите иТунес & Апп Сторе. Кликните на Аппле ИД и унесите лозинку. У одељку „Уреди“ изаберите „Подаци о плаћању“. Унесите податке о кредитној или дебитној картици и кликните Заврши.
 2 Проверите рецензије и захтеве. Пре него што купите апликацију, проверите рецензије корисника да бисте видели да ли су задовољни куповином. Такође проверите захтеве.Неке старије апликације нису оптимизоване за нове иПад -ове и можда неће радити исправно или неће радити уопште.
2 Проверите рецензије и захтеве. Пре него што купите апликацију, проверите рецензије корисника да бисте видели да ли су задовољни куповином. Такође проверите захтеве.Неке старије апликације нису оптимизоване за нове иПад -ове и можда неће радити исправно или неће радити уопште. - Одељак Захтеви наводи све уређаје са којима је апликација компатибилна. Уверите се да не купујете апликацију која је дизајнирана за иПхоне.
 3 Након што одаберете апликацију за преузимање, на почетном екрану ће се појавити икона круга за преузимање. Круг приказује напредак преузимања и инсталирања апликације.
3 Након што одаберете апликацију за преузимање, на почетном екрану ће се појавити икона круга за преузимање. Круг приказује напредак преузимања и инсталирања апликације.  4 Апликације можете класификовати повлачењем и испуштањем једне на другу. На овај начин ћете створити фасцикле које ће вам помоћи да ваш почетни екран буде уредан.
4 Апликације можете класификовати повлачењем и испуштањем једне на другу. На овај начин ћете створити фасцикле које ће вам помоћи да ваш почетни екран буде уредан.