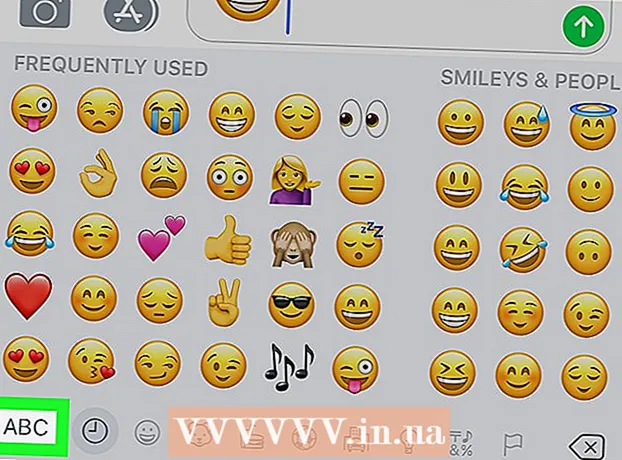Аутор:
Carl Weaver
Датум Стварања:
26 Фебруар 2021
Ажурирати Датум:
1 Јули 2024

Садржај
- Кораци
- Метод 1 од 5: Проналажење места
- Метода 2 од 5: Проналажење рута
- Метод 3 од 5: Пронађите предузећа у близини
- Метод 4 од 5: Добијање информација о улици
- Метод 5 од 5: Коришћење режима приказа улице
- Савјети
Гоогле мапе су невероватно згодан алат који вам омогућава да пронађете пут од тачке А до тачке Б, без обзира на то колико су тачке удаљене једна од друге: на пешачкој удаљености или на супротним крајевима света. Али најбоља ствар овог алата је то што је потпуно бесплатан. Врло је лако научити како га користити - уз мало вежбе никада се више нећете изгубити!
Кораци
Постоје две верзије Гоогле мапа - десктоп и мобилна. Гоогле мапама можете приступити са рачунара тако што ћете у прегледач унети гоогле.цом/мапс. Можете преузети бесплатну апликацију за рад са Гоогле мапама на телефону или таблету, а већина Андроид уређаја обично има ову апликацију већ инсталирану.
Метод 1 од 5: Проналажење места
 1 Унесите адресу у траку за претрагу. Када отворите Гоогле мапе, видећете мапу и текстуални ред на врху екрана. Ако уређај може да одреди вашу тренутну локацију, видећете мапу свог места и околине.Да бисте пронашли жељену адресу, само је унесите у текстуално поље - учините то што је могуће детаљније како бисте избегли грешке, а затим притисните тастер "Ентер" или икону лупе.
1 Унесите адресу у траку за претрагу. Када отворите Гоогле мапе, видећете мапу и текстуални ред на врху екрана. Ако уређај може да одреди вашу тренутну локацију, видећете мапу свог места и околине.Да бисте пронашли жељену адресу, само је унесите у текстуално поље - учините то што је могуће детаљније како бисте избегли грешке, а затим притисните тастер "Ентер" или икону лупе. - На пример, ако желите да пронађете адресу Тверскаиа 13, Москва, морате је навести у траци за претрагу управо овако: Тверскаја 13, Москва... Ако желите, можете чак додати индекс (ако знате), али чешће можете и без њега.
 2 Унесите назив места. Ако место које тражите има назив (на пример, то је јавна установа, оријентир или нека врста институције), обично није потребно навести његову пуну адресу. Потребно је само да наведете име (ако се не сећате тачног назива, онда барем приближно) и притисните тастер "Ентер" или икону лупе. Такође можете додати назив града, региона и земље ако вам је потребан прецизнији резултат претраге.
2 Унесите назив места. Ако место које тражите има назив (на пример, то је јавна установа, оријентир или нека врста институције), обично није потребно навести његову пуну адресу. Потребно је само да наведете име (ако се не сећате тачног назива, онда барем приближно) и притисните тастер "Ентер" или икону лупе. Такође можете додати назив града, региона и земље ако вам је потребан прецизнији резултат претраге. - На пример, ако желите да тражите локалну библиотеку, наведите нешто попут Руска државна библиотека, Москва.
 3 Користите опште појмове за претраживање да бисте пронашли неколико различитих места. Понекад можда не знате тачно где да идете јер може постојати неколико опција (на пример, ако желите да одете у кафић). У овом случају морате навести неки општи критеријум претраживања у тестној линији. Такође можете навести град или регију ако тражите одређену регију.
3 Користите опште појмове за претраживање да бисте пронашли неколико различитих места. Понекад можда не знате тачно где да идете јер може постојати неколико опција (на пример, ако желите да одете у кафић). У овом случају морате навести неки општи критеријум претраживања у тестној линији. Такође можете навести град или регију ако тражите одређену регију. - На пример, ако требате поправити аутомобил, можете унети нешто попут Ауто -сервис, Москва.
 4 Увећајте и умањите карту док прегледате резултате. Сви пронађени резултати претраживања биће означени тачкама на мапи. Ако постоји превише опција, можете зумирати постављањем карте на жељено подручје. Ако ваша претрага није дала резултате или само један резултат, вероватно бисте требали умањити да бисте добили резултате за шире подручје. За ово:
4 Увећајте и умањите карту док прегледате резултате. Сви пронађени резултати претраживања биће означени тачкама на мапи. Ако постоји превише опција, можете зумирати постављањем карте на жељено подручје. Ако ваша претрага није дала резултате или само један резултат, вероватно бисте требали умањити да бисте добили резултате за шире подручје. За ово: - Прегледач: Користите дугмад +/- при дну екрана или окрените точкић миша.
- Апликација за мобилне уређаје: Увећавајте и умањујте приказ са два прста: спајање прстију (штипање) ће умањити приказ, док ће се раширивање прстију (супротно од штипања) зумирати на мапи.
 5 Кликните на резултат за детаље. Ако сте добили неколико резултата, можете кликнути на било коју од тачака означених на мапи - видећете детаљније информације о овом месту. У зависности од тога који одређени објекат гледате, могу се приказати следеће информације:
5 Кликните на резултат за детаље. Ако сте добили неколико резултата, можете кликнути на било коју од тачака означених на мапи - видећете детаљније информације о овом месту. У зависности од тога који одређени објекат гледате, могу се приказати следеће информације: - Радно време
- Коментара
- Везе до званичних веб локација
- Фотографије места
Метода 2 од 5: Проналажење рута
 1 Пронађите одредиште. Једна од најкориснијих функција Гоогле мапа је могућност добијања детаљних, корак по корак упутстава о томе како доћи до локације. Да бисте добили упутства, морате да пронађете место на које желите да идете. То се може учинити или именом места или адресом - претходни одељак је детаљно описао како се то ради.
1 Пронађите одредиште. Једна од најкориснијих функција Гоогле мапа је могућност добијања детаљних, корак по корак упутстава о томе како доћи до локације. Да бисте добили упутства, морате да пронађете место на које желите да идете. То се може учинити или именом места или адресом - претходни одељак је детаљно описао како се то ради.  2 Кликните на „Како до тамо’. Када пронађете жељену локацију, погледајте информативну плочу која се појави и кликните на дугме Преузми упутства, изгледа као путоказ са стрелицом за смер која показује десно.
2 Кликните на „Како до тамо’. Када пронађете жељену локацију, погледајте информативну плочу која се појави и кликните на дугме Преузми упутства, изгледа као путоказ са стрелицом за смер која показује десно. - Апликација за мобилне уређаје: Ако користите мобилни уређај, само кликните на икону аутомобила у доњем десном делу екрана, испод које је исписано време (на пример, 10 минута, 1 сат 30 минута итд.).
 3 Наведите своју тренутну позицију ако је потребно. Ако рачунар или мобилни уређај могу да одреде вашу тренутну локацију, Гоогле мапе ће вам аутоматски приказати упутства са изабраног одредишта. У супротном ћете морати да унесете своју тренутну локацију у оквир за текст поред одредишта.
3 Наведите своју тренутну позицију ако је потребно. Ако рачунар или мобилни уређај могу да одреде вашу тренутну локацију, Гоогле мапе ће вам аутоматски приказати упутства са изабраног одредишта. У супротном ћете морати да унесете своју тренутну локацију у оквир за текст поред одредишта.  4 Ако постоји неколико опција руте, одаберите ону која вам се највише свиђа. Често Гоогле мапе нуде неколико рута, а за сваку од њих је назначено приближно време путовања, као и кратак опис (на пример, "кроз аутопут Дмитровское"). Са листе изаберите најатрактивнији пут за вас. Ово може бити најкраћи пут или пут који избегава аутопутеве или нешто друго - ви одлучујете.
4 Ако постоји неколико опција руте, одаберите ону која вам се највише свиђа. Често Гоогле мапе нуде неколико рута, а за сваку од њих је назначено приближно време путовања, као и кратак опис (на пример, "кроз аутопут Дмитровское"). Са листе изаберите најатрактивнији пут за вас. Ово може бити најкраћи пут или пут који избегава аутопутеве или нешто друго - ви одлучујете.  5 Прегледајте своју руту. Да бисте видели изабрану руту, биће вам потребно:
5 Прегледајте своју руту. Да бисте видели изабрану руту, биће вам потребно: - Прегледач: Изаберите жељену руту са листе, а затим кликните Корак по корак да бисте видели детаље. Можете кликнути на сваку од ставки да бисте детаљно видели у којим правцима да се крећете. За штампање детаљних упутстава можете користити дугме штампача при врху странице.
- Апликација за мобилне уређаје: Кликните на "Покрени навигацију" за руту која вас занима. Гоогле мапе ће вам у реалном времену почети давати упутства којим путем да идете. Другим речима, када дођете на одређено место, апликација ће вам дати наговештаје где да се обратите. У било којој области можете кликнути на картицу при дну екрана да видите комплетну листу упутстава.
 6 Пребацивање између начина превоза на врху. Подразумевано, Гоогле мапе бирају упутства за вожњу, али можете добити и друге опције путовања. Након што одаберете почетну тачку и одредиште, помоћу малих икона при врху екрана прелазите између различитих начина путовања. На располагању ће вам бити следеће опције:
6 Пребацивање између начина превоза на врху. Подразумевано, Гоогле мапе бирају упутства за вожњу, али можете добити и друге опције путовања. Након што одаберете почетну тачку и одредиште, помоћу малих икона при врху екрана прелазите између различитих начина путовања. На располагању ће вам бити следеће опције: - Аутомобиле
- Јавни превоз (икона воза)
- Пешице
- Бициклом
- Авионом (само прегледач на велике удаљености)
Метод 3 од 5: Пронађите предузећа у близини
 1 Изаберите област у којој желите да пронађете предузеће. Функција претраживања предузећа и установа може бити корисна ако требате сазнати локацију трговачких центара, кафића или неких других објеката. Коришћење ове функције Гоогле мапа је једноставно, само унесите врсту предузећа коју тражите у траку за претрагу (наравно, можете унети назив или адресу одређеног предузећа).
1 Изаберите област у којој желите да пронађете предузеће. Функција претраживања предузећа и установа може бити корисна ако требате сазнати локацију трговачких центара, кафића или неких других објеката. Коришћење ове функције Гоогле мапа је једноставно, само унесите врсту предузећа коју тражите у траку за претрагу (наравно, можете унети назив или адресу одређеног предузећа).  2 Кликните на дугме Даље’. Када одаберете жељену локацију и кликнете на њу, појавит ће се стандардни панел с информацијама. Пронађите дугме на овој табли на којем пише "У близини" (налази се испод плавог поља са подацима о објекту).
2 Кликните на дугме Даље’. Када одаберете жељену локацију и кликнете на њу, појавит ће се стандардни панел с информацијама. Пронађите дугме на овој табли на којем пише "У близини" (налази се испод плавог поља са подацима о објекту). - Апликација за мобилне уређаје: У мобилној апликацији ћете уместо дугмета „У близини“ морати једном да кликнете на мапу да бисте поништили избор тренутне локације. Свако претраживање након тога ће се вршити у области која је приказана на екрану.
 3 Унесите компанију коју тражите. Сада само треба да наведете шта тражите. Кад год је могуће, користите множину упита (на пример, "ресторани", "фризери" итд.).
3 Унесите компанију коју тражите. Сада само треба да наведете шта тражите. Кад год је могуће, користите множину упита (на пример, "ресторани", "фризери" итд.). - Апликација за мобилне уређаје: Након што поставите своју локацију у средиште карте, избришите назив локације у траци за претрагу и унесите упит.
Метод 4 од 5: Добијање информација о улици
 1 Помоћу функције „Саобраћај“ погледајте стање у саобраћају. Помоћу Гоогле мапа можете добити најновије информације о стању у саобраћају. Приказ саобраћаја приказује улице које немају гужве зеленом бојом, улице са умереним саобраћајем жутом бојом, а улице са густим саобраћајем црвеном бојом.
1 Помоћу функције „Саобраћај“ погледајте стање у саобраћају. Помоћу Гоогле мапа можете добити најновије информације о стању у саобраћају. Приказ саобраћаја приказује улице које немају гужве зеленом бојом, улице са умереним саобраћајем жутом бојом, а улице са густим саобраћајем црвеном бојом. - Прегледач: Уверите се да нисте изабрали ниједну локацију, кликните на ставку менија „Саобраћај“ испод траке за претрагу.
- Апликација за мобилне уређаје: Кликните на малу картицу у доњем левом углу и превуците прстом налево. Изаберите опцију „Саобраћај“ са листе која се појави.
 2 Користите функцију Транспорт да видите све транспортне линије. Ова функција приказује сав јавни превоз на мапи, укључујући аутобусе, возове и трамваје. Ево како да га активирате:
2 Користите функцију Транспорт да видите све транспортне линије. Ова функција приказује сав јавни превоз на мапи, укључујући аутобусе, возове и трамваје. Ево како да га активирате: - Прегледач: Уверите се да немате изабрану локацију кликом на ставку менија „Транспорт“ испод траке за претрагу.
- Апликација за мобилне уређаје: Кликните на малу картицу при дну екрана са леве стране и превуците прстом налево. На листи која се појави изаберите опцију „Транспорт“.
 3 Користите функцију Бициклизам да бисте видели бициклистичке стазе и стазе. Ова функција приказује бициклистичке стазе и сличну инфраструктуру. Тамно зелена означава стазе, светлозелене бициклистичке стазе, испрекидане линије означавају путеве прилагођене бициклима, а смеђа означава земљане бициклистичке стазе. Ево како да активирате функцију Бициклизам:
3 Користите функцију Бициклизам да бисте видели бициклистичке стазе и стазе. Ова функција приказује бициклистичке стазе и сличну инфраструктуру. Тамно зелена означава стазе, светлозелене бициклистичке стазе, испрекидане линије означавају путеве прилагођене бициклима, а смеђа означава земљане бициклистичке стазе. Ево како да активирате функцију Бициклизам: - Прегледач: Уверите се да немате изабрано место кликом на ставку менија „Бицикл“ испод траке за претрагу.
- Апликација за мобилне уређаје: Кликните на малу картицу при дну екрана са леве стране и превуците прстом налево. Изаберите опцију „Бике“ са листе која се појави.
Метод 5 од 5: Коришћење режима приказа улице
 1 Пронађите своју локацију. Приказ улица у Гоогле мапама вам омогућава да видите како улице изгледају у стварном животу. Можете чак и да се крећете у овом режиму - потпуно исто као да ходате улицом! Да бисте ушли у режим Приказа улице, идите до жељене локације на мапи коју желите да видите (можете навести тачну адресу или назив места).
1 Пронађите своју локацију. Приказ улица у Гоогле мапама вам омогућава да видите како улице изгледају у стварном животу. Можете чак и да се крећете у овом режиму - потпуно исто као да ходате улицом! Да бисте ушли у режим Приказа улице, идите до жељене локације на мапи коју желите да видите (можете навести тачну адресу или назив места).  2 Кликните на Приказ улице. Када пронађете локацију коју желите, појавит ће се плоча с информацијама о њој. Кликните на „Стреет Виев“ - ово дугме изгледа као фотографија изабране локације са округлом стрелицом у доњем левом углу.
2 Кликните на Приказ улице. Када пронађете локацију коју желите, појавит ће се плоча с информацијама о њој. Кликните на „Стреет Виев“ - ово дугме изгледа као фотографија изабране локације са округлом стрелицом у доњем левом углу. - Апликација за мобилне уређаје: Прво кликните на картицу при дну екрана (не на дугме за путовање), а затим кликните на дугме Приказ улице.
 3 Погледајте око себе и крећите се ради забаве. Док сте у приказу улице, можете да видите своје окружење, па чак и да се крећете као да сте на улици и шетате дуж ње. Врло је једноставно:
3 Погледајте око себе и крећите се ради забаве. Док сте у приказу улице, можете да видите своје окружење, па чак и да се крећете као да сте на улици и шетате дуж ње. Врло је једноставно: - Прегледач: Да бисте се осврнули, притисните и држите леви тастер миша док се крећете улицама. Да бисте увећали и умањили приказ, користите точкић миша или дугмад +/- у доњем десном углу. Да бисте се померили, двапут кликните у смеру у који желите да „кренете” и сачекајте да се учита следећи екран.
- Апликација за мобилне уређаје: Да бисте се осврнули, додирните екран и превуците прст у жељеном смеру. Да бисте умањили приказ, спојите два прста (попут прстохвата), а да бисте зумирали, поступите супротно. Да бисте се кретали улицом, двапут кликните у смеру у који желите да идете и сачекајте да се учита следећи екран.
Савјети
- Ако имате питање или проблем који није обрађен у овом чланку, посетите званичну страницу за подршку Гоогле мапа да бисте добили одговоре на своја питања.
- Ако вас занимају сателитски снимци, 3Д карте и „природнија“ слика Земље, испробајте Гоогле Еартх, која је слична Гоогле мапама, мање је практична, али интуитивнија.