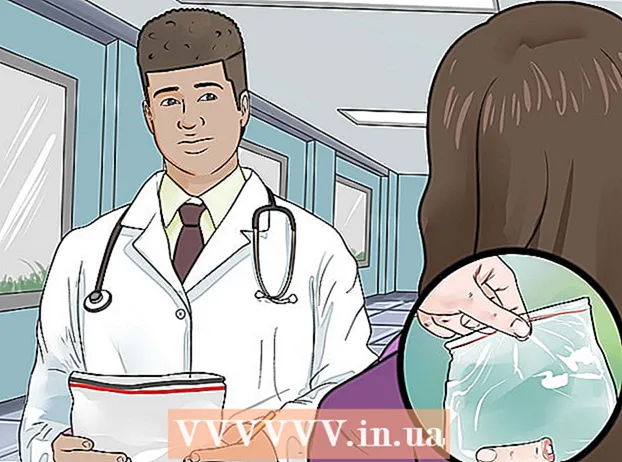Аутор:
Mark Sanchez
Датум Стварања:
28 Јануар 2021
Ажурирати Датум:
2 Јули 2024

Садржај
- Кораци
- Метода 1 од 5: Како повезати Андроид таблет помоћу кабла (Виндовс)
- Метод 2 од 5: Како повезати Андроид таблет помоћу кабла (мацОС)
- Метода 3 од 5: Како повезати Андроид таблет преко бежичне мреже (Виндовс или мацОС)
- Метода 4 од 5: Како повезати иПад помоћу кабла (Виндовс или мацОС)
- Метод 5 од 5: Како повезати иПад помоћу Блуетоотх -а (мацОС)
У овом чланку ћемо вам показати како да повежете иПад или Андроид таблет са Виндовс или МацОС рачунаром.
Кораци
Метода 1 од 5: Како повезати Андроид таблет помоћу кабла (Виндовс)
 1 Повежите таблет са рачунаром помоћу УСБ кабла. Користите кабл за пуњење који сте добили уз таблет (или еквивалент). Обавештење се појављује на таблету.
1 Повежите таблет са рачунаром помоћу УСБ кабла. Користите кабл за пуњење који сте добили уз таблет (или еквивалент). Обавештење се појављује на таблету. - Ако сте уз таблет добили управљачке програме и / или софтвер, прво их инсталирајте.
- У већини случајева не морате да инсталирате додатне управљачке програме за повезивање Андроид таблета са рачунаром са оперативним системом Виндовс.
 2 Додирните обавештење на таблету. Отвориће се опције повезивања.
2 Додирните обавештење на таблету. Отвориће се опције повезивања.  3 Славина Мултимедијални уређај. Сада можете преносити датотеке између рачунара и таблета.
3 Славина Мултимедијални уређај. Сада можете преносити датотеке између рачунара и таблета.  4 Кликните на Вин+Е на рачунару. Отвориће се прозор Екплорер.
4 Кликните на Вин+Е на рачунару. Отвориће се прозор Екплорер.  5 Кликните на Овај рачунар. Налази се у левом окну. На екрану ће се појавити листа дискова и уређаја повезаних са рачунаром.
5 Кликните на Овај рачунар. Налази се у левом окну. На екрану ће се појавити листа дискова и уређаја повезаних са рачунаром.  6 Двапут кликните на икону таблета. Његов садржај ће се отворити. Сада превуците и испустите датотеке на таблет и са њега (баш као и било који спољни диск).
6 Двапут кликните на икону таблета. Његов садржај ће се отворити. Сада превуците и испустите датотеке на таблет и са њега (баш као и било који спољни диск).
Метод 2 од 5: Како повезати Андроид таблет помоћу кабла (мацОС)
 1 Инсталирајте Андроид Филе Трансфер на Мац рачунару. Помоћу овог бесплатног програма можете прегледавати и радити са датотекама на Андроид уређају повезаним са вашим Мац рачунаром. Да бисте инсталирали овај програм:
1 Инсталирајте Андроид Филе Трансфер на Мац рачунару. Помоћу овог бесплатног програма можете прегледавати и радити са датотекама на Андроид уређају повезаним са вашим Мац рачунаром. Да бисте инсталирали овај програм: - Идите на хттпс://ввв.андроид.цом/филетрансфер у веб прегледачу.
- Кликните на „ДОВНЛОАД СОВ“ за преузимање инсталационог програма.
- Отворите преузету датотеку андроидфилетрансфер.дмг.
- Превуците „Андроид Филе Трансфер“ у фасциклу Апплицатионс.
- Пратите упутства на екрану да бисте инсталирали програм.
 2 Повежите таблет са рачунаром помоћу УСБ кабла. Користите кабл за пуњење који сте добили уз таблет (или еквивалент).
2 Повежите таблет са рачунаром помоћу УСБ кабла. Користите кабл за пуњење који сте добили уз таблет (или еквивалент).  3 Покрените програм „Андроид Филе Трансфер“ на рачунару. Наћи ћете га у фасцикли Апликације.
3 Покрените програм „Андроид Филе Трансфер“ на рачунару. Наћи ћете га у фасцикли Апликације.  4 Додирните обавештење на таблету. Отвориће се опције повезивања.
4 Додирните обавештење на таблету. Отвориће се опције повезивања.  5 Славина Мултимедијални уређај. Сада можете преносити датотеке између рачунара и таблета.
5 Славина Мултимедијални уређај. Сада можете преносити датотеке између рачунара и таблета.
Метода 3 од 5: Како повезати Андроид таблет преко бежичне мреже (Виндовс или мацОС)
 1 Инсталирајте СХАРЕит на свој рачунар. Помоћу овог бесплатног програма можете повезати Андроид уређај са рачунаром путем бежичне мреже. Да бисте инсталирали програм:
1 Инсталирајте СХАРЕит на свој рачунар. Помоћу овог бесплатног програма можете повезати Андроид уређај са рачунаром путем бежичне мреже. Да бисте инсталирали програм: - Идите на хттп://ввв.усхареит.цом/ у веб прегледачу.
- Кликните на везу да бисте преузели инсталациони програм који одговара оперативном систему вашег рачунара.
- Двапут кликните на преузету датотеку (уСхареИт_оффициал.дмг за мацОС или СХАРЕит-КЦВЕБ.еке за Виндовс).
- Пратите упутства на екрану да бисте инсталирали програм.
 2 Отворите Плаи продавницу
2 Отворите Плаи продавницу  на вашем таблету. Његова икона се налази на траци са апликацијама.
на вашем таблету. Његова икона се налази на траци са апликацијама.  3 Ентер подели у траци за претрагу. Приказују се резултати претраге.
3 Ентер подели у траци за претрагу. Приказују се резултати претраге.  4 Славина СХАРЕит - Делите датотеке. Икона за ову апликацију има облик три тачке са закривљеним линијама на плавој позадини.
4 Славина СХАРЕит - Делите датотеке. Икона за ову апликацију има облик три тачке са закривљеним линијама на плавој позадини.  5 Кликните на Инсталирај. Апликација ће бити инсталирана на Андроид таблету.
5 Кликните на Инсталирај. Апликација ће бити инсталирана на Андроид таблету.  6 Покрените програм СХАРЕит на рачунару. Наћи ћете га у одељку Све апликације у менију Старт (Виндовс) или у фасцикли Програми (мацОС).
6 Покрените програм СХАРЕит на рачунару. Наћи ћете га у одељку Све апликације у менију Старт (Виндовс) или у фасцикли Програми (мацОС).  7 Покрените апликацију СХАРЕит на свом таблету. Његову икону ћете пронаћи у фиоци апликације.
7 Покрените апликацију СХАРЕит на свом таблету. Његову икону ћете пронаћи у фиоци апликације.  8 Кликните на Добити на вашем таблету. Ову опцију ћете пронаћи при врху екрана.
8 Кликните на Добити на вашем таблету. Ову опцију ћете пронаћи при врху екрана.  9 Славина Повежите се са рачунаром на Андроид уређају. Сада можете да прегледате датотеке на таблету помоћу СХАРЕит -а на рачунару.
9 Славина Повежите се са рачунаром на Андроид уређају. Сада можете да прегледате датотеке на таблету помоћу СХАРЕит -а на рачунару.
Метода 4 од 5: Како повезати иПад помоћу кабла (Виндовс или мацОС)
 1 Инсталирајте иТунес. ИТунес је већ инсталиран на Мац рачунарима. За Виндовс бесплатно преузмите иТунес на адреси хттпс://ввв.аппле.цом/ен/итунес/довнлоад/.
1 Инсталирајте иТунес. ИТунес је већ инсталиран на Мац рачунарима. За Виндовс бесплатно преузмите иТунес на адреси хттпс://ввв.аппле.цом/ен/итунес/довнлоад/. - Потражите на интернету детаљна упутства о томе како инсталирати иТунес.
 2 Повежите иПад са рачунаром помоћу УСБ кабла. Користите кабл који сте добили уз иПад (или еквивалент). ИТунес ће се аутоматски покренути, а на иПад-у ће се појавити искачућа порука.
2 Повежите иПад са рачунаром помоћу УСБ кабла. Користите кабл који сте добили уз иПад (или еквивалент). ИТунес ће се аутоматски покренути, а на иПад-у ће се појавити искачућа порука. - Ако се иТунес не покрене, кликните на икону музичке ноте на Доцку (мацОС) или кликните на иТунес у одељку Све апликације у менију Старт (Виндовс).
 3 Славина Труст на иПад -у. ИПад ће сада моћи да комуницира са рачунаром.
3 Славина Труст на иПад -у. ИПад ће сада моћи да комуницира са рачунаром. - Можда ћете такође морати да кликнете на дугме Настави на рачунару.
 4 Кликните на икону иПад у прозору иТунес. Изгледа као мали иПхоне или иПад и налази се у горњем левом углу прозора иТунес. ИПад се повезује са рачунаром.
4 Кликните на икону иПад у прозору иТунес. Изгледа као мали иПхоне или иПад и налази се у горњем левом углу прозора иТунес. ИПад се повезује са рачунаром.
Метод 5 од 5: Како повезати иПад помоћу Блуетоотх -а (мацОС)
 1 Укључите Блуетоотх на иПад -у. Користите овај метод само ако имате Мац рачунар.
1 Укључите Блуетоотх на иПад -у. Користите овај метод само ако имате Мац рачунар. - Покрените апликацију Подешавања
 на вашем таблету.
на вашем таблету. - Кликните на „Блуетоотх“.
- Померите клизач у положај "Омогући"
 .
.
- Покрените апликацију Подешавања
 2 Отворите мени Аппле
2 Отворите мени Аппле  на рачунару. Наћи ћете га у горњем левом углу.
на рачунару. Наћи ћете га у горњем левом углу.  3 Кликните на Подешавања система.
3 Кликните на Подешавања система. 4 Кликните на Блуетоотх.
4 Кликните на Блуетоотх. 5 Кликните на Укључите Блуетоотх. Ова опција се налази на левој страни прозора. Ако видите опцију Искључи Блуетоотх, Блуетоотх је већ активиран, а име иПад -а ће се приказати са десне стране.
5 Кликните на Укључите Блуетоотх. Ова опција се налази на левој страни прозора. Ако видите опцију Искључи Блуетоотх, Блуетоотх је већ активиран, а име иПад -а ће се приказати са десне стране.  6 Кликните на Цоннецт на име иПад -а. Ову опцију ћете пронаћи на десној страни прозора.
6 Кликните на Цоннецт на име иПад -а. Ову опцију ћете пронаћи на десној страни прозора.  7 Славина Цоннецт на вашем таблету. Повезаће се са вашим рачунаром.
7 Славина Цоннецт на вашем таблету. Повезаће се са вашим рачунаром. - Рачунар може приказати код који морате унети на иПад да бисте довршили везу.
 8 Кликните на
8 Кликните на  на траци са менијима рачунара. Ову икону ћете пронаћи у горњем десном углу.
на траци са менијима рачунара. Ову икону ћете пронаћи у горњем десном углу. - Ако ове иконе нема, активирајте је. Отворите мени Аппле
 , кликните на Систем Преференцес, кликните на Блуетоотх, а затим изаберите ставку Прикажи Блуетоотх на траци са менијима.
, кликните на Систем Преференцес, кликните на Блуетоотх, а затим изаберите ставку Прикажи Блуетоотх на траци са менијима.
- Ако ове иконе нема, активирајте је. Отворите мени Аппле
 9 Кликните на Прегледајте датотеке на уређају. Ову опцију ћете пронаћи при дну Блуетоотх менија.
9 Кликните на Прегледајте датотеке на уређају. Ову опцију ћете пронаћи при дну Блуетоотх менија.  10 Одаберите иПад и кликните Преглед. Сада можете да прегледате и радите са датотекама на таблету на Мац рачунару.
10 Одаберите иПад и кликните Преглед. Сада можете да прегледате и радите са датотекама на таблету на Мац рачунару.