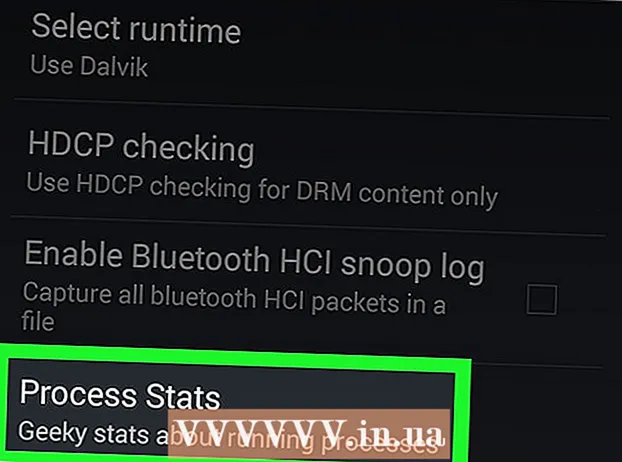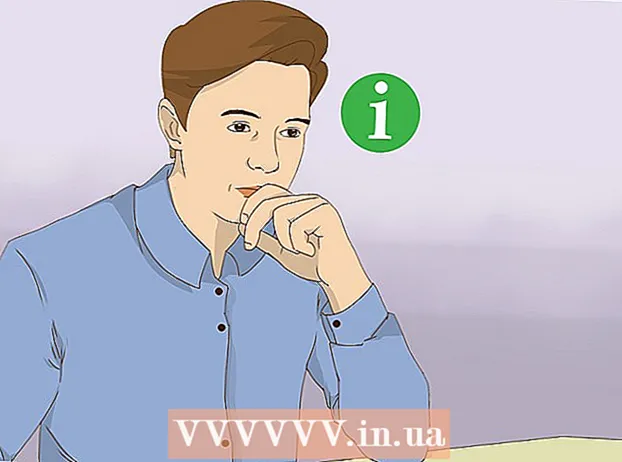Аутор:
Gregory Harris
Датум Стварања:
15 Април 2021
Ажурирати Датум:
1 Јули 2024

Садржај
- Кораци
- 1. део од 5: Основни кораци
- 2. део од 5: Како прилагодити звук у оперативном систему Виндовс
- Део 3 од 5: Како подесити звук на Мац ОС Кс
- 4. део од 5: Како ажурирати управљачке програме у оперативном систему Виндовс
- 5. део од 5: Како ажурирати управљачке програме на Мац ОС Кс
- Савјети
- Упозорења
Овај чланак ће вам показати како да решите проблеме и решите проблеме са звучницима рачунара на рачунарима са оперативним системима Виндовс и Мац ОС Кс. Само техничар може сам да поправи звучнике, али у већини случајева проблеме узрокује хардвер или софтвер рачунара и лако их је поправити.
Кораци
1. део од 5: Основни кораци
 1 Запамтите како звучници раде. Ово је неопходно за решавање проблема са звучницима.
1 Запамтите како звучници раде. Ово је неопходно за решавање проблема са звучницима. - Звучни сигнали које генерише рачунар шаљу се на аудио порт на рачунару (овај порт је обично обојен зеленом бојом).
- Звучници су повезани на овај аудио порт, а аудио сигнал се шаље на мало појачало које је уграђено у звучнике.
- Излаз појачала је повезан са звучницима.
- Напаја га батерија (лаптоп) или електрична утичница (десктоп). Појачава слаб аудио сигнал из рачунара до таквог нивоа да вибрације завојница унутар звучника изазивају акустичне вибрације у ваздуху, стварајући звук.
 2 Запамтите шта може узроковати звук без звучника. Иако сваки квар у ланцу догађаја наведен у последњем кораку може оштетити звучнике, главни разлози због којих нема звука су:
2 Запамтите шта може узроковати звук без звучника. Иако сваки квар у ланцу догађаја наведен у последњем кораку може оштетити звучнике, главни разлози због којих нема звука су: - Софтвер - софтверски проблеми могу настати из било којег разлога, попут слабе батерије или застарјелих управљачких програма.
- Хардвер - хардверски проблеми настају услед физичких кварова или лоше обезбеђених делова звучника. У овом случају, звучнике, највероватније, може поправити само стручњак (посебно ако звучници на преносном рачунару не раде).
- Једини изузетак је када звучници нису правилно повезани са рачунаром.
 3 Укључите лаптоп у електричну утичницу. Многи Виндовс преносни рачунари прелазе у режим ниске потрошње енергије када батерија падне испод одређеног нивоа. Ово понекад доводи до квара одређених функција рачунара (попут звука). Да бисте то избегли, укључите лаптоп у електричну утичницу.
3 Укључите лаптоп у електричну утичницу. Многи Виндовс преносни рачунари прелазе у режим ниске потрошње енергије када батерија падне испод одређеног нивоа. Ово понекад доводи до квара одређених функција рачунара (попут звука). Да бисте то избегли, укључите лаптоп у електричну утичницу. - Прескочите овај корак за десктоп рачунар.
 4 Проверите јачину звука звучника или рачунара. Ако ваши звучници имају своју контролу јачине звука, користите је за повећање јачине звука да бисте чули звук. Такође уверите се да звук није искључен на рачунару, јер је то прилично уобичајено.
4 Проверите јачину звука звучника или рачунара. Ако ваши звучници имају своју контролу јачине звука, користите је за повећање јачине звука да бисте чули звук. Такође уверите се да звук није искључен на рачунару, јер је то прилично уобичајено. - На лаптопу повећајте ниво звука на максималну вредност.
 5 Уверите се да на рачунар нису прикључене слушалице. Ако је нешто прикључено у утичницу за слушалице на рачунару, звучници неће радити.
5 Уверите се да на рачунар нису прикључене слушалице. Ако је нешто прикључено у утичницу за слушалице на рачунару, звучници неће радити. - На стоним рачунарима прикључак за слушалице налази се на задњој страни кућишта.
- Многи звучници имају свој прикључак за слушалице, па проверите да ли је нешто укључено у њега.
 6 Искључите Блуетоотх на рачунару. Понекад је рачунар повезан на бежичне уређаје за репродукцију звука, па се звук емитује са другог уређаја, а не са звучника (и чини се да вам не раде).
6 Искључите Блуетоотх на рачунару. Понекад је рачунар повезан на бежичне уређаје за репродукцију звука, па се звук емитује са другог уређаја, а не са звучника (и чини се да вам не раде). - Виндовс - притисните Вин+А. (или кликните на икону у доњем десном углу), а затим кликните на обојену икону Блуетоотх
 .
. - Мац - кликните на икону Блуетоотх
 у горњем десном углу, а затим у менију изаберите Онемогући Блуетоотх.
у горњем десном углу, а затим у менију изаберите Онемогући Блуетоотх.
- Виндовс - притисните Вин+А. (или кликните на икону у доњем десном углу), а затим кликните на обојену икону Блуетоотх
 7 Проверите да ли звук долази из слушалица. Ако слушалице нису повезане са рачунаром, али се и даље не чује звук из звучника, прикључите слушалице и проверите да ли звук долази кроз њих, ово ће вам помоћи да утврдите да ли је рачунар извор проблема:
7 Проверите да ли звук долази из слушалица. Ако слушалице нису повезане са рачунаром, али се и даље не чује звук из звучника, прикључите слушалице и проверите да ли звук долази кроз њих, ово ће вам помоћи да утврдите да ли је рачунар извор проблема: - Ако постоји звук у слушалицама, али не и у звучницима, проблем је у звучницима или њиховој вези.
- Ако нема звука ни у слушалицама ни у звучницима, проблем је софтвер.
 8 Проверите везе звучника. Можда нису правилно повезани са рачунаром или међусобно. Да бисте проверили међусобну повезаност звучника, прегледајте каблове повезане на задњу страну звучника. Да бисте проверили везе звучника са рачунаром, прегледајте каблове повезане са задње стране рачунара.
8 Проверите везе звучника. Можда нису правилно повезани са рачунаром или међусобно. Да бисте проверили међусобну повезаност звучника, прегледајте каблове повезане на задњу страну звучника. Да бисте проверили везе звучника са рачунаром, прегледајте каблове повезане са задње стране рачунара. - Звучнике треба повезати са рачунарским излазом за аудио излаз, који је обично прикључак за слушалице и обојен је зеленом бојом.
- Ако су звучници повезани ХДМИ каблом, оптичким каблом, Тхундерболтом итд., Проверите да ли је спој добро причвршћен.
 9 Поново покрените рачунар. Ово решава многе софтверске проблеме. Да бисте то урадили, искључите рачунар, сачекајте неколико минута, а затим га поново укључите.
9 Поново покрените рачунар. Ово решава многе софтверске проблеме. Да бисте то урадили, искључите рачунар, сачекајте неколико минута, а затим га поново укључите. - Виндовс - отворите почетни мени
 , кликните на „Искључивање“
, кликните на „Искључивање“  > Искључите, оставите рачунар на миру пет минута, а затим притисните дугме за напајање на рачунару.
> Искључите, оставите рачунар на миру пет минута, а затим притисните дугме за напајање на рачунару. - Мац - отворите мени „Аппле“
 , двапут кликните Искључи, оставите рачунар на миру пет минута, а затим притисните дугме за напајање на рачунару.
, двапут кликните Искључи, оставите рачунар на миру пет минута, а затим притисните дугме за напајање на рачунару.
- Виндовс - отворите почетни мени
 10 Покушајте да решите проблеме са софтвером. Следећи одељци говоре о подешавању звука и ажурирању управљачких програма на рачунарима са оперативним системом Виндовс или Мац ОС Кс. Ако правилно подесите звук и ажурирате управљачке програме, звучници ће не само радити, већ ће користити и најновији софтвер.
10 Покушајте да решите проблеме са софтвером. Следећи одељци говоре о подешавању звука и ажурирању управљачких програма на рачунарима са оперативним системом Виндовс или Мац ОС Кс. Ако правилно подесите звук и ажурирате управљачке програме, звучници ће не само радити, већ ће користити и најновији софтвер. - Ако ниједан од овде описаних метода није успешан, однесите звучнике и / или рачунар у радионицу.
2. део од 5: Како прилагодити звук у оперативном систему Виндовс
 1 Отворите мени Старт
1 Отворите мени Старт  . Кликните на Виндовс логотип у доњем левом углу екрана.
. Кликните на Виндовс логотип у доњем левом углу екрана.  2 Отворите одељак „Звук“ на контролној табли. Ентер звук, а затим додирните Звук (икона у облику звучника) при врху менија.
2 Отворите одељак „Звук“ на контролној табли. Ентер звук, а затим додирните Звук (икона у облику звучника) при врху менија. - Под опцијом Звук видећете контролну таблу.
 3 Кликните на картицу Играно. Налази се при врху прозора Звук. Отвориће се поставке звука.
3 Кликните на картицу Играно. Налази се при врху прозора Звук. Отвориће се поставке звука. - Ако се тренутна картица не промени када кликнете на наведену картицу, већ сте на картици Репродукција.
 4 Изаберите звучнике. Да бисте то урадили, кликните на њихово име (обично комбинација имена произвођача звучника и броја модела).
4 Изаберите звучнике. Да бисте то урадили, кликните на њихово име (обично комбинација имена произвођача звучника и броја модела).  5 Кликните на Уобичајено. Налази се у доњем десном углу прозора. Изабрани звучници ће бити инсталирани као главни уређај за репродукцију, што значи да ће сви звучни сигнали пролазити кроз звучнике (осим ако, наравно, слушалице нису повезане са рачунаром).
5 Кликните на Уобичајено. Налази се у доњем десном углу прозора. Изабрани звучници ће бити инсталирани као главни уређај за репродукцију, што значи да ће сви звучни сигнали пролазити кроз звучнике (осим ако, наравно, слушалице нису повезане са рачунаром).  6 Кликните на Применити > У реду. Обе опције су при дну прозора. Промене ће ступити на снагу и прозор ће се затворити.
6 Кликните на Применити > У реду. Обе опције су при дну прозора. Промене ће ступити на снагу и прозор ће се затворити.  7 Тестирајте звучнике. Уверите се да је јачина звука подешена на одговарајући ниво, а затим пустите видео запис или песму. Ако колоне раде, не морате да читате даље; у супротном, ажурирајте аудио драјвере.
7 Тестирајте звучнике. Уверите се да је јачина звука подешена на одговарајући ниво, а затим пустите видео запис или песму. Ако колоне раде, не морате да читате даље; у супротном, ажурирајте аудио драјвере.
Део 3 од 5: Како подесити звук на Мац ОС Кс
 1 Отворите мени Аппле
1 Отворите мени Аппле  . Кликните на Аппле лого у горњем левом углу екрана.
. Кликните на Аппле лого у горњем левом углу екрана.  2 Кликните на Подешавања система. Ову опцију ћете пронаћи у менију.
2 Кликните на Подешавања система. Ову опцију ћете пронаћи у менију.  3 Кликните на Звук. Ова икона у облику звучника налази се у прозору Систем Преференцес. Отвара се прозор Звук.
3 Кликните на Звук. Ова икона у облику звучника налази се у прозору Систем Преференцес. Отвара се прозор Звук.  4 Кликните на картицу Репродукција. Налази се при врху прозора Звук. Отвориће се поставке звука.
4 Кликните на картицу Репродукција. Налази се при врху прозора Звук. Отвориће се поставке звука.  5 Изаберите звучнике. Да бисте то урадили, кликните на њихово име. Одабрани звучници ће бити постављени као главни уређај за репродукцију.
5 Изаберите звучнике. Да бисте то урадили, кликните на њихово име. Одабрани звучници ће бити постављени као главни уређај за репродукцију.  6 Поништите избор опције Муте (ако постоји). Налази се у доњем десном углу картице Репродукција.
6 Поништите избор опције Муте (ако постоји). Налази се у доњем десном углу картице Репродукција.  7 Тестирајте звучнике. Уверите се да је јачина звука подешена на одговарајући ниво, а затим пустите видео запис или песму. Ако колоне раде, не морате да читате даље; у супротном, ажурирајте аудио драјвере.
7 Тестирајте звучнике. Уверите се да је јачина звука подешена на одговарајући ниво, а затим пустите видео запис или песму. Ако колоне раде, не морате да читате даље; у супротном, ажурирајте аудио драјвере.
4. део од 5: Како ажурирати управљачке програме у оперативном систему Виндовс
 1 Отворите мени Старт
1 Отворите мени Старт  . Кликните на Виндовс логотип у доњем левом углу екрана.
. Кликните на Виндовс логотип у доњем левом углу екрана.  2 Отворите Управитељ уређаја. Ентер Менаџер уређаја у менију Старт, а затим кликните на Управљач уређајима на врху менија.
2 Отворите Управитељ уређаја. Ентер Менаџер уређаја у менију Старт, а затим кликните на Управљач уређајима на врху менија.  3 Двапут кликните на Звучни уређаји. Ову опцију ћете пронаћи при врху прозора Управитељ уређаја. Одељак „Звучни уређаји“ ће се проширити, односно на екрану ће се приказати листа звучних уређаја.
3 Двапут кликните на Звучни уређаји. Ову опцију ћете пронаћи при врху прозора Управитељ уређаја. Одељак „Звучни уређаји“ ће се проширити, односно на екрану ће се приказати листа звучних уређаја. - Ако видите листу уређаја у наведеном одељку, одељак је већ проширен.
 4 Изаберите звучнике. Да бисте то урадили, кликните на њихово име (обично комбинација имена произвођача звучника и броја модела).
4 Изаберите звучнике. Да бисте то урадили, кликните на њихово име (обично комбинација имена произвођача звучника и броја модела).  5 Кликните на икону „Ажурирај управљачке програме“. Изгледа као црни квадрат са зеленом стрелом окренутом према горе и седи на врху прозора. Отвориће се искачући мени.
5 Кликните на икону „Ажурирај управљачке програме“. Изгледа као црни квадрат са зеленом стрелом окренутом према горе и седи на врху прозора. Отвориће се искачући мени.  6 Кликните на Аутоматски тражите ажуриране управљачке програме. Налази се у искачућем менију. Покренуће се потрага за аудио управљачким програмима.
6 Кликните на Аутоматски тражите ажуриране управљачке програме. Налази се у искачућем менију. Покренуће се потрага за аудио управљачким програмима.  7 Пратите упутства на екрану. У већини случајева, управљачки програми ће се аутоматски инсталирати и појавит ће се екран за потврду. У неким случајевима ћете можда морати да кликнете на мени или поново покренете рачунар када се то од вас затражи.
7 Пратите упутства на екрану. У већини случајева, управљачки програми ће се аутоматски инсталирати и појавит ће се екран за потврду. У неким случајевима ћете можда морати да кликнете на мени или поново покренете рачунар када се то од вас затражи. - Ако нема нових аудио управљачких програма, појавиће се порука „Најновији управљачки програми су већ инсталирани“, али можете отворити Виндовс Упдате и кликнути на „Пронађи ажуриране управљачке програме“.
 8 Тестирајте звучнике. Уверите се да је јачина звука подешена на одговарајући ниво, а затим пустите видео запис или песму. Ако су проблем са звучницима били управљачки програми, требали би сада радити.
8 Тестирајте звучнике. Уверите се да је јачина звука подешена на одговарајући ниво, а затим пустите видео запис или песму. Ако су проблем са звучницима били управљачки програми, требали би сада радити. - Ако звучници и даље не раде, однесите их у радионицу.
5. део од 5: Како ажурирати управљачке програме на Мац ОС Кс
 1 Отворите мени Аппле
1 Отворите мени Аппле  . Кликните на Аппле лого у горњем левом углу екрана.
. Кликните на Аппле лого у горњем левом углу екрана.  2 Кликните на Ажурирање софтвера. Ова опција је на менију. Отвориће се прозор са листом доступних ажурирања софтвера.
2 Кликните на Ажурирање софтвера. Ова опција је на менију. Отвориће се прозор са листом доступних ажурирања софтвера.  3 Кликните на Освежите све. Ако је доступно барем једно ажурирање, ову опцију ћете пронаћи у горњем десном углу прозора.
3 Кликните на Освежите све. Ако је доступно барем једно ажурирање, ову опцију ћете пронаћи у горњем десном углу прозора.  4 Сачекајте да се ажурирања инсталирају. Ово ће потрајати неко време, у зависности од броја ажурирања. Ако су ваши аудио управљачки програми застарели, њихово ажурирање ће се преузети заједно са осталим ажурирањима.
4 Сачекајте да се ажурирања инсталирају. Ово ће потрајати неко време, у зависности од броја ажурирања. Ако су ваши аудио управљачки програми застарели, њихово ажурирање ће се преузети заједно са осталим ажурирањима. - Можда ћете морати поново да покренете рачунар.
 5 Тестирајте звучнике. Уверите се да је јачина звука подешена на одговарајући ниво, а затим пустите видео запис или песму. Ако су проблем са звучницима били управљачки програми, требали би сада радити.
5 Тестирајте звучнике. Уверите се да је јачина звука подешена на одговарајући ниво, а затим пустите видео запис или песму. Ако су проблем са звучницима били управљачки програми, требали би сада радити. - Ако звучници и даље не раде, однесите их у радионицу.
Савјети
- Аудио управљачки програми се могу пронаћи на веб локацији произвођача звучника под „Подршка“, „Преузимања“ или „Помоћ“.
- Ако су ваши звучници који не раде још увек под гаранцијом, однесите их у продавницу и затражите замену. Не растављајте звучнике!
- Ако желите, проверите лемљене везе и унутрашње ожичење звучника; да бисте то урадили, отворите кућишта звучника. Учините то ако су звучници стари или је истекао гарантни рок.
Упозорења
- Понекад је лакше и јефтиније купити нове звучнике него поправити старе.
- Да бисте демонтирали и поправили звучнике, потребно вам је одговарајуће техничко знање. Ако нисте сигурни шта да радите, не покушавајте да лемите или на други начин поправите унутрашње компоненте звучника.