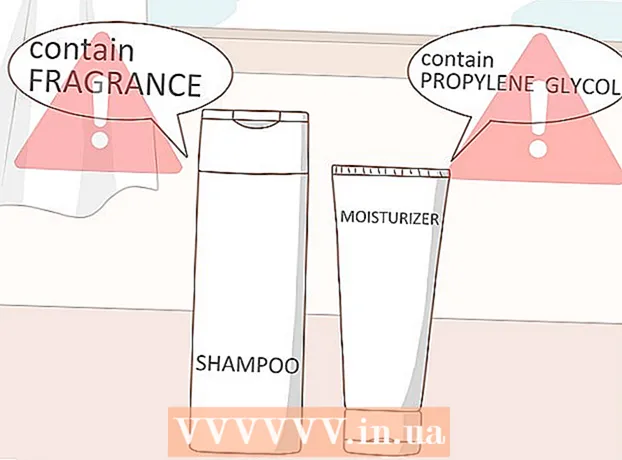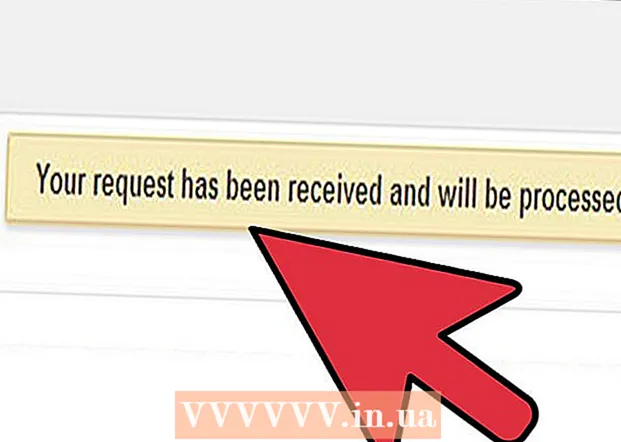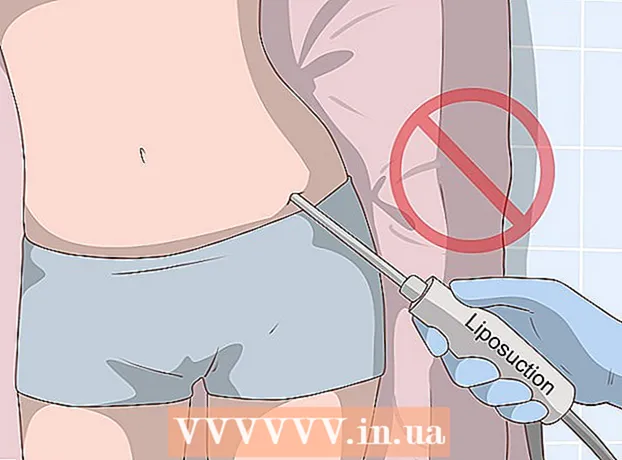Аутор:
Clyde Lopez
Датум Стварања:
24 Јули 2021
Ажурирати Датум:
1 Јули 2024

Садржај
- Кораци
- 1. део од 3: Како да креирате УСБ флеш диск или диск за покретање система
- Део 2 од 3: Како се припремити за процес инсталације
- 3. део 3: Како поново инсталирати Виндовс 7
- Савјети
- Упозорења
Овај чланак ће вам показати како поново инсталирати Виндовс 7 без инсталационог диска. Да бисте то урадили, потребан вам је кључ производа и празан УСБ уређај (флеш диск) или празан ДВД.
Кораци
1. део од 3: Како да креирате УСБ флеш диск или диск за покретање система
 1 Сазнајте битни капацитет вашег рачунара. Да бисте преузели исправну верзију оперативног система Виндовс 7, морате знати бит процесора (32-битни или 64-битни).
1 Сазнајте битни капацитет вашег рачунара. Да бисте преузели исправну верзију оперативног система Виндовс 7, морате знати бит процесора (32-битни или 64-битни).  2 Пронађите кључ производа за Виндовс 7. Ово је кључ од 25 знакова који сте добили са копијом оперативног система Виндовс 7. Обично се кључ производа налази на дну лаптопа или у кутији са инсталационим диском за Виндовс 7.
2 Пронађите кључ производа за Виндовс 7. Ово је кључ од 25 знакова који сте добили са копијом оперативног система Виндовс 7. Обично се кључ производа налази на дну лаптопа или у кутији са инсталационим диском за Виндовс 7. - Ако сте активирали своју копију оперативног система Виндовс 7 на мрежи, највероватније сте примили е -поруку од Мицрософта са потврдом активације и кључем производа.
- Ако кључ производа не можете пронаћи на папиру, пронађите га на рачунару помоћу командне линије или софтвера.
 3 Одаберите начин инсталације. Систем можете инсталирати са УСБ флеш диска за покретање или ДВД -а. У случају флеш диска, његов капацитет мора бити најмање 4 ГБ.
3 Одаберите начин инсталације. Систем можете инсталирати са УСБ флеш диска за покретање или ДВД -а. У случају флеш диска, његов капацитет мора бити најмање 4 ГБ. - Ако ћете инсталирати са диска, проверите да ли је на рачунару инсталиран оптички уређај. Да бисте то урадили, потражите логотип "ДВД" на или близу лежишта уређаја.
- Ако ваш рачунар нема ДВД уређај, нећете моћи да нарежете ДВД.
 4 Отворите страницу за преузимање виндовс 7. Ово је службена страница са које можете преузети слику за Виндовс 7.
4 Отворите страницу за преузимање виндовс 7. Ово је службена страница са које можете преузети слику за Виндовс 7.  5 Померите се надоле и унесите шифру производа. Пронађите оквир за текст „Унесите кључ производа“ при дну странице; кликните на ово поље и унесите шифру производа од 25 знакова коју сте раније пронашли.
5 Померите се надоле и унесите шифру производа. Пронађите оквир за текст „Унесите кључ производа“ при дну странице; кликните на ово поље и унесите шифру производа од 25 знакова коју сте раније пронашли.  6 Кликните на Проверавати. То је плаво дугме испод оквира за текст кључа производа. Шифра производа ће бити верификована и бићете преусмерени на страницу за избор језика.
6 Кликните на Проверавати. То је плаво дугме испод оквира за текст кључа производа. Шифра производа ће бити верификована и бићете преусмерени на страницу за избор језика.  7 Изабери језик. Отворите падајућу листу „Изабери језик“ и кликните на жељени језик.
7 Изабери језик. Отворите падајућу листу „Изабери језик“ и кликните на жељени језик.  8 Кликните на Потврди. Ово дугме се налази испод падајуће листе са језицима.
8 Кликните на Потврди. Ово дугме се налази испод падајуће листе са језицима.  9 Изаберите слику за преузимање. Кликните на 64-битну или 32-битну (на средини странице). Верзија слике система мора да се подудара са битом рачунара. Преузимање слике система ће почети.
9 Изаберите слику за преузимање. Кликните на 64-битну или 32-битну (на средини странице). Верзија слике система мора да се подудара са битом рачунара. Преузимање слике система ће почети. - Прегледник може од вас затражити да наведете фасциклу за преузимање датотеке или потврдите преузимање.
 10 Сачекајте да се датотека преузме на ваш рачунар. Слика за Виндовс 7 ће се покренути у ИСО формату. Када се преузимање заврши, ИСО датотека се може пронаћи у фасцикли за преузимање (на пример, у фасцикли Преузимања).
10 Сачекајте да се датотека преузме на ваш рачунар. Слика за Виндовс 7 ће се покренути у ИСО формату. Када се преузимање заврши, ИСО датотека се може пронаћи у фасцикли за преузимање (на пример, у фасцикли Преузимања).  11 Направите УСБ диск или диск за покретање. Затим упишите слику оперативног система Виндовс 7 на УСБ флеш диск / диск. Да бисте то урадили, уметните УСБ флеш диск или диск у рачунар и следите ове кораке:
11 Направите УСБ диск или диск за покретање. Затим упишите слику оперативног система Виндовс 7 на УСБ флеш диск / диск. Да бисте то урадили, уметните УСБ флеш диск или диск у рачунар и следите ове кораке: - флеш диск: изаберите ИСО датотеку, кликните Цтрл+Ц.да бисте га копирали, кликните на назив свог флеш диска у доњем левом углу прозора, а затим кликните Цтрл+В.да бисте уметнули датотеку на УСБ стицк.
- ДВД диск: Одаберите ИСО датотеку у Екплореру, кликните на "Снимање слике диска", а затим кликните на "Нарежи" при дну искачућег прозора.
- Такође, ИСО датотека се може нарезати на диск у систему Виндовс 10.
Део 2 од 3: Како се припремити за процес инсталације
 1 Направите резервну копију датотека. Већина модерних оперативних система вам омогућава да сачувате корисничке датотеке током поновне инсталације система, али препоручујемо прављење резервних копија датотека у случају да нешто пође по злу.
1 Направите резервну копију датотека. Већина модерних оперативних система вам омогућава да сачувате корисничке датотеке током поновне инсталације система, али препоручујемо прављење резервних копија датотека у случају да нешто пође по злу.  2 Уметните покретачки УСБ диск или ДВД у рачунар.
2 Уметните покретачки УСБ диск или ДВД у рачунар. 3 Поново покрените рачунар. Притисните Старт
3 Поново покрените рачунар. Притисните Старт  у доњем левом углу екрана, затим кликните стрелицу десно од опције Искључи и кликните Поново покрени.
у доњем левом углу екрана, затим кликните стрелицу десно од опције Искључи и кликните Поново покрени.  4 Притисните тастер за улазак у БИОС. Учините то пре покретања система. Обично је овај кључ изаћи, Избриши или Ф2, али на вашем рачунару овај кључ може бити другачији. Притискајте тастер док се БИОС не отвори.
4 Притисните тастер за улазак у БИОС. Учините то пре покретања система. Обично је овај кључ изаћи, Избриши или Ф2, али на вашем рачунару овај кључ може бити другачији. Притискајте тастер док се БИОС не отвори. - Ако сте пропустили тренутак за улазак у БИОС, поново покрените рачунар и покушајте поново.
- БИОС тастер се приказује на секунду при дну екрана у реду „Притисните Кс за улазак у покретање“.
- Да бисте сазнали који тастер треба да притиснете, прочитајте упутства (на папиру или на мрежи) за рачунар или матичну плочу.
 5 Пронађите одељак Редослед покретања. БИОС интерфејс се може разликовати од рачунара до рачунара, али помоћу тастера са стрелицама дођите до одељка (или картице) редоследа покретања или могућности покретања.
5 Пронађите одељак Редослед покретања. БИОС интерфејс се може разликовати од рачунара до рачунара, али помоћу тастера са стрелицама дођите до одељка (или картице) редоследа покретања или могућности покретања. - У неким верзијама БИОС -а, одељак Боот Ордер се налази на картици Адванцед Оптионс.
- У неким верзијама БИОС -а, одељак Боот Ордер се налази на почетној страници.
 6 Изаберите опцију инсталације. Помоћу тастера са стрелицама изаберите УСБ, преносиво складиште или еквивалент за флеш диск, или изаберите ЦД уређај или еквивалент за диск. Ваш избор зависи од тога да ли ћете систем инсталирати са флеш диска или са диска.
6 Изаберите опцију инсталације. Помоћу тастера са стрелицама изаберите УСБ, преносиво складиште или еквивалент за флеш диск, или изаберите ЦД уређај или еквивалент за диск. Ваш избор зависи од тога да ли ћете систем инсталирати са флеш диска или са диска.  7 Померите изабрану опцију на врх листе. Да бисте то урадили, притисните неколико пута +... Ако је опција УСБ или ЦД на врху листе Боот Ордер, рачунар ће пронаћи и препознати инсталациону датотеку Виндовс 7.
7 Померите изабрану опцију на врх листе. Да бисте то урадили, притисните неколико пута +... Ако је опција УСБ или ЦД на врху листе Боот Ордер, рачунар ће пронаћи и препознати инсталациону датотеку Виндовс 7. - По правилу, у доњем десном углу екрана налази се листа тастера са описом њихових радњи.
 8 Сачувајте поставке и изађите из БИОС -а. Кликните на „Сачувај и изађи“ (одговарајући тастер пронађите на листи у доњем десном углу екрана), а затим сачекајте да се БИОС затвори.
8 Сачувајте поставке и изађите из БИОС -а. Кликните на „Сачувај и изађи“ (одговарајући тастер пронађите на листи у доњем десном углу екрана), а затим сачекајте да се БИОС затвори. - Можда ћете морати да потврдите своју одлуку; да бисте то урадили, изаберите „Да“ и притисните тастер.
3. део 3: Како поново инсталирати Виндовс 7
 1 Притисните било који тастер када се то од вас затражи. Процес инсталације система ће започети.
1 Притисните било који тастер када се то од вас затражи. Процес инсталације система ће започети.  2 Означите поље поред „Прихвати“ и кликните Даље. Ово ће вас одвести до услова коришћења Мицрософт софтвера и прећи на следећу страницу.
2 Означите поље поред „Прихвати“ и кликните Даље. Ово ће вас одвести до услова коришћења Мицрософт софтвера и прећи на следећу страницу.  3 Деинсталирајте инсталирану копију оперативног система Виндовс 7. Изаберите чврсти диск на којем је инсталиран Виндовс 7, а затим кликните на дугме Уклони.
3 Деинсталирајте инсталирану копију оперативног система Виндовс 7. Изаберите чврсти диск на којем је инсталиран Виндовс 7, а затим кликните на дугме Уклони.  4 Кликните на дакада то буде затражено. Инсталирана копија оперативног система Виндовс 7 биће уклоњена са вашег чврстог диска.
4 Кликните на дакада то буде затражено. Инсталирана копија оперативног система Виндовс 7 биће уклоњена са вашег чврстог диска.  5 Изаберите диск јединицу за инсталирање система, а затим кликните Даље. Кликните на празан диск са којег сте управо обрисали систем.
5 Изаберите диск јединицу за инсталирање система, а затим кликните Даље. Кликните на празан диск са којег сте управо обрисали систем.  6 Инсталирајте Виндовс 7. Процес инсталације ће трајати од неколико минута до сат времена, у зависности од брзине рачунара.
6 Инсталирајте Виндовс 7. Процес инсталације ће трајати од неколико минута до сат времена, у зависности од брзине рачунара. - Током процеса инсталације, рачунар ће се поново покренути неколико пута.
 7 Унесите своје корисничко име, а затим кликните Даље. Учините то у оквиру за текст при врху прозора.
7 Унесите своје корисничко име, а затим кликните Даље. Учините то у оквиру за текст при врху прозора.  8 Унесите лозинку, а затим притисните Даље. Попуните следећа поља:
8 Унесите лозинку, а затим притисните Даље. Попуните следећа поља: - Унесите лозинку (препоручује се): Унесите лозинку;
- Потврда лозинке: поново унесите лозинку;
- Унесите наговештај лозинке: Унесите савет који ће вас подсетити на лозинку (опционално).
 9 Кликните на Користите препоручена подешавањакада то буде затражено. Виндовс ће прилагодити ниво безбедности.
9 Кликните на Користите препоручена подешавањакада то буде затражено. Виндовс ће прилагодити ниво безбедности.  10 Сачекајте да се инсталира Виндовс 7. Радна површина ће се појавити на екрану.
10 Сачекајте да се инсталира Виндовс 7. Радна површина ће се појавити на екрану.
Савјети
- Када је систем инсталиран, прво се повежите на Интернет.
- Када се инсталација доврши, конфигуришите додатна подешавања као што су време, регион и бежична мрежа.
Упозорења
- У БИОС -у немојте мењати друга подешавања осим оних наведених у овом чланку.
- Ако сте купили рачунар са већ инсталираним оперативним системом Виндовс 7, Мицрософт ће можда захтевати да купите нову копију оперативног система Виндовс 7.