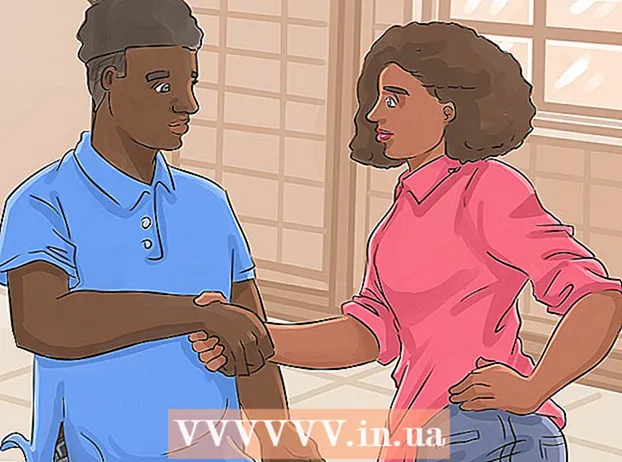Аутор:
Bobbie Johnson
Датум Стварања:
7 Април 2021
Ажурирати Датум:
1 Јули 2024

Садржај
- Кораци
- Метод 1 од 6: иТунес
- Метод 2 од 6: иЦлоуд Дриве
- Метода 3 од 6: АирДроп
- Метод 4 од 6: Е -пошта
- Метод 5 од 6: Мицрософт ОнеДриве
- Метод 6 од 6: Гоогле диск
- Савјети
- Упозорења
У овом чланку ћемо вам рећи како копирати датотеке на свом иПад -у које се налазе на рачунару са оперативним системом Виндовс или мацОС; такве датотеке се могу користити без интернет везе. Можете копирати датотеке путем иТунес -а, иЦлоуд Дриве -а, Мицрософт ОнеДриве -а и Гоогле Дриве -а.
Кораци
Метод 1 од 6: иТунес
 1 Повежите иПад са рачунаром. Да бисте то урадили, повежите кабл за пуњење иПад -а са прикључком за пуњење иПад -а и једним од УСБ портова на рачунару.
1 Повежите иПад са рачунаром. Да бисте то урадили, повежите кабл за пуњење иПад -а са прикључком за пуњење иПад -а и једним од УСБ портова на рачунару.  2 Покрените иТунес на рачунару. Кликните на икону која изгледа као вишебојна музичка нота на белој подлози.
2 Покрените иТунес на рачунару. Кликните на икону која изгледа као вишебојна музичка нота на белој подлози. - Ако се појави порука да је иТунес потребно ажурирање, кликните на Преузми иТунес. Када се иТунес ажурира, поново покрените рачунар.
- Аппле намерава да напусти иТунес почевши од мацОС Цаталина (овај систем излази на јесен 2019.). Мац рачунари ће заменити иТунес са Аппле Мусиц, Аппле ТВ и Аппле Подцаст. И даље можете да користите иТунес у оперативном систему Виндовс (бар неко време).
 3 Кликните на икону „Уређај“. Изгледа као иПад и налази се у горњем левом углу иТунес -а. Отвориће се иПад страница.
3 Кликните на икону „Уређај“. Изгледа као иПад и налази се у горњем левом углу иТунес -а. Отвориће се иПад страница.  4 Кликните на Дељење датотека. Ову опцију ћете пронаћи у левом окну иТунес -а; означен је иконом "А".
4 Кликните на Дељење датотека. Ову опцију ћете пронаћи у левом окну иТунес -а; означен је иконом "А".  5 Кликните на апликацију у коју желите да копирате датотеке. Учините то у централном окну иТунес -а. Имајте на уму да се апликација и тип датотеке можда не подударају (на пример, можете да превучете Вордов документ у фасциклу апликације иМовие).
5 Кликните на апликацију у коју желите да копирате датотеке. Учините то у централном окну иТунес -а. Имајте на уму да се апликација и тип датотеке можда не подударају (на пример, можете да превучете Вордов документ у фасциклу апликације иМовие). - Странице, Кеиноте, Нумберс, иМовие и ГарагеБанд имају фасцикле у којима се чувају пројекти, што значи да можете превући готово било коју датотеку у такве фасцикле.
 6 Померите се надоле и кликните на додај датотеку. Ову опцију ћете пронаћи у доњем десном углу. Отвара се прозор Екплорер (Виндовс) или Финдер (Мац).
6 Померите се надоле и кликните на додај датотеку. Ову опцију ћете пронаћи у доњем десном углу. Отвара се прозор Екплорер (Виндовс) или Финдер (Мац).  7 Кликните на жељену датотеку. Да бисте отворили фасциклу са датотеком, кликните на њу на левој табли.
7 Кликните на жељену датотеку. Да бисте отворили фасциклу са датотеком, кликните на њу на левој табли.  8 Кликните на Отвори. Ову опцију ћете пронаћи у доњем десном углу. Назив датотеке ће се појавити у прозору иТунес.
8 Кликните на Отвори. Ову опцију ћете пронаћи у доњем десном углу. Назив датотеке ће се појавити у прозору иТунес.  9 Кликните на Синхронизација. Ову опцију ћете пронаћи у доњем десном углу. Датотека се додаје у изабрану апликацију за иПад. Од сада се ова датотека може отворити на иПад -у у било ком тренутку (чак и без интернетске везе).
9 Кликните на Синхронизација. Ову опцију ћете пронаћи у доњем десном углу. Датотека се додаје у изабрану апликацију за иПад. Од сада се ова датотека може отворити на иПад -у у било ком тренутку (чак и без интернетске везе). - Када се процес синхронизације заврши, кликните на „Заврши“ - бићете преусмерени на главну страницу.
Метод 2 од 6: иЦлоуд Дриве
 1 Идите на адресу хттпс://ввв.ицлоуд.цом/ у веб прегледачу. Отвориће се страница за пријављивање на иЦлоуд налог.
1 Идите на адресу хттпс://ввв.ицлоуд.цом/ у веб прегледачу. Отвориће се страница за пријављивање на иЦлоуд налог.  2 Пријавите се на иЦлоуд. Да бисте то урадили, унесите своју Аппле ИД адресу е-поште и лозинку, а затим кликните на икону у облику стрелице десно од редова за адресу и лозинку.
2 Пријавите се на иЦлоуд. Да бисте то урадили, унесите своју Аппле ИД адресу е-поште и лозинку, а затим кликните на икону у облику стрелице десно од редова за адресу и лозинку. - Ако сте већ пријављени на свој иЦлоуд налог, прескочите овај корак.
- Ако је омогућена двофакторска аутентификација, иПад приказује шестоцифрени код који морате унети на рачунару.
- Ако се појави порука у којој се од вас тражи да потврдите да имате поверења у уређај, кликните на Поверење и на иПад -у и на рачунару.
 3 Кликните на „иЦлоуд Дриве“
3 Кликните на „иЦлоуд Дриве“  . Ова икона изгледа као плави облаци на белој позадини. Бићете преусмерени на страницу иЦлоуд Дриве.
. Ова икона изгледа као плави облаци на белој позадини. Бићете преусмерени на страницу иЦлоуд Дриве.  4 Кликните на "Преузми". Ову икону ћете пронаћи при врху странице; изгледа као облак са стрелом окренутом нагоре. Отвара се прозор Екплорер (Виндовс) или Финдер (Мац).
4 Кликните на "Преузми". Ову икону ћете пронаћи при врху странице; изгледа као облак са стрелом окренутом нагоре. Отвара се прозор Екплорер (Виндовс) или Финдер (Мац).  5 Кликните на датотеку коју желите да отпремите на иЦлоуд Дриве. Пронађите жељену датотеку у прегледачу датотека, а затим кликните на њу.
5 Кликните на датотеку коју желите да отпремите на иЦлоуд Дриве. Пронађите жељену датотеку у прегледачу датотека, а затим кликните на њу. - Да бисте изабрали све датотеке у једној фасцикли, кликните на било коју датотеку и притисните Цтрл+А. (Виндовс) или ⌘ Команда+А. (Мац).
- Да бисте изабрали више датотека у истој фасцикли, држите Цтрл (Виндовс) или ⌘ Команда (Мац) и кликните на сваку датотеку коју желите.
 6 Кликните на Отвори. Ову опцију ћете пронаћи у доњем десном углу. Почиње процес копирања датотека на иЦлоуд Дриве.
6 Кликните на Отвори. Ову опцију ћете пронаћи у доњем десном углу. Почиње процес копирања датотека на иЦлоуд Дриве.  7 Сачекајте да се датотеке учитају на иЦлоуд Дриве. Овај процес ће трајати неколико секунди или чак неколико сати, у зависности од укупне величине датотека.
7 Сачекајте да се датотеке учитају на иЦлоуд Дриве. Овај процес ће трајати неколико секунди или чак неколико сати, у зависности од укупне величине датотека.  8 Покрените апликацију Датотеке
8 Покрените апликацију Датотеке  на иПад -у. Додирните икону која изгледа као плава фасцикла на белој позадини. Уместо апликације иЦлоуд Дриве, иОС 11 има апликацију Датотеке - користите је за преузимање датотека са иЦлоуда на свој иПад.
на иПад -у. Додирните икону која изгледа као плава фасцикла на белој позадини. Уместо апликације иЦлоуд Дриве, иОС 11 има апликацију Датотеке - користите је за преузимање датотека са иЦлоуда на свој иПад.  9 Славина Преглед. Ову картицу ћете пронаћи у доњем десном углу.
9 Славина Преглед. Ову картицу ћете пронаћи у доњем десном углу.  10 Кликните на „иЦлоуд Дриве“
10 Кликните на „иЦлоуд Дриве“  . Налази се у одељку Локације. На екрану се приказује садржај иЦлоуд Дриве -а.
. Налази се у одељку Локације. На екрану се приказује садржај иЦлоуд Дриве -а. - Ако ова опција не постоји, прво кликните на Локације.
 11 Славина Одаберите у горњем десном углу. За сваку датотеку ће се појавити округли оквир за потврду.
11 Славина Одаберите у горњем десном углу. За сваку датотеку ће се појавити округли оквир за потврду.  12 Додирните сваку жељену датотеку. Квачице ће се појавити у округлим пољима за потврду.
12 Додирните сваку жељену датотеку. Квачице ће се појавити у округлим пољима за потврду.  13 Славина Потез. Налази се при дну екрана.
13 Славина Потез. Налази се при дну екрана.  14 Кликните на На мом иПад -у. Ова опција је означена иконом у облику иПад-а. Приказаће се фасцикле које се налазе на иПад -у.
14 Кликните на На мом иПад -у. Ова опција је означена иконом у облику иПад-а. Приказаће се фасцикле које се налазе на иПад -у.  15 Додирните фасциклу у коју желите да копирате датотеке.
15 Додирните фасциклу у коју желите да копирате датотеке. 16 Славина Потез. Ову опцију ћете пронаћи у горњем десном углу. Одабране датотеке ће се копирати у наведену фасциклу - сада се могу користити чак и без интернетске везе.
16 Славина Потез. Ову опцију ћете пронаћи у горњем десном углу. Одабране датотеке ће се копирати у наведену фасциклу - сада се могу користити чак и без интернетске везе. - Копиране датотеке могу се отворити у апликацији Датотеке.
Метода 3 од 6: АирДроп
 1 Отворите Финдер
1 Отворите Финдер  на Мац рачунару. Кликните на плаво -белу икону емоји на доцку.
на Мац рачунару. Кликните на плаво -белу икону емоји на доцку.  2 Кликните на Прелаз. Овај мени се налази у менију на врху екрана. Отвориће се мени са опцијама.
2 Кликните на Прелаз. Овај мени се налази у менију на врху екрана. Отвориће се мени са опцијама.  3 Кликните на АирДроп. Ову опцију ћете пронаћи у менију.
3 Кликните на АирДроп. Ову опцију ћете пронаћи у менију.  4 Молимо изаберите Само контакти или Све. Учините то из менија под "Дозволи моје откриће". Рачунар ће сада бити откривен путем АирДропа.
4 Молимо изаберите Само контакти или Све. Учините то из менија под "Дозволи моје откриће". Рачунар ће сада бити откривен путем АирДропа.  5 Покрените апликацију Датотеке
5 Покрените апликацију Датотеке  на иПхоне / иПад. Кликните на плаву икону у облику фасцикле при дну почетног екрана.
на иПхоне / иПад. Кликните на плаву икону у облику фасцикле при дну почетног екрана.  6 Славина Преглед. Ово је друга картица при дну екрана. Отвориће се лева плоча.
6 Славина Преглед. Ово је друга картица при дну екрана. Отвориће се лева плоча.  7 Кликните на На мом иПад -у. Ова икона изгледа као иПад и налази се у левом окну.
7 Кликните на На мом иПад -у. Ова икона изгледа као иПад и налази се у левом окну.  8 Додирните фасциклу која садржи датотеке које желите. Имена фасцикли су иста као и одговарајуће апликације. Кликните на фасциклу апликације у којој се налазе датотеке које желите. Све датотеке апликација се приказују на екрану.
8 Додирните фасциклу која садржи датотеке које желите. Имена фасцикли су иста као и одговарајуће апликације. Кликните на фасциклу апликације у којој се налазе датотеке које желите. Све датотеке апликација се приказују на екрану. - На пример, ако желите да копирате документе Пагес, кликните на Пагес.
 9 Кликните на Одаберите. Ову опцију ћете пронаћи у горњем десном углу апликације Датотеке. За сваку датотеку ће се појавити округли оквир за потврду.
9 Кликните на Одаберите. Ову опцију ћете пронаћи у горњем десном углу апликације Датотеке. За сваку датотеку ће се појавити округли оквир за потврду.  10 Кликните на сваку датотеку коју желите. Квачице ће се појавити у округлим пољима за потврду.
10 Кликните на сваку датотеку коју желите. Квачице ће се појавити у округлим пољима за потврду.  11 Кликните на Општи приступ. Налази се у доњем левом углу апликације Датотеке. Отвориће се мени за дељење.
11 Кликните на Општи приступ. Налази се у доњем левом углу апликације Датотеке. Отвориће се мени за дељење.  12 Додирните икону АирДроп у менију за дељење. Изгледа као низ концентричних кругова са изрезаним сектором. Мени ће приказати контакте који су доступни путем АирДропа.
12 Додирните икону АирДроп у менију за дељење. Изгледа као низ концентричних кругова са изрезаним сектором. Мени ће приказати контакте који су доступни путем АирДропа. - Да би контакт био доступан путем АирДропа, морају бити овлашћени на уређају помоћу свог Аппле ИД -а. У том случају оба уређаја морају бити повезана на исту бежичну мрежу, а Блуетоотх мора бити омогућен на оба уређаја.
- На другом уређају отворите и мени „Дозволи моје откриће“ и изаберите „Само контакти“ или „Сви“
- АирДроп пренос датотека можда није подржан на неким старијим моделима иПхоне, иПад, иМац или Мацбоок.
 13 Додирните контакт у одељку АирДроп. Ово је други одељак менија за дељење.Има слику профила и листу уређаја свих контаката (укључујући вас) који су доступни путем АирДропа. Почиње копирање датотека на ваш Мац; када се процес заврши, огласиће се звучни сигнал. Датотеке ће се копирати у фасциклу Преузимања која се може пронаћи помоћу програма Финдер.
13 Додирните контакт у одељку АирДроп. Ово је други одељак менија за дељење.Има слику профила и листу уређаја свих контаката (укључујући вас) који су доступни путем АирДропа. Почиње копирање датотека на ваш Мац; када се процес заврши, огласиће се звучни сигнал. Датотеке ће се копирати у фасциклу Преузимања која се може пронаћи помоћу програма Финдер.
Метод 4 од 6: Е -пошта
- 1 Покрените апликацију за размену е -поште иПхоне / иПад. Да бисте то урадили, додирните икону одговарајуће апликације. Ако користите Аппле-ову апликацију Маил, додирните белу икону у облику коверте на плавој позадини при дну екрана. Ако користите Гмаил или Оутлоок, кликните на икону једне од ових апликација на почетном екрану.
- 2 Кликните на икону за креирање новог слова. У апликацији Аппле Маил и у Оутлооку ова икона изгледа као оловка са комадом папира на врху екрана. У апликацији Гмаил ова икона изгледа као симбол „+“ и налази се у доњем левом углу.
- 3 Молимо, унесите вашу и-мејл адресу. Учините то у редовима „Прима“ или „Прималац“ на новој страници е -поште.
- 4 Унесите тему за своју е -пошту. Учините то на линији "Предмет". То може бити назив датотеке или само реч „Датотеке“.
- 5 Додирните икону прилога. Обично изгледа као спајалица и налази се на врху екрана или у горњем десном углу тастатуре на екрану.
- 6 Кликните на Преглед (ако је ова опција доступна). Ово је друга картица при дну екрана.
- У Гмаил -у само кликните на датотеку коју желите на листи датотека.
- 7 Славина На мом иПад -у. Ова опција је означена иконом у облику иПад-а и налази се у левом окну.
- 8 Додирните фасциклу која садржи датотеке које желите. Имена фасцикли су иста као и одговарајуће апликације. Кликните на фасциклу апликације у којој се налазе датотеке које желите. Све датотеке апликација се приказују на екрану.
- 9 Додирните датотеку коју желите да копирате. Датотека ће бити приложена е -пошти.
- Неке поштанске услуге ограничавају величину датотеке која се може послати с писмом. Ако се датотека не приложи, можда је превелика.
- 10 Кликните на икону "Пошаљи". У апликацији Аппле Маил, ова икона се налази у горњем десном углу. У Оутлооку и Гмаилу ова икона изгледа као папирни авион и налази се у горњем десном углу.
- 11 Покрените апликацију за е -пошту на свом Мац рачунару. У програму Оутлоок или Маил кликните одговарајућу икону која се налази у фасцикли Апплицатионс у Финдеру или на Доцк -у. Ако користите Гмаил, идите на хттпс://маил.гоогле.цом у свом веб прегледачу.
- Ако још нисте пријављени у поштанско сандуче, унесите своју адресу е -поште и лозинку.
- 12 Отворите писмо које сте послали себи. Да бисте то урадили, пронађите слово са насловом који сте унели и кликните на њега.
- 13 Двапут кликните на приложену датотеку да бисте је преузели. Прилози се по правилу приказују на дну слова. Подразумевано ће се датотеке преузимати у фасциклу Преузимања која се може пронаћи путем Финдер -а.
Метод 5 од 6: Мицрософт ОнеДриве
 1 Идите на адресу хттпс://онедриве.цом/ у веб прегледачу. Ако сте већ пријављени на свој Мицрософт налог, бићете преусмерени на почетну страницу ОнеДриве.
1 Идите на адресу хттпс://онедриве.цом/ у веб прегледачу. Ако сте већ пријављени на свој Мицрософт налог, бићете преусмерени на почетну страницу ОнеДриве. - Ако још нисте пријављени у Мицрософт, унесите своју адресу е -поште и лозинку.
 2 Кликните на Преузимање. Ову опцију ћете пронаћи при врху странице. Отвориће се мени.
2 Кликните на Преузимање. Ову опцију ћете пронаћи при врху странице. Отвориће се мени. - Да бисте копирали датотеке у одређену фасциклу, прво кликните на њу.
 3 Кликните на Фајлови. Ову опцију ћете пронаћи у менију. Отвара се прозор Екплорер (Виндовс) или Финдер (Мац).
3 Кликните на Фајлови. Ову опцију ћете пронаћи у менију. Отвара се прозор Екплорер (Виндовс) или Финдер (Мац). - Кликните на „Фолдер“ ако желите да отпремите фасциклу са датотекама.
 4 Означите датотеке. Да бисте то урадили, кликните на жељену датотеку или држите Цтрл (Виндовс) или ⌘ Команда (Мац), а затим кликните на више датотека које желите.
4 Означите датотеке. Да бисте то урадили, кликните на жељену датотеку или држите Цтрл (Виндовс) или ⌘ Команда (Мац), а затим кликните на више датотека које желите. - Да бисте изабрали све датотеке у једној фасцикли, кликните на било коју датотеку, а затим кликните Цтрл+А. (Виндовс) или ⌘ Команда+А. (Мац).
- Ако желите да преузмете целу фасциклу, кликните на њу.
 5 Кликните на Отвори. Ову опцију ћете пронаћи у доњем десном углу. Датотеке ће почети да се отпремају у ОнеДриве.
5 Кликните на Отвори. Ову опцију ћете пронаћи у доњем десном углу. Датотеке ће почети да се отпремају у ОнеДриве.  6 Сачекајте да се датотеке отпреме у ОнеДриве. Време преузимања зависи од укупне величине датотека.
6 Сачекајте да се датотеке отпреме у ОнеДриве. Време преузимања зависи од укупне величине датотека.  7 Покрените апликацију ОнеДриве
7 Покрените апликацију ОнеДриве  на иПад -у. Да бисте то урадили, додирните икону која изгледа као бели облаци на плавој позадини.Ако сте већ пријављени на свој налог, бићете преусмерени на почетну страницу ОнеДриве.
на иПад -у. Да бисте то урадили, додирните икону која изгледа као бели облаци на плавој позадини.Ако сте већ пријављени на свој налог, бићете преусмерени на почетну страницу ОнеДриве. - Ако још нисте пријављени, унесите своју адресу е -поште и лозинку.
 8 Означите датотеке које желите да преузмете на иПад. Да бисте то урадили, додирните и задржите једну жељену датотеку, а затим додирните друге жељене датотеке / фасцикле.
8 Означите датотеке које желите да преузмете на иПад. Да бисте то урадили, додирните и задржите једну жељену датотеку, а затим додирните друге жељене датотеке / фасцикле.  9 Кликните на Дели
9 Кликните на Дели  . Ова икона, која изгледа као стрелица окренута нагоре, налази се у горњем левом углу. Отвориће се мени.
. Ова икона, која изгледа као стрелица окренута нагоре, налази се у горњем левом углу. Отвориће се мени.  10 Кликните на Сачувај у датотекама. Ова икона, која изгледа као фасцикла, налази се у менију при дну екрана.
10 Кликните на Сачувај у датотекама. Ова икона, која изгледа као фасцикла, налази се у менију при дну екрана.  11 Славина На мом иПад -у. Приказаће се листа фасцикли на иПад -у.
11 Славина На мом иПад -у. Приказаће се листа фасцикли на иПад -у.  12 Додирните фасциклу у коју желите да преузмете датотеке са сервиса ОнеДриве. У оквиру На мом иПад -у кликните на жељену фасциклу (на пример, Странице).
12 Додирните фасциклу у коју желите да преузмете датотеке са сервиса ОнеДриве. У оквиру На мом иПад -у кликните на жељену фасциклу (на пример, Странице).  13 Славина Додати. Ову опцију ћете пронаћи у горњем десном углу. Од сада се датотеке могу отворити на иПад -у у било ком тренутку (чак и без интернетске везе).
13 Славина Додати. Ову опцију ћете пронаћи у горњем десном углу. Од сада се датотеке могу отворити на иПад -у у било ком тренутку (чак и без интернетске везе).
Метод 6 од 6: Гоогле диск
 1 Идите на адресу хттпс://ввв.дриве.гоогле.цом/ у веб прегледачу. Ако сте већ пријављени на свој Гоогле налог, бићете преусмерени на почетну страницу Диска.
1 Идите на адресу хттпс://ввв.дриве.гоогле.цом/ у веб прегледачу. Ако сте већ пријављени на свој Гоогле налог, бићете преусмерени на почетну страницу Диска. - Ако још нисте пријављени на Гоогле, кликните на Иди на Гоогле диск (ако је доступан) и унесите своју адресу е -поште и лозинку.
 2 Кликните на Креирај. Ово плаво дугме се налази у горњем левом углу. Отвориће се мени.
2 Кликните на Креирај. Ово плаво дугме се налази у горњем левом углу. Отвориће се мени. - Да бисте копирали датотеке у одређену фасциклу, прво кликните на њу.
 3 Кликните на преузимање датотека. Ову опцију ћете пронаћи у менију.
3 Кликните на преузимање датотека. Ову опцију ћете пронаћи у менију.  4 Одаберите датотеке које ћете поставити на Диск. Да бисте то урадили, кликните на жељену датотеку или држите Цтрл (Виндовс) или ⌘ Команда (Мац) и кликните на неколико датотека које желите.
4 Одаберите датотеке које ћете поставити на Диск. Да бисте то урадили, кликните на жељену датотеку или држите Цтрл (Виндовс) или ⌘ Команда (Мац) и кликните на неколико датотека које желите. - Да бисте одабрали све датотеке у једној фасцикли одједном, кликните на било коју датотеку и кликните Цтрл+А. (Виндовс) или ⌘ Команда+А. (Мац).
 5 Кликните на Отвори. Ову опцију ћете пронаћи у доњем десном углу. Отпремање датотека на Диск ће почети.
5 Кликните на Отвори. Ову опцију ћете пронаћи у доњем десном углу. Отпремање датотека на Диск ће почети.  6 Сачекајте да се датотеке отпреме на диск. Овај процес ће потрајати неко време, у зависности од укупне величине датотека.
6 Сачекајте да се датотеке отпреме на диск. Овај процес ће потрајати неко време, у зависности од укупне величине датотека.  7 Покрените апликацију Гоогле диск на иПад -у. Додирните икону у облику троугла са плавим, зеленим и жутим страницама. Ако сте већ пријављени на свој Гоогле налог, бићете преусмерени на почетну страницу Диска.
7 Покрените апликацију Гоогле диск на иПад -у. Додирните икону у облику троугла са плавим, зеленим и жутим страницама. Ако сте већ пријављени на свој Гоогле налог, бићете преусмерени на почетну страницу Диска. - Ако још нисте пријављени на налог на који сте преузели датотеке, унесите своју адресу е -поште и лозинку.
 8 Означите датотеку. Да бисте то урадили, додирните и задржите. Да бисте изабрали више датотека, додирните и задржите једну жељену датотеку, а затим додирните друге жељене датотеке.
8 Означите датотеку. Да бисте то урадили, додирните и задржите. Да бисте изабрали више датотека, додирните и задржите једну жељену датотеку, а затим додирните друге жељене датотеке.  9 Славина ⋯. Ова икона се налази за сваку датотеку на Диску.
9 Славина ⋯. Ова икона се налази за сваку датотеку на Диску.  10 Славина Учини доступним ван мреже. Ову опцију ћете пронаћи у искачућем менију. Од сада се датотеке могу отварати у апликацији Гоогле диск чак и када таблет није повезан са интернетом.
10 Славина Учини доступним ван мреже. Ову опцију ћете пронаћи у искачућем менију. Од сада се датотеке могу отварати у апликацији Гоогле диск чак и када таблет није повезан са интернетом. - Опција Гоогле диск се може пронаћи у апликацији Датотеке, али нећете моћи да преузмете више датотека са Диска у Датотеке (као у случају других апликација за складиштење у облаку).
Савјети
- Већина апликација за складиштење у облаку укључује функцију „Ван мреже“ која вам омогућава рад са датотекама ван мреже. Да бисте то урадили, додирните датотеку, кликните на икону „⋮“ и у менију изаберите „Ван мреже“.
- Када се датотеке учитају у апликацију Датотеке на иПад -у, можете их избрисати из складишта у облаку (остављајући датотеке на таблету).
Упозорења
- Ако ваш таблет користи иОС 11 или новију верзију, неће имати апликацију Датотеке. Због тога се датотеке морају отворити одговарајућим апликацијама.