Аутор:
Roger Morrison
Датум Стварања:
24 Септембар 2021
Ажурирати Датум:
1 Јули 2024

Садржај
Овај викиХов вас учи како да уклоните Дисцорд, програм који вам омогућава да ћаскате и видео позиве са другима, са рачунара.
На корак
Метод 1 од 2: Коришћење Мац рачунара
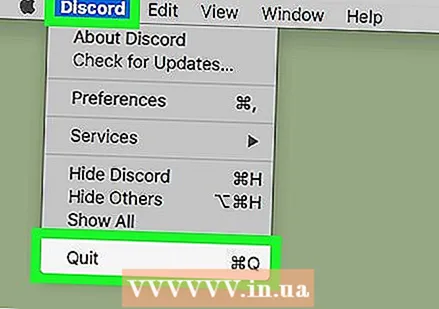 Уверите се да Дисцорд не ради у позадини. Ако је Дисцорд покренут у позадини, то може довести до грешке приликом уклањања.
Уверите се да Дисцорд не ради у позадини. Ако је Дисцорд покренут у позадини, то може довести до грешке приликом уклањања. - Ако видите икону Дисцорд на траци са менијима у горњем десном углу екрана, кликните десним тастером миша на њу, а затим одаберите Стоп Дисцорд.
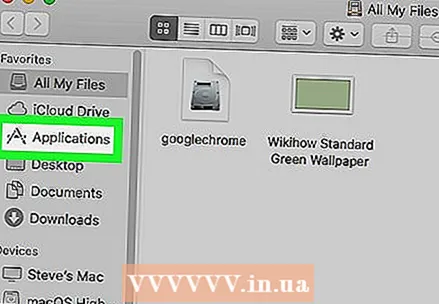 Отворите директоријум Апликације на Мац рачунару. Ова фасцикла садржи све апликације и програме инсталиране на рачунару.
Отворите директоријум Апликације на Мац рачунару. Ова фасцикла садржи све апликације и програме инсталиране на рачунару. - Фасцикла Аппс може се наћи на Доцку или можете отворити Финдер и додирнути тастатуру ⇧ Схифт+⌘ Команда+а да бисте пронашли фасциклу.
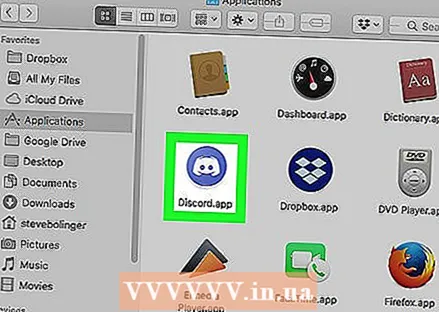 Пронађите апликацију Дисцорд у директоријуму Аппс. Икона апликације Дисцорд има бели гамепад у плавом кругу.
Пронађите апликацију Дисцорд у директоријуму Аппс. Икона апликације Дисцорд има бели гамепад у плавом кругу. 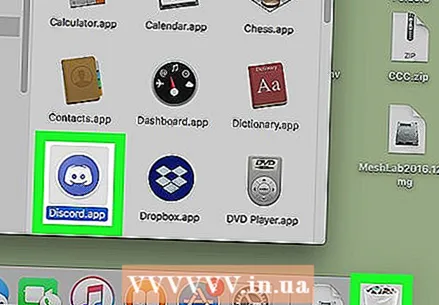 Кликните и превуците апликацију Дисцорд у смеће. Превуците апликацију Дисцорд из директоријума Аппс до иконе канте за отпатке и отпустите тастер миша.
Кликните и превуците апликацију Дисцорд у смеће. Превуците апликацију Дисцорд из директоријума Аппс до иконе канте за отпатке и отпустите тастер миша. - Било коју апликацију на Мац-у можете избрисати тако што ћете је превући у отпад.
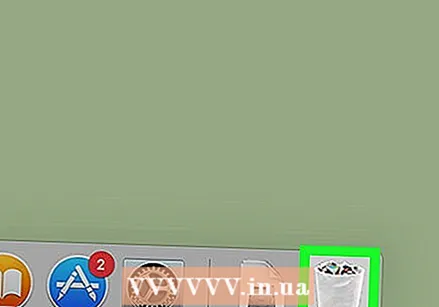 Десни клик на канту за смеће. Пронађите икону канте за смеће на вашој Доцк и кликните десним тастером миша на њу. Сада ће се појавити искачући мени са опцијама.
Десни клик на канту за смеће. Пронађите икону канте за смеће на вашој Доцк и кликните десним тастером миша на њу. Сада ће се појавити искачући мени са опцијама. 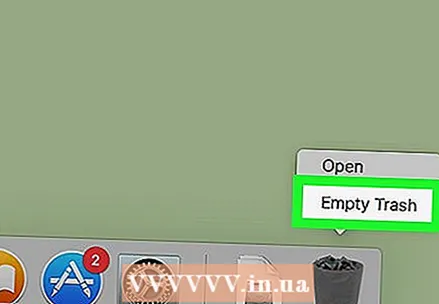 кликните на Празно смеће у искачућем менију. Садржај вашег Отпада сада ће бити трајно избрисан, а апликација Дисцорд ће бити уклоњена са рачунара.
кликните на Празно смеће у искачућем менију. Садржај вашег Отпада сада ће бити трајно избрисан, а апликација Дисцорд ће бити уклоњена са рачунара.
2. метод од 2: Коришћење Виндовс-а
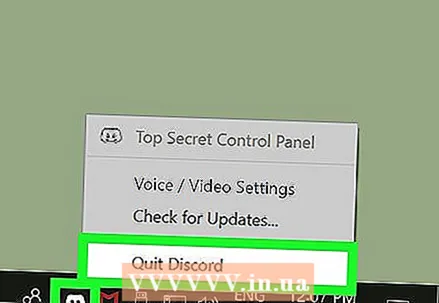 Уверите се да Дисцорд не ради у позадини. Ако је Дисцорд покренут у позадини, то може довести до грешке приликом уклањања.
Уверите се да Дисцорд не ради у позадини. Ако је Дисцорд покренут у позадини, то може довести до грешке приликом уклањања. - Када на траци задатака у доњем десном углу екрана видите икону Дисцорд, кликните десним тастером миша и одаберите Крај раздора.
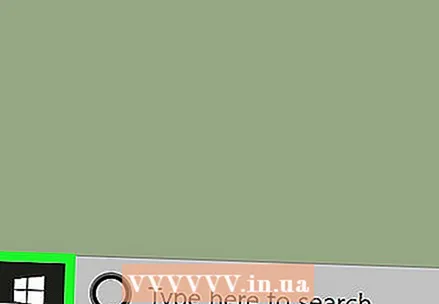 Отворите мени Старт на рачунару. Кликните дугме Старт у доњем левом углу екрана да бисте отворили мени Старт.
Отворите мени Старт на рачунару. Кликните дугме Старт у доњем левом углу екрана да бисте отворили мени Старт. 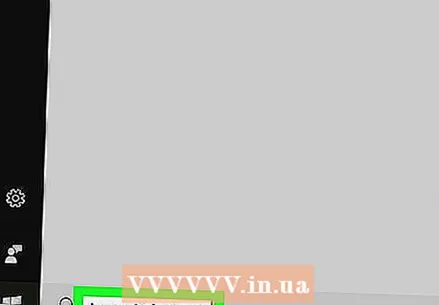 Славина Апликације и функције у менију Старт да бисте га потражили. Опција Апликације и функције појављује се поред иконе зупчаника на врху менија Старт.
Славина Апликације и функције у менију Старт да бисте га потражили. Опција Апликације и функције појављује се поред иконе зупчаника на врху менија Старт. - У старијим верзијама оперативног система Виндовс можда ћете морати да тражите Додавање и уклањање програма уместо Апликације и функције.
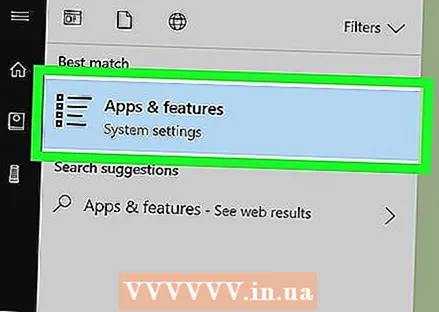 кликните на Апликације и функције у менију Старт. Сада ће се отворити прозор Сеттингс.
кликните на Апликације и функције у менију Старт. Сада ће се отворити прозор Сеттингс. 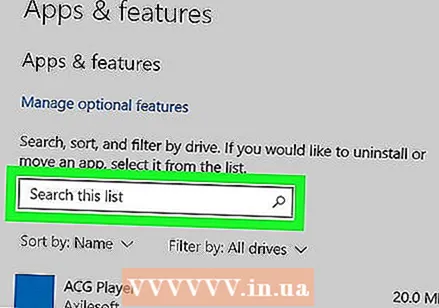 Кликните у поље Претражите ову листу. Ову опцију можете пронаћи у прозору Подешавања под насловом Апликације и функције. Можете да унесете име програма да бисте га тражили на рачунару.
Кликните у поље Претражите ову листу. Ову опцију можете пронаћи у прозору Подешавања под насловом Апликације и функције. Можете да унесете име програма да бисте га тражили на рачунару. 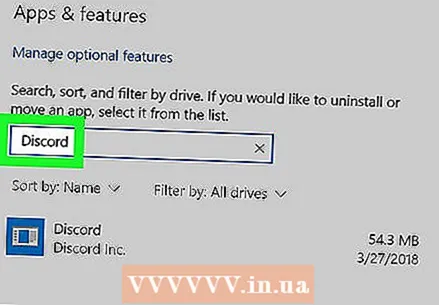 Славина Неслога у пољу за претрагу. Апликација Дисцорд се појављује испод оквира за претрагу.
Славина Неслога у пољу за претрагу. Апликација Дисцорд се појављује испод оквира за претрагу. 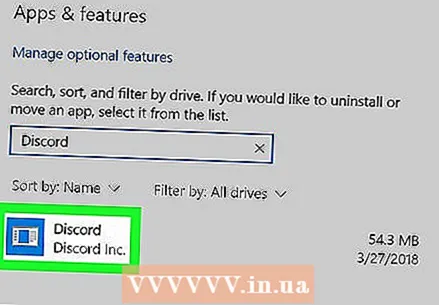 У резултатима претраге кликните на Неслогаапликација. Апликација ће сада бити изабрана са листе и биће вам представљене неке опције.
У резултатима претраге кликните на Неслогаапликација. Апликација ће сада бити изабрана са листе и биће вам представљене неке опције. 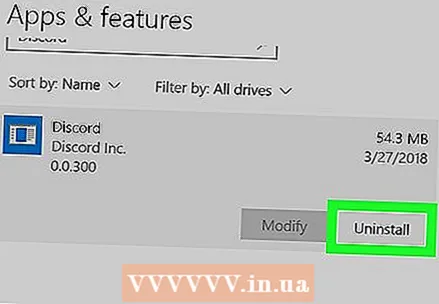 притисните дугме уклонити. Апликација Дисцорд ће сада бити уклоњена са рачунара.
притисните дугме уклонити. Апликација Дисцорд ће сада бити уклоњена са рачунара. - Брисање ћете морати поново да потврдите у новом искачућем прозору.
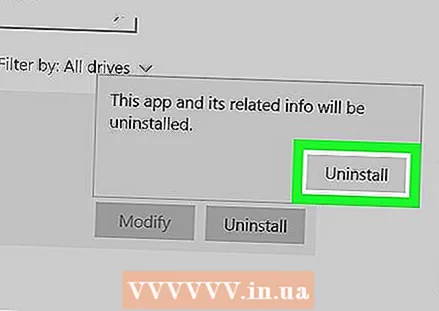 кликните на уклонити у искачућем прозору. Уклањање ће сада бити потврђено и апликација Дисцорд ће бити трајно уклоњена са рачунара.
кликните на уклонити у искачућем прозору. Уклањање ће сада бити потврђено и апликација Дисцорд ће бити трајно уклоњена са рачунара. - Ако се поново затражи потврда, кликните на да да бисте наставили са уклањањем.



