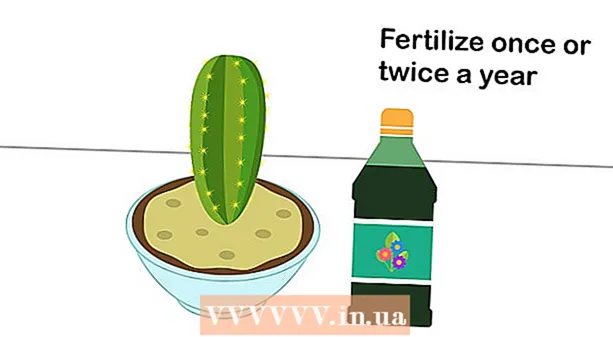Аутор:
Janice Evans
Датум Стварања:
4 Јули 2021
Ажурирати Датум:
1 Јули 2024

Садржај
- Кораци
- 1. део од 4: Припремите се за снимање
- 2. део од 4: Направите аудио запис у оперативном систему Виндовс
- 3. део од 4: Направите аудио запис на Мац -у
- 4. део од 4: Обрадите аудио запис
- Савјети
- Упозорења
У овом чланку сазнајте како да пренесете звук са касетофона (палубе) на Виндовс или мацОС рачунар. Након што спојите диктафон на микрофонски (или линијски) улаз вашег рачунара помоћу одговарајућег кабла, користите Аудацити (Виндовс) или КуицкТиме (Мац) за снимање звука са касета.
Кораци
1. део од 4: Припремите се за снимање
 1 Научите процедуру за пренос касете. Да бисте на рачунар снимили аудио траку, морате да повежете касетофон са микрофонским (или линијским) улазом на рачунару, а затим подесите рачунар да снима само аудио на линијском нивоу. Ово ће спречити рачунар да снима спољне звукове (попут позадинске буке), омогућавајући вам да добијете чист, висококвалитетан снимак са траке.
1 Научите процедуру за пренос касете. Да бисте на рачунар снимили аудио траку, морате да повежете касетофон са микрофонским (или линијским) улазом на рачунару, а затим подесите рачунар да снима само аудио на линијском нивоу. Ово ће спречити рачунар да снима спољне звукове (попут позадинске буке), омогућавајући вам да добијете чист, висококвалитетан снимак са траке.  2 Припремите све што вам треба. Поред касетофона и рачунара, потребан вам је и кабл за повезивање касетофона са линијским улазом на рачунару.
2 Припремите све што вам треба. Поред касетофона и рачунара, потребан вам је и кабл за повезивање касетофона са линијским улазом на рачунару. - Скоро сви касетофони имају прикључак за слушалице од 3,5 мм, па ћете морати да пронађете стандардни кабл од 3,5 мм да бисте га повезали са рачунаром.
- Неки касетофони имају неуравнотежене линијске излазе. Препознају се по црвеним и белим лукама. За ово ће вам требати кабел РЦА до 3,5 мм.
- Скупи касетофони могу имати уравнотежене линијске излазе са два 3-пинска КСЛР-Ф конектора или избалансиране 1/4 "телефонске прикључке. За њих ћете морати да купите адаптер који одговара и прикључку од 3,5 мм на рачунару и излазима. Магнетофон.
 3 Пронађите утичницу за линијски улаз на рачунару. На рачунарима са одвојеним прикључцима за слушалице и микрофон, овај конектор је обично означен ружичастом бојом. Ако ваш рачунар има само један прикључак за слушалице од 3,5 мм, онда подржава и линијски улаз и линијски излаз.
3 Пронађите утичницу за линијски улаз на рачунару. На рачунарима са одвојеним прикључцима за слушалице и микрофон, овај конектор је обично означен ружичастом бојом. Ако ваш рачунар има само један прикључак за слушалице од 3,5 мм, онда подржава и линијски улаз и линијски излаз. - На десктоп рачунарима овај слот се обично налази на задњој или предњој страни рачунара.
- Преносни рачунари обично имају моно улаз и излаз. Стога, иако се овај прикључак може користити за пренос звука са магнетофона, он се не може снимити стерео.
 4 Прикључите адаптер на рачунар ако је потребно. Ако повезујете уравнотежен касетни уређај за линијски излаз са рачунаром, обавезно уметните адаптер од 3,5 мм за утикач у линијски излаз на рачунару.
4 Прикључите адаптер на рачунар ако је потребно. Ако повезујете уравнотежен касетни уређај за линијски излаз са рачунаром, обавезно уметните адаптер од 3,5 мм за утикач у линијски излаз на рачунару. - Прескочите овај корак ако повезујете магнетофон са прикључком од 3,5 мм или касетофон са неуравнотеженим прикључцима.
 5 Прикључите један крај кабла у касетофон. Поступак повезивања зависиће од врсте касетофона:
5 Прикључите један крај кабла у касетофон. Поступак повезивања зависиће од врсте касетофона: - 3.5мм - Спојите један крај од 3,5 мм (без обзира на то који) кабла у линијски излаз 3,5 мм (не прикључак за слушалице) на касетофону.
- Неуравнотежено - спојите црвени РЦА кабл на црвени конектор, а бели РЦА кабл на бели конектор.
- Равнотежа - Прикључите КСЛР или 1/4 "каблове у одговарајуће прикључке на диктафону.
 6 Други крај кабла повежите са рачунаром. Други крај кабла повежите са 3,5 мм линијским портом на рачунару.
6 Други крај кабла повежите са рачунаром. Други крај кабла повежите са 3,5 мм линијским портом на рачунару. - Улаз на рачунарима са одвојеним прикључцима за микрофон и слушалице обично је означен ружичастом бојом.
- Ако користите адаптер, прикључите кабл од 3,5 мм у слободну утичницу на њему.
 7 Подесите ниво звука на рачунару. Ако желите да повећате (или смањите) јачину снимања, идите на поставке звука:
7 Подесите ниво звука на рачунару. Ако желите да повећате (или смањите) јачину снимања, идите на поставке звука: - Виндовс - Отворите мени Старт
 , унесите звук, изаберите Звук, идите на картицу Снимање, двапут кликните на улаз са траке, идите на картицу Нивои и клизите клизач Микрофон лево или десно да бисте повећали или смањили јачину звука. Када завршите, кликните на "ОК" на оба отворена прозора.
, унесите звук, изаберите Звук, идите на картицу Снимање, двапут кликните на улаз са траке, идите на картицу Нивои и клизите клизач Микрофон лево или десно да бисте повећали или смањили јачину звука. Када завршите, кликните на "ОК" на оба отворена прозора. - Мац - отворите Аппле мени
 , кликните на „Системске поставке“, отворите „Звук“, кликните на „Улаз“, изаберите улаз магнетофона и померите клизач „Јачина звука“ лево или десно да бисте смањили или повећали јачину звука.
, кликните на „Системске поставке“, отворите „Звук“, кликните на „Улаз“, изаберите улаз магнетофона и померите клизач „Јачина звука“ лево или десно да бисте смањили или повећали јачину звука. - Смањите јачину звука на магнетофону или стерео систему јер превисок ниво сигнала може оштетити улазно коло рачунара.
- Виндовс - Отворите мени Старт
 8 Уверите се да су сви каблови чврсто постављени у утичнице. Лабави каблови могу умањити квалитет током процеса снимања, па се уверите да су каблови добро причвршћени и са рачунара и са касетофона. Када се све везе успоставе, можете започети снимање звука са магнетофона.
8 Уверите се да су сви каблови чврсто постављени у утичнице. Лабави каблови могу умањити квалитет током процеса снимања, па се уверите да су каблови добро причвршћени и са рачунара и са касетофона. Када се све везе успоставе, можете започети снимање звука са магнетофона.
2. део од 4: Направите аудио запис у оперативном систему Виндовс
 1 Преузмите и инсталирајте Аудацити. Аудацити је бесплатан програм који вам омогућава снимање линеарног звука са неколико подешавања. Да бисте га инсталирали, следите ове кораке:
1 Преузмите и инсталирајте Аудацити. Аудацити је бесплатан програм који вам омогућава снимање линеарног звука са неколико подешавања. Да бисте га инсталирали, следите ове кораке: - Идите на следећу УРЛ адресу у свом прегледачу: хттпс://ввв.аудацититеам.орг/довнлоад/.
- Кликните на Аудацити за Виндовс.
- Кликните на везу за преузимање инсталационог програма Аудацити Кс.Кс.Кс (где је Кс тренутна верзија програма).
- Двапут кликните на преузету инсталацијску датотеку.
- Пратите упутства за инсталацију.
 2 Отворите Аудацити. Ако се Аудацити не отвори аутоматски, отворите Старт мени
2 Отворите Аудацити. Ако се Аудацити не отвори аутоматски, отворите Старт мени  , унесите дрскост и изаберите Аудацити на врху почетног менија.
, унесите дрскост и изаберите Аудацити на врху почетног менија.  3 Уверите се да је ММЕ изабран као начин аудио излаза. Опцију "ММЕ" треба изабрати на падајућој листи у горњем левом углу прозора Аудацити. У супротном, кликните на падајући мени и изаберите ММЕ.
3 Уверите се да је ММЕ изабран као начин аудио излаза. Опцију "ММЕ" треба изабрати на падајућој листи у горњем левом углу прозора Аудацити. У супротном, кликните на падајући мени и изаберите ММЕ.  4 Кликните на падајућу листу "Снимач". То је оквир десно од иконе микрофона на врху прозора Аудацити. Појавиће се падајући мени.
4 Кликните на падајућу листу "Снимач". То је оквир десно од иконе микрофона на врху прозора Аудацити. Појавиће се падајући мени.  5 Изаберите опцију Микрофон. Назив ове опције може бити другачији, али пазите да наслов каже "Микрофон" (или нешто слично). Не бирајте опцију Мицрософт Соунд Маппер или Примари Соунд Цаптуре.
5 Изаберите опцију Микрофон. Назив ове опције може бити другачији, али пазите да наслов каже "Микрофон" (или нешто слично). Не бирајте опцију Мицрософт Соунд Маппер или Примари Соунд Цаптуре.  6 Притисните дугме Бурн. То је црвени круг на врху прозора Аудацити. Аудацити ће почети са снимањем.
6 Притисните дугме Бурн. То је црвени круг на врху прозора Аудацити. Аудацити ће почети са снимањем.  7 Притисните дугме за репродукцију на диктафону. Када укључите диктафон, звучни талас би се требао појавити у центру прозора Аудацити.
7 Притисните дугме за репродукцију на диктафону. Када укључите диктафон, звучни талас би се требао појавити у центру прозора Аудацити.  8 Завршите снимање када завршите. Притисните дугме "Стоп" на магнетофону, а затим - црно дугме "Стоп"
8 Завршите снимање када завршите. Притисните дугме "Стоп" на магнетофону, а затим - црно дугме "Стоп"  на врху прозора Аудацити.
на врху прозора Аудацити.  9 Сачувајте аудио запис. Да бисте креирали МП3 аудио датотеку, следите ове кораке:
9 Сачувајте аудио запис. Да бисте креирали МП3 аудио датотеку, следите ове кораке: - Кликните на "Датотека" у горњем левом углу прозора.
- У менију који се појави изаберите „Извоз“.
- У менију који се појави изаберите „Извези у МП3“.
- Изаберите локацију за чување.
- Унесите назив датотеке у текстуално поље Име датотеке.
- Кликните на "Сачувај".
- Када се од вас затражи потврда, кликните на дугме У реду.
3. део од 4: Направите аудио запис на Мац -у
 1 Отворите КуицкТиме. На Доцку кликните на икону КуицкТиме К. Ако га нема, двапут кликните на икону КуицкТиме у фасцикли Апплицатионс.
1 Отворите КуицкТиме. На Доцку кликните на икону КуицкТиме К. Ако га нема, двапут кликните на икону КуицкТиме у фасцикли Апплицатионс.  2 Притисните Датотека у горњем левом углу екрана. Појавиће се падајући мени.
2 Притисните Датотека у горњем левом углу екрана. Појавиће се падајући мени.  3 Притисните Нови аудио запис на врху падајућег менија. Ово ће променити КуицкТиме прозор за снимање звука.
3 Притисните Нови аудио запис на врху падајућег менија. Ово ће променити КуицкТиме прозор за снимање звука.  4 Кликните на икону падајућег менија
4 Кликните на икону падајућег менија  на десној страни прозора КуицкТиме. Појавиће се падајући мени.
на десној страни прозора КуицкТиме. Појавиће се падајући мени.  5 Изаберите опцију Микрофон из падајућег менија. Ово ће изабрати линију Мац рачунара као уређај за снимање звука.
5 Изаберите опцију Микрофон из падајућег менија. Ово ће изабрати линију Мац рачунара као уређај за снимање звука. 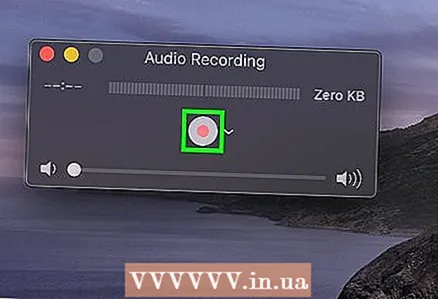 6 Притисните дугме Бурн. То је црвени круг на средини прозора КуицкТиме. КуицкТиме ће започети снимање.
6 Притисните дугме Бурн. То је црвени круг на средини прозора КуицкТиме. КуицкТиме ће започети снимање.  7 Притисните дугме за репродукцију на касетофону да би КуицкТиме започео снимање садржаја касете.
7 Притисните дугме за репродукцију на касетофону да би КуицкТиме започео снимање садржаја касете. 8 Завршите снимање када завршите. Када је снимање завршено, притисните дугме Стоп на диктафону, а затим црвено дугме Рецорд у прозору КуицкТиме да бисте зауставили снимање. Снимак ће бити сачуван као аудио датотека на радној површини вашег Мац рачунара.
8 Завршите снимање када завршите. Када је снимање завршено, притисните дугме Стоп на диктафону, а затим црвено дугме Рецорд у прозору КуицкТиме да бисте зауставили снимање. Снимак ће бити сачуван као аудио датотека на радној површини вашег Мац рачунара.
4. део од 4: Обрадите аудио запис
 1 Прво запишите мали део. Пре него што копирате цео садржај збирке касета на чврсти диск, уверите се да сте на крају добили квалитетне песме. Послушајте поново снимљени одломак. Ако сте све правилно повезали и конфигурирали, на крају бисте требали добити прилично чисту дигиталну копију старих аналогних касета.
1 Прво запишите мали део. Пре него што копирате цео садржај збирке касета на чврсти диск, уверите се да сте на крају добили квалитетне песме. Послушајте поново снимљени одломак. Ако сте све правилно повезали и конфигурирали, на крају бисте требали добити прилично чисту дигиталну копију старих аналогних касета. - Ако је снимак превише тих или у њему има много шума (позадински шум пригушује музику), онда је излазни сигнал био преслаб и програм није могао надокнадити постојећи шум.
- Ако снимак звучи као да се репродукује кроз неисправан звучник или пролази кроз млин за месо, онда је излазни сигнал био прејак, што је довело до изобличења звука.
- Да бисте решили горенаведене проблеме, промените поставке звука на рачунару.
 2 Уредите унос. Можда нећете морати ништа да уређујете, али ако желите, већина софтвера за снимање ће вам помоћи да исечете подручја тишине, обришете појединачне песме или промените јачину звука. Основно уређивање може се извршити у програмима као што је Аудацити (компатибилан и са Виндовс -ом и са мацОС -ом), док напреднији плаћени програми могу обрисати снимак.
2 Уредите унос. Можда нећете морати ништа да уређујете, али ако желите, већина софтвера за снимање ће вам помоћи да исечете подручја тишине, обришете појединачне песме или промените јачину звука. Основно уређивање може се извршити у програмима као што је Аудацити (компатибилан и са Виндовс -ом и са мацОС -ом), док напреднији плаћени програми могу обрисати снимак. - Пре уређивања препоручујемо да направите резервну копију оригиналне датотеке како бисте у случају грешке могли да почнете испочетка. Ако сте задовољни резултатом, избришите креирану копију да бисте уштедели простор на диску на рачунару.
 3 Нормализујте звук ако је потребно. Добивени запис може се побољшати правилном применом софтверских алата, од којих је главни "нормализација". У основи се прибегава тако да врхови гласноће не прелазе 100% нивоа скале (када све индикаторске траке светле) и не падају испод 0 дБ (у зависности од методе мерења).
3 Нормализујте звук ако је потребно. Добивени запис може се побољшати правилном применом софтверских алата, од којих је главни "нормализација". У основи се прибегава тако да врхови гласноће не прелазе 100% нивоа скале (када све индикаторске траке светле) и не падају испод 0 дБ (у зависности од методе мерења). - Већина аудио уређивача вам омогућава да нормализујете аудио запис.
 4 Цомпресс. Ово није прави начин да се примените на све снимке које направите или можете учинити музику беживотном. Суштина компресије је одржавање нивоа гласних звукова и повећање нивоа тихих. На овај начин ћете изгубити динамику између тихих и гласних звукова, али ћете заузврат добити гласнији снимак. Компресија није неопходна за кућну употребу, али ако снимате ЦД за слушање у аутомобилу, може бити врло корисна.
4 Цомпресс. Ово није прави начин да се примените на све снимке које направите или можете учинити музику беживотном. Суштина компресије је одржавање нивоа гласних звукова и повећање нивоа тихих. На овај начин ћете изгубити динамику између тихих и гласних звукова, али ћете заузврат добити гласнији снимак. Компресија није неопходна за кућну употребу, али ако снимате ЦД за слушање у аутомобилу, може бити врло корисна. 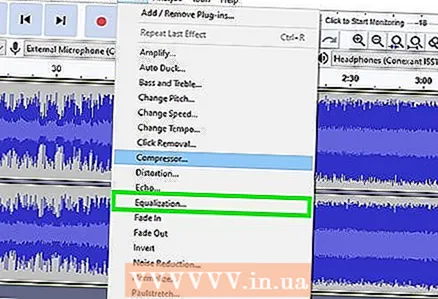 5 Користите еквилајзер (ЕК). У зависности од звучника, њихових поставки и квалитета самог звучног система, можда ћете желети да подесите звук еквилајзером. Међутим, имајте на уму да је подешавање ЕК -а, попут примене компресије, ствар укуса. Подешавање еквилајзера ће омогућити да музика добро звучи на вашем систему, али на другом систему снимање може звучати искривљено.
5 Користите еквилајзер (ЕК). У зависности од звучника, њихових поставки и квалитета самог звучног система, можда ћете желети да подесите звук еквилајзером. Међутим, имајте на уму да је подешавање ЕК -а, попут примене компресије, ствар укуса. Подешавање еквилајзера ће омогућити да музика добро звучи на вашем систему, али на другом систему снимање може звучати искривљено.  6 Радите само са копијом. Када прођете кроз све потешкоће при преписивању старих касета на рачунар, направите их резервну копију пре него што извршите неповратне промене (нормализација, еквилајзер, компресија итд.).
6 Радите само са копијом. Када прођете кроз све потешкоће при преписивању старих касета на рачунар, направите их резервну копију пре него што извршите неповратне промене (нормализација, еквилајзер, компресија итд.).
Савјети
- Аудацити је такође доступан на Мац рачунарима.
- Ако тражите професионални уређивач звука за претварање касета у аудио датотеке, Соунд Форге, ПолдербитС, Цубасе, Гараге Банд, Логиц Про и ПроТоолс су прилично солидне (иако плаћене) опције.
- Да бисте учинили супротно-да бисте поново снимили песме са рачунара на касету-узмите исти кабл и један његов крај прикључите у микрофон или линијски улаз магнетофона, а други крај у линију рачунара, прикључак за звучник или слушалице. Започните снимање на магнетофону, а затим пустите музику на рачунару. Подесите јачину звука да бисте добили прихватљив квалитет звука, а затим започните снимање на том нивоу.
- Приликом обраде вашег снимка, размислите о употреби начина смањења шума. Није доступан у свим софтверима, али може побољшати квалитет снимања и смањити шум.
- Коначни резултат, посебно за музичке касете, зависиће од низа фактора, као што су квалитет и стање касета, касетофон, рачунар и АДЦ (звучна картица), коришћени кабл, ваш ниво знања и искуства са уређивањем звука .
Упозорења
- Не бацајте касету. Увек чувајте оригинал. Добро ће вам доћи ако откаже ваш чврсти диск, ако се пронађе квар на снимку или ако успете да снимите боље на новом рачунару. Такође гарантује ауторска права управо направљене копије.
- Покушај снимања помоћу магнетофона или преносивог стерео система може довести до снимања лошијег квалитета.
- Покушајте да својим постовима не кршите законе о ауторским правима. Касете су можда веома старе, али то не значи да нису заштићене ауторским правима. Чувајте дигиталне записе за личну употребу и немојте их продавати ради зараде.
- Одговорно изаберите свој кабл. Јефтини каблови често нису заштићени. Ако кабл није заштићен, звук вентилатора и други аналогни шумови могу се појавити на звуку.