Аутор:
Florence Bailey
Датум Стварања:
23 Март 2021
Ажурирати Датум:
1 Јули 2024

Садржај
- Кораци
- Метода 1 од 5: Цхроме
- Метод 2 од 5: Интернет Екплорер
- Метод 3 од 5: Фирефок
- Метода 4 од 5: Сафари
- Метод 5 од 5: Опера
- Савјети
- Упозорења
Додаци су додатци и додаци трећих страна који се могу инсталирати на веб прегледаче и проширити или прилагодити неке од функционалности прегледача. Непотребни додаци се могу уклонити или онемогућити. Инсталирање, деинсталирање или онемогућавање додатка треће стране прилично је једноставно у било ком прегледачу.
Кораци
Метода 1 од 5: Цхроме
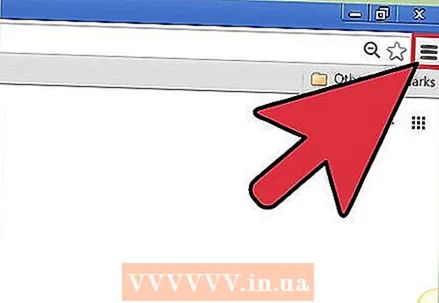 1 Отворите Цхроме мени (☰). Наћи ћете га у горњем десном углу прозора.
1 Отворите Цхроме мени (☰). Наћи ћете га у горњем десном углу прозора. - Проширења нису доступна за мобилну верзију Цхроме -а.
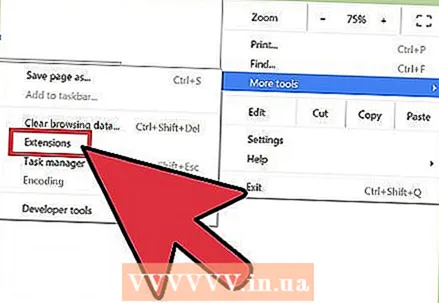 2 Одаберите Више алата> Проширења. Отвориће се картица Проширења. Такође, да бисте отворили ову картицу, у адресној траци можете да унесете хром: // проширења /.
2 Одаберите Више алата> Проширења. Отвориће се картица Проширења. Такође, да бисте отворили ову картицу, у адресној траци можете да унесете хром: // проширења /. 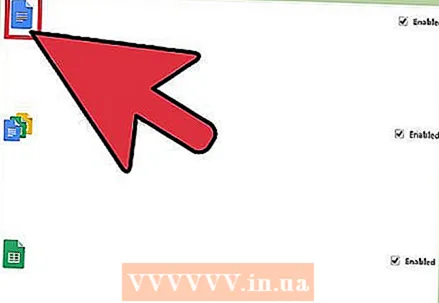 3 Пронађите проширење које желите да онемогућите. Листајте кроз листу свих инсталираних проширења и пронађите ону коју намеравате да онемогућите.
3 Пронађите проширење које желите да онемогућите. Листајте кроз листу свих инсталираних проширења и пронађите ону коју намеравате да онемогућите. 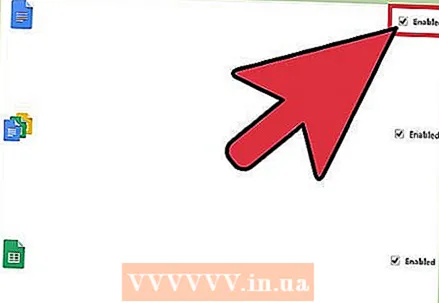 4 Уклоните ознаку из поља поред Омогућено. Екстензија ће бити онемогућена.
4 Уклоните ознаку из поља поред Омогућено. Екстензија ће бити онемогућена. 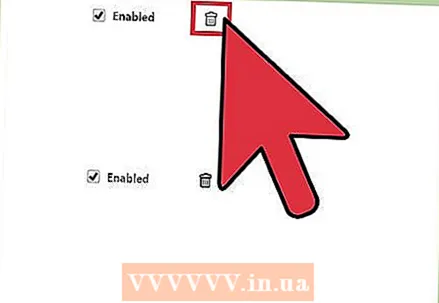 5 Кликните на икону канте за смеће да бисте уклонили проширење. Поново га инсталирајте ако одлучите да га користите.
5 Кликните на икону канте за смеће да бисте уклонили проширење. Поново га инсталирајте ако одлучите да га користите. 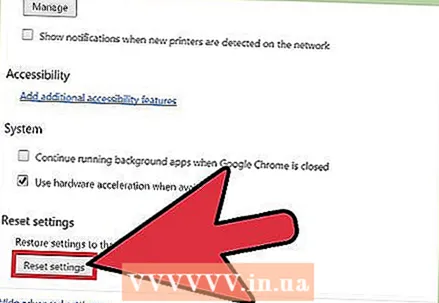 6 Ресетујте Цхроме поставке да бисте онемогућили сва проширења одједном. Учините то ако ваш прегледач има превише додатака.
6 Ресетујте Цхроме поставке да бисте онемогућили сва проширења одједном. Учините то ако ваш прегледач има превише додатака. - Отворите Цхроме мени (☰) и изаберите Подешавања.
- Кликните на "Напредно" при дну странице.
- Померите се надоле и кликните на Врати подразумеване поставке. Потврдите да желите да ресетујете Цхроме поставке.
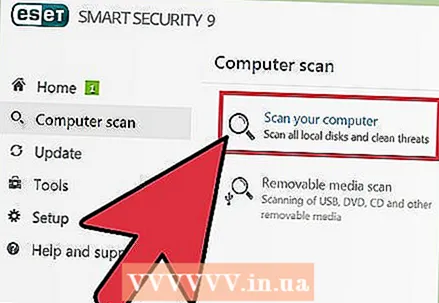 7 Проверите да ли на рачунару има злонамерног софтвера ако не можете да онемогућите одређена проширења. Ако не можете да се решите траке са алаткама или другог проширења, можда је кривац злонамерни софтвер. Преузмите и покрените АдвЦлеанер и Малваребитес Антималваре. Ови бесплатни програми ће пронаћи и уклонити већину злонамерног софтвера.
7 Проверите да ли на рачунару има злонамерног софтвера ако не можете да онемогућите одређена проширења. Ако не можете да се решите траке са алаткама или другог проширења, можда је кривац злонамерни софтвер. Преузмите и покрените АдвЦлеанер и Малваребитес Антималваре. Ови бесплатни програми ће пронаћи и уклонити већину злонамерног софтвера. - Прочитајте овај чланак да бисте сазнали како уклонити злонамерни софтвер.
Метод 2 од 5: Интернет Екплорер
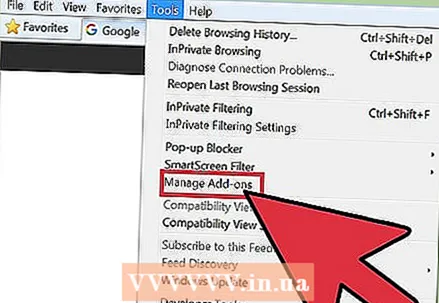 1 Притисните Алатке или икону зупчаника и у менију одаберите Додаци. Отвориће се прозор „Додаци“.
1 Притисните Алатке или икону зупчаника и у менију одаберите Додаци. Отвориће се прозор „Додаци“. - Ако нема иконе зупчаника, отворите мени Алати и изаберите Додаци. Ако ни мени Алати није доступан, кликните Алт на тастатури.
- Напомена: Додаци нису доступни за мобилну верзију Интернет Екплорер-а.
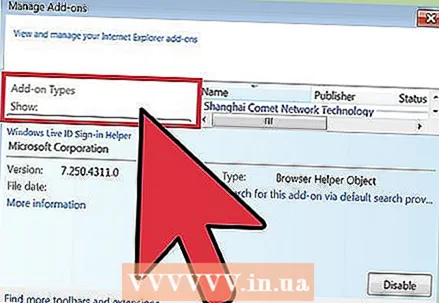 2 У менију Приказ (са леве стране) изаберите Сви додаци. Биће приказани сви инсталирани додаци, укључујући и оне који су подразумевано скривени.
2 У менију Приказ (са леве стране) изаберите Сви додаци. Биће приказани сви инсталирани додаци, укључујући и оне који су подразумевано скривени. 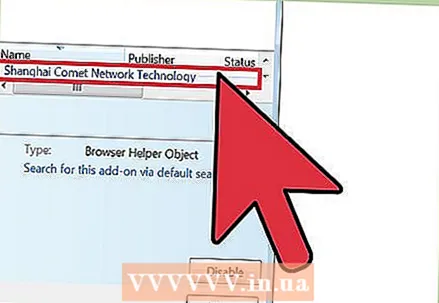 3 Пронађите додатак који желите да онемогућите. Инсталирани додаци ће се појавити у одељку Тоолбарс анд Ектенсионс у прозору Адд-онс. Ако је додатак активиран, колона Статус ће читати Омогућено.
3 Пронађите додатак који желите да онемогућите. Инсталирани додаци ће се појавити у одељку Тоолбарс анд Ектенсионс у прозору Адд-онс. Ако је додатак активиран, колона Статус ће читати Омогућено. 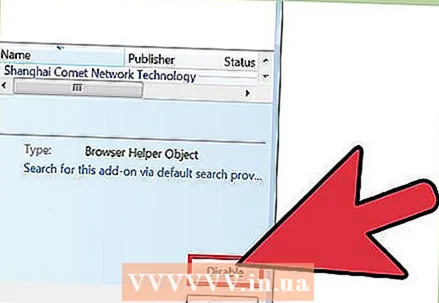 4 Изаберите додатак и кликните на Онемогући. Ово дугме ће се појавити у доњем десном углу прозора.
4 Изаберите додатак и кликните на Онемогући. Ово дугме ће се појавити у доњем десном углу прозора. 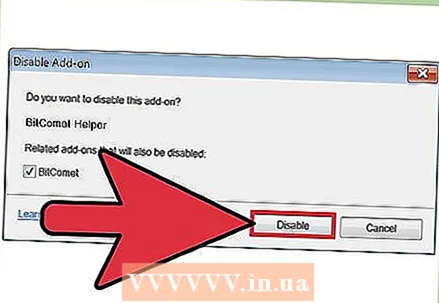 5 Потврдите да желите да онемогућите додатак. На екрану ће се приказати информације о повезаним додацима, који ће такође бити онемогућени.
5 Потврдите да желите да онемогућите додатак. На екрану ће се приказати информације о повезаним додацима, који ће такође бити онемогућени. 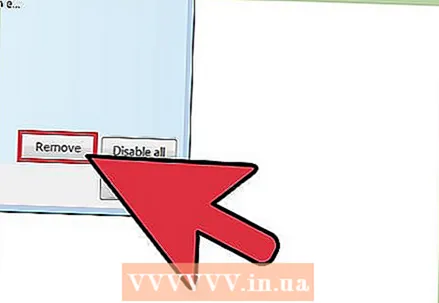 6 Притисните Уклони да бисте уклонили изабрани додатак (ако је могуће). Не може се уклонити сваки додатак, јер су неки додаци потребни да би Интернет Екплорер и Виндовс радили исправно. Ако се програмски додатак може уклонити, поред дугмета Омогући / онемогући појавиће се дугме Уклони.
6 Притисните Уклони да бисте уклонили изабрани додатак (ако је могуће). Не може се уклонити сваки додатак, јер су неки додаци потребни да би Интернет Екплорер и Виндовс радили исправно. Ако се програмски додатак може уклонити, поред дугмета Омогући / онемогући појавиће се дугме Уклони. 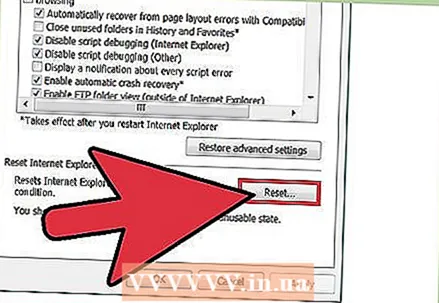 7 Ресетујте поставке Интернет Екплорер-а да бисте онемогућили све додатке одједном. Учините то ако је ваш прегледач преоптерећен додацима.
7 Ресетујте поставке Интернет Екплорер-а да бисте онемогућили све додатке одједном. Учините то ако је ваш прегледач преоптерећен додацима. - Кликните на Алатке> Интернет опције.
- Идите на картицу Напредно, а затим кликните на Ресетуј. Поново притисните „Ресет“ да бисте потврдили своје радње.
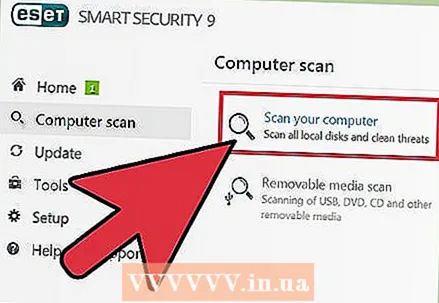 8 Проверите да ли на рачунару има злонамерног софтвера ако не можете да онемогућите одређена проширења. Ако не можете да се решите траке са алаткама или другог проширења, можда је кривац злонамерни софтвер. Преузмите и покрените АдвЦлеанер и Малваребитес Антималваре. Ови бесплатни програми ће пронаћи и уклонити већину злонамерног софтвера.
8 Проверите да ли на рачунару има злонамерног софтвера ако не можете да онемогућите одређена проширења. Ако не можете да се решите траке са алаткама или другог проширења, можда је кривац злонамерни софтвер. Преузмите и покрените АдвЦлеанер и Малваребитес Антималваре. Ови бесплатни програми ће пронаћи и уклонити већину злонамерног софтвера. - Прочитајте овај чланак да бисте сазнали како уклонити злонамерни софтвер.
Метод 3 од 5: Фирефок
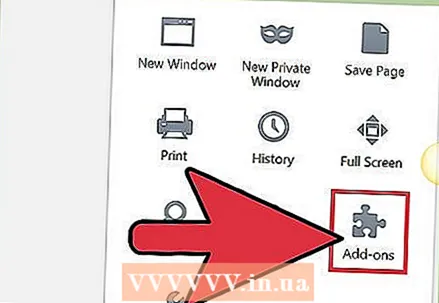 1 Отворите мени Фирефок (☰) и изаберите Додаци. Отвара се картица Управљање додацима.
1 Отворите мени Фирефок (☰) и изаберите Додаци. Отвара се картица Управљање додацима. - Фирефок мобиле не подржава додатке.
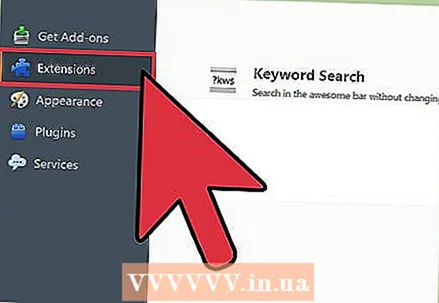 2 Кликните на картицу Проширења са леве стране. Отвориће се листа свих инсталираних проширења.
2 Кликните на картицу Проширења са леве стране. Отвориће се листа свих инсталираних проширења. 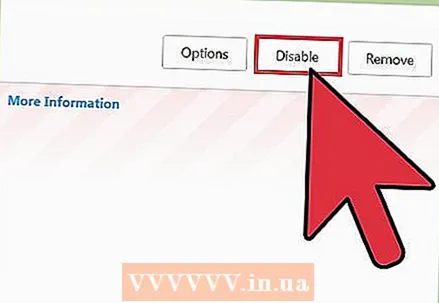 3 Кликните на Онемогући поред проширења које желите да онемогућите. Екстензија ће бити онемогућена.
3 Кликните на Онемогући поред проширења које желите да онемогућите. Екстензија ће бити онемогућена. 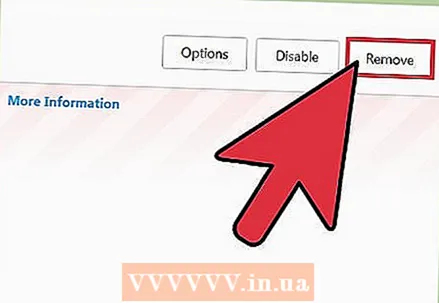 4 Притисните Уклони да бисте уклонили проширење. Поново га инсталирајте ако одлучите да га користите. Можете кликнути Поништи да бисте поново инсталирали последње уклоњено проширење.
4 Притисните Уклони да бисте уклонили проширење. Поново га инсталирајте ако одлучите да га користите. Можете кликнути Поништи да бисте поново инсталирали последње уклоњено проширење. 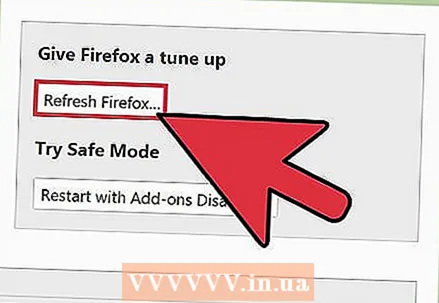 5 Ресетујте поставке Фирефока да бисте уклонили сва инсталирана проширења одједном. За разлику од других прегледача, враћање на фабричке поставке у Фирефоку ће деинсталирати, а не онемогућити проширења.
5 Ресетујте поставке Фирефока да бисте уклонили сва инсталирана проширења одједном. За разлику од других прегледача, враћање на фабричке поставке у Фирефоку ће деинсталирати, а не онемогућити проширења. - Отворите мени Фирефок (☰) и изаберите „?“.
- Кликните на Информације о решавању проблема> Освежи Фирефок. Када потврдите своју одлуку, поставке Фирефока ће се поништити, а сва проширења уклонити.
 6 Проверите да ли на рачунару има злонамерног софтвера ако не можете да онемогућите одређена проширења. Ако не можете да се решите траке са алаткама или другог проширења, можда је кривац злонамерни софтвер. Преузмите и покрените АдвЦлеанер и Малваребитес Антималваре. Ови бесплатни програми ће пронаћи и уклонити већину злонамерног софтвера.
6 Проверите да ли на рачунару има злонамерног софтвера ако не можете да онемогућите одређена проширења. Ако не можете да се решите траке са алаткама или другог проширења, можда је кривац злонамерни софтвер. Преузмите и покрените АдвЦлеанер и Малваребитес Антималваре. Ови бесплатни програми ће пронаћи и уклонити већину злонамерног софтвера. - Прочитајте овај чланак да бисте сазнали како уклонити злонамерни софтвер.
Метода 4 од 5: Сафари
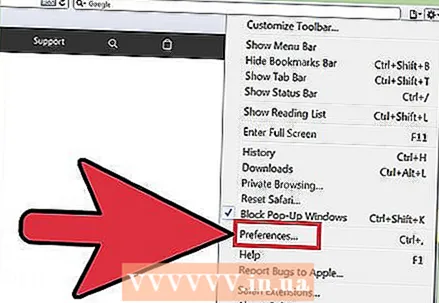 1 Отворите мени Сафари и одаберите Поставке. Отвориће се прозор "Подешавања".
1 Отворите мени Сафари и одаберите Поставке. Отвориће се прозор "Подешавања". - Сафари мобиле не подржава додатке.
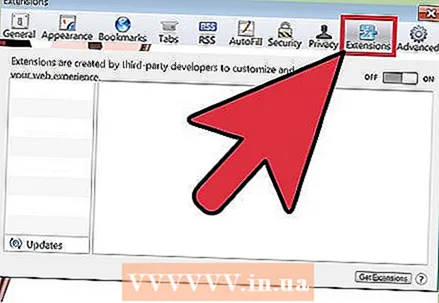 2 Кликните на картицу "Проширења". На левој страни прозора ће се приказати листа свих инсталираних проширења.
2 Кликните на картицу "Проширења". На левој страни прозора ће се приказати листа свих инсталираних проширења. 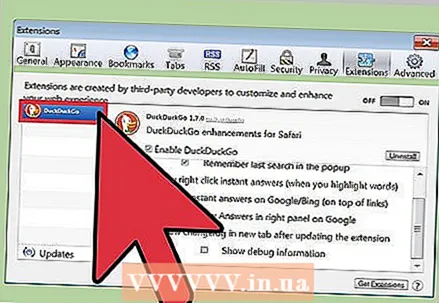 3 Изаберите проширење које желите да онемогућите. Детаљи проширења ће се појавити на десној страни прозора.
3 Изаберите проширење које желите да онемогућите. Детаљи проширења ће се појавити на десној страни прозора. 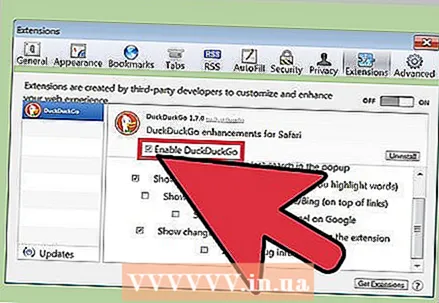 4 Уклоните ознаку из поља „Омогући“ да бисте онемогућили проширење. Биће онемогућено.
4 Уклоните ознаку из поља „Омогући“ да бисте онемогућили проширење. Биће онемогућено. 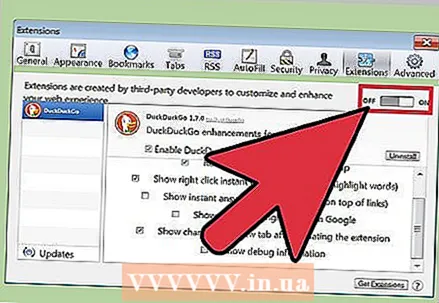 5 Померите клизач у положај Искључено да бисте онемогућили све додатке. Налази се у горњем десном углу.
5 Померите клизач у положај Искључено да бисте онемогућили све додатке. Налази се у горњем десном углу. 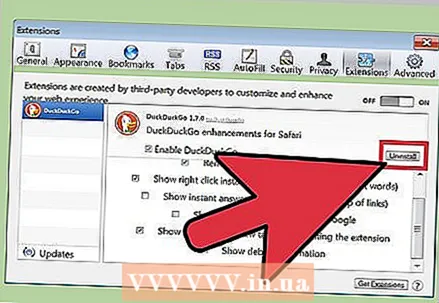 6 Одаберите проширење и кликните Уклони да бисте га уклонили. Екстензија ће бити уклоњена.
6 Одаберите проширење и кликните Уклони да бисте га уклонили. Екстензија ће бити уклоњена. 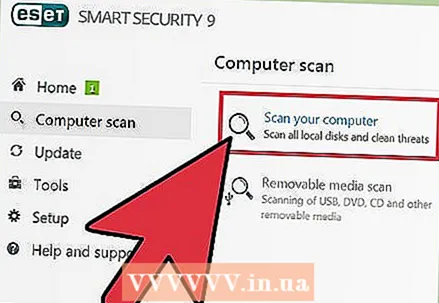 7 Преузмите Малваребитес за Мац ако не можете да се решите неких трака са алаткама. Популарни антивирусни програм АдвареМедиц набавио је Малваребитес и сада се зове Малваребитес за Мац. Овај бесплатни програм проналази и уклања већину злонамерног софтвера.
7 Преузмите Малваребитес за Мац ако не можете да се решите неких трака са алаткама. Популарни антивирусни програм АдвареМедиц набавио је Малваребитес и сада се зове Малваребитес за Мац. Овај бесплатни програм проналази и уклања већину злонамерног софтвера. - Прочитајте овај чланак да бисте сазнали како да уклоните злонамерни софтвер са Мац рачунара.
Метод 5 од 5: Опера
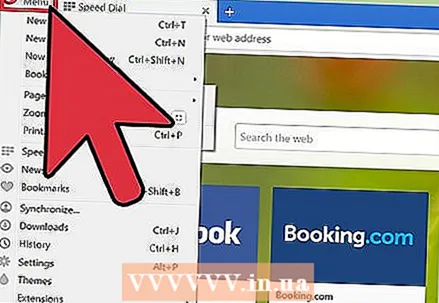 1 Отворите мени Опера. Наћи ћете га у горњем десном углу прозора.
1 Отворите мени Опера. Наћи ћете га у горњем десном углу прозора. - Опера мобиле не подржава додатке.
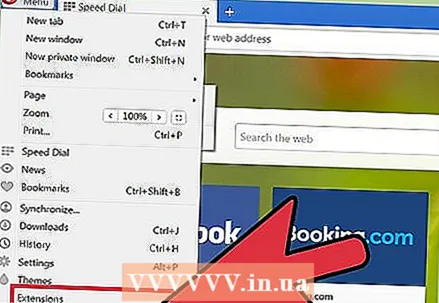 2 Кликните на Проширења> Управљај проширењима. Отвориће се картица Проширења. Такође можете кликнути Цтрл+⇧ Схифт+Еда бисте отворили ту картицу.
2 Кликните на Проширења> Управљај проширењима. Отвориће се картица Проширења. Такође можете кликнути Цтрл+⇧ Схифт+Еда бисте отворили ту картицу. 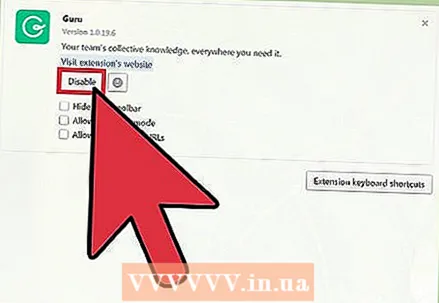 3 Кликните Онемогући за проширење које желите да онемогућите. Биће онемогућено.
3 Кликните Онемогући за проширење које желите да онемогућите. Биће онемогућено. 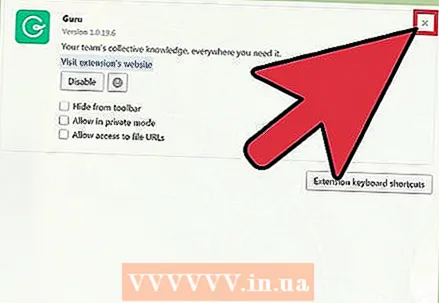 4 Кликните на „Кс“ у горњем десном углу описа проширења да бисте га уклонили. Од вас ће бити затражено да потврдите да желите да уклоните проширење.
4 Кликните на „Кс“ у горњем десном углу описа проширења да бисте га уклонили. Од вас ће бити затражено да потврдите да желите да уклоните проширење.  5 Проверите да ли на рачунару има злонамерног софтвера ако не можете да онемогућите одређена проширења. Ако не можете да се решите траке са алаткама или другог проширења, можда је кривац злонамерни софтвер. Преузмите и покрените АдвЦлеанер и Малваребитес Антималваре. Ови бесплатни програми ће пронаћи и уклонити већину злонамерног софтвера.
5 Проверите да ли на рачунару има злонамерног софтвера ако не можете да онемогућите одређена проширења. Ако не можете да се решите траке са алаткама или другог проширења, можда је кривац злонамерни софтвер. Преузмите и покрените АдвЦлеанер и Малваребитес Антималваре. Ови бесплатни програми ће пронаћи и уклонити већину злонамерног софтвера. - Прочитајте овај чланак да бисте сазнали како уклонити злонамерни софтвер.
Савјети
- Онемогућите или уклоните проширење ако сте га преузели са непоуздане локације. Нека од ових проширења представљају безбедносни ризик и могу наштетити вашем рачунару ако се не уклоне из прегледача.
Упозорења
- Нека проширења се не могу уклонити јер су неопходна за исправни рад прегледача или система. Ако вам одређени додатак не дозвољава да се онемогућите или деинсталирате, нећете га моћи уклонити из прегледача.



