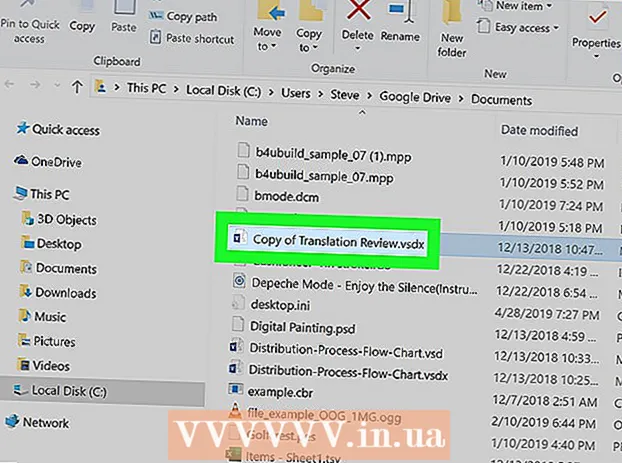Аутор:
Mark Sanchez
Датум Стварања:
1 Јануар 2021
Ажурирати Датум:
3 Јули 2024

Садржај
- Кораци
- 1. део од 4: Како се припремити за калибрацију
- 2. део од 4: Како калибрисати у оперативном систему Виндовс
- 3. део од 4: Како калибрирати на мацОС -у
- 4. део од 4: Како се користи колориметар
- Савјети
- Упозорења
Овај чланак ће вам показати како да калибришете монитор рачунара како бисте били сигурни да су поставке боје и осветљења исправне. Калибрација вашег монитора је важна ако креирате или уређујете визуелне пројекте - запамтите да лоша калибрација може проузроковати да ваш пројекат изгледа другачије од монитора других људи.
Кораци
1. део од 4: Како се припремити за калибрацију
- 1 Одредите када је монитору потребна калибрација. Обично је мониторима високе дефиниције (4К) потребно одређено калибрисање за правилан приказ боја и елемената. Неуспех калибрације таквог монитора може довести до замућења текстура.
- Монитори ниже резолуције (попут 720п), посебно они који се користе за игре, не морају бити калибрисани (иако им калибрација неће нашкодити).
- Уграђени монитори (у преносним рачунарима) обично не морају да се калибришу, али се могу калибрисати на исти начин као и нормални монитор.
- 2 Очистите монитор (ако је потребно). Ако је ваш монитор прљав, обришите га.
- 3 Поставите монитор у неутрално окружење. На монитору не сме бити одсјаја и директног светла. Због тога поставите монитор тако да неће бити изложен директном природном или вештачком светлу.
- 4 Повежите свој монитор висококвалитетним каблом. Ако је могуће, повежите монитор са рачунаром помоћу ДисплаиПорт кабла.
- Ако нема ДисплаиПорт конектора, користите ХДМИ кабл, а не ДВИ или ВГА кабл.
- 5 Укључите монитор најмање 30 минута. Учините то да бисте га загрејали.
- Ако је на рачунару омогућен режим спавања или чувар екрана, померајте миш сваких неколико минута да бисте спречили искључивање екрана.
- 6 Вратите резолуцију монитора на подразумевану вредност (ако је потребно). Монитор би подразумевано требало да ради на највећој могућој резолуцији, која је неопходна за његову калибрацију:
- Виндовс - отворите почетни мени
 и кликните на „Опције“
и кликните на „Опције“  > Систем> Екран> Резолуција и изаберите Препоручено. Кликните на „Сачувај“ када се то од вас затражи.
> Систем> Екран> Резолуција и изаберите Препоручено. Кликните на „Сачувај“ када се то од вас затражи. - Мац - отворите мени „Аппле“
 , кликните Системске поставке> Монитори> Монитор, држите ⌥ Опција и кликните на "Сцалед", изаберите повезани монитор и означите поље поред "Дефаулт".
, кликните Системске поставке> Монитори> Монитор, држите ⌥ Опција и кликните на "Сцалед", изаберите повезани монитор и означите поље поред "Дефаулт".
- Виндовс - отворите почетни мени
2. део од 4: Како калибрисати у оперативном систему Виндовс
- 1 Отворите мени Старт
 . Кликните на Виндовс логотип у доњем левом углу екрана.
. Кликните на Виндовс логотип у доњем левом углу екрана. - 2 Отворите алат за калибрацију. Ентер калибрација, а затим кликните на дугме Калибриши боје екрана при врху менија Старт.
- 3 Уверите се да је калибратор приказан на одговарајућем екрану. Ако имате два монитора, померите прозор за калибрацију на други монитор.
- 4 Кликните на Даље. Налази се у доњем десном углу странице.
- 5 Подесите на фабричке поставке боје. Ако је потребно, отворите мени монитора и изаберите фабричке поставке боје.
- Не морате то да радите ако никада нисте променили поставке боје на свом монитору (а не у поставкама рачунара).
- Прескочите овај корак ако имате лаптоп.
- 6 Кликните на Даље. Налази се у доњем десном углу странице.
- 7 Прегледајте слику нормалне гаме и притисните Даље. Ова слика је на средини странице. Идеално би било да подесите гаму према овој слици.
- 8 Подесите гаму монитора. Померите клизач на левој страни странице горе или доле да бисте променили гаму - слика приказана у центру странице требало би да изгледа као слика „Нормална гама.
- 9 Двапут додирните Даље. Налази се у доњем десном углу странице.
- 10 Прегледајте слику нормалне осветљености, а затим притисните Даље. Ако имате лаптоп, кликните Прескочи на средини странице, а затим прескочите следећа два корака.
- 11 Подесите осветљеност монитора. Отворите мени монитора, изаберите опцију Осветљење, а затим повећајте или смањите осветљеност према потреби.
- Подесите осветљеност према критеријумима приказаним испод слике.
- 12 Кликните на Даље. Налази се у доњем десном углу странице. Бићете преусмерени на страницу за подешавање контраста.
- 13 Прегледајте слику нормалног контраста, а затим притисните Даље. Ако имате лаптоп, прескочите следећа два корака.
- 14 Подесите контраст вашег монитора. Отворите мени монитора и повећајте или смањите контраст према критеријумима наведеним испод слике.
- 15 Двапут додирните Даље. Налази се у доњем десном углу странице.
- 16 Подесите баланс боја. Померајте сваки клизач при дну странице лево или десно док не видите неутралне (не зелене, црвене или плаве) сиве боје на траци при врху странице.
- 17 Кликните на Даље и погледајте резултат. Кликните на "Претходна калибрација" да бисте видели како је слика изгледала на монитору пре калибрације, а затим кликните на "Тренутна калибрација" да бисте их упоредили.
- 18 Кликните на Реади. Налази се при дну странице. Подешавања калибрације ће бити сачувана.
3. део од 4: Како калибрирати на мацОС -у
- 1 Отворите мени Аппле
 . Кликните на Аппле лого у горњем левом углу екрана.
. Кликните на Аппле лого у горњем левом углу екрана. - 2 Кликните на Подешавања система. Ова опција је на менију. Отвориће се прозор Систем Преференцес.
- 3 Кликните на Монитори. Налази се у прозору Систем Преференцес. Отвориће се искачући прозор.
- 4 Кликните на Боја. Ову картицу ћете пронаћи при врху прозора.
- 5 Кликните на Калибрирајте. Ова опција се налази на десној страни странице.
- 6 Кликните на Наставите. Налази се у доњем десном углу странице.
- 7 Пратите упутства на екрану. Они зависе од модела вашег монитора - у већини случајева само кликните на Настави у доњем десном углу странице док не дођете до лозинке.
- 8 Унесите лозинку која се користи за ауторизацију. Учините то у оквиру за лозинку Пассворд, а затим кликните на ОК.
- 9 Кликните на Реадикада то буде затражено. Подешавања калибрације ће бити сачувана.
4. део од 4: Како се користи колориметар
- 1 Имајте на уму да ће вам требати колориметар. Колориметар је уређај који се прикључује на ваш монитор и ради заједно са испорученим софтвером за подешавање боја и осветљености без обзира на амбијентално осветљење и друге факторе.
- 2 Одаберите и купите колориметар према својим потребама. Цене за колориметре се крећу од 1.000 рубаља (за колориметар за личну употребу) до 65.000 рубаља (за корпоративни колориметар).
- Спидер колориметри се сматрају квалитетним и поузданим.
- Купите колориметар који подржава ваш оперативни систем. Већина колориметара ради на Виндовс -у, мацОС -у и Линук -у, али јефтини уређаји могу подржати само један систем.
- 3 Уверите се да правилно припремио свој монитор. Односно, поставите монитор у просторију са неутралним осветљењем и укључите га да се загреје.
- Такође, обавезно очистите монитор јер мрље могу спречити да колориметар ради исправно.
- 4 Инсталирајте софтвер за колориметар (ако је потребно). Неки колориметри долазе са ЦД -ом са којег можете инсталирати софтвер за колориметар.
- Можда ће бити потребно инсталирати програм након, а не пре повезивања колориметра.
- Неки колориметри ће аутоматски инсталирати програм када су повезани.
- 5 Повежите колориметар. Прикључите УСБ кабл колориметра у један од слободних УСБ портова на рачунару.
- Користите УСБ порт који је директно повезан са вашим рачунаром, а не УСБ чвориште или УСБ порт на повезаној тастатури.
- Можда ћете прво морати да укључите колориметар.
- 6 Пратите упутства на екрану. Када рачунар препозна колориметар, појавиће се искачући прозор; следите упутства у овом прозору.
- 7 Поставите колориметар на монитор. Колориметар треба поставити у средину монитора са сочивом окренутим према екрану.
- Софтвер за колориметар ће приказати обрис који одговара облику колориметра како би показао како се инсталира уређај.
- 8 Наставите са калибрацијом. Кликните на „Даље“ или „Старт“ или слично дугме у искачућем прозору да бисте започели процес калибрације. Када се процес заврши, од вас ће бити затражено да уклоните колориметар.
- Можда ћете морати да прегледате неке додатне параметре или следите нека од упутства на екрану пре или током процеса калибрације.
Савјети
- Бесплатно место за тестирање ЛЦД монитора Лагом садржи велики број страница које се могу користити за ручно калибрисање екрана.
- Неки монитори имају неуједначено осветљење екрана. Да бисте ово тестирали, превуците слику преко екрана и погледајте да ли постаје светлија или тамнија на одређеним тачкама на екрану. Такав недостатак се не може исправити (само променом монитора), али у овом случају, током калибрације, гледајте само у одређено подручје екрана како бисте избегли изобличење резултата.
Упозорења
- Ако је на рачунару инсталирано неколико програма за калибрацију, покрените само један како не би дошло до сукоба.
- Препоручујемо да не користите функцију аутоматске калибрације монитора јер има за циљ постизање просечног, а не оптималног резултата.