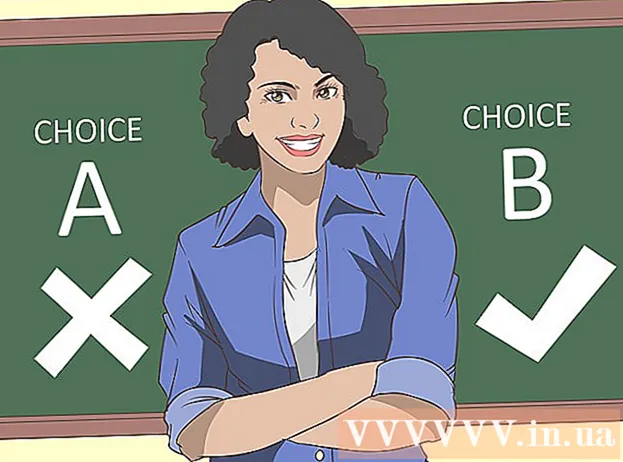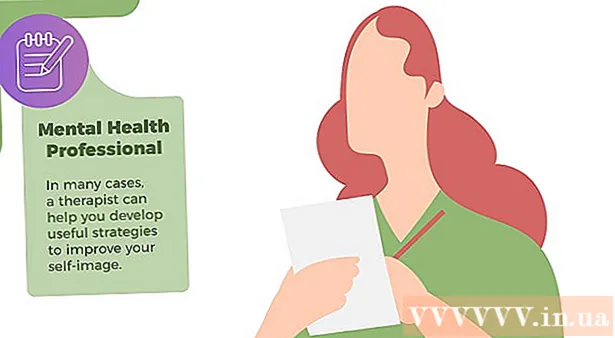Аутор:
Carl Weaver
Датум Стварања:
28 Фебруар 2021
Ажурирати Датум:
1 Јули 2024

Садржај
Одвајање је процес изрезивања предмета из његове позадине. Ово је важна вештина за свакога ко жели да започне било коју каријеру са програмом за уређивање слика попут ГИМП -а. Иако већина људи користи Пхотосхоп, ГИМП је одлична алтернатива отвореног кода за оне који не могу приуштити или не воле Пхотосхоп. Овај чланак ће вас научити како да користите ГИМП за одвајање слике.
Кораци
 1 Отворите своју слику. Није потребан формат, али се препоручује .кцф (ГИМП датотека). Међутим, можете користити .јпг, .гиф, .пнг или било коју датотеку слике која се може уређивати. На пример, користили смо ову слику.
1 Отворите своју слику. Није потребан формат, али се препоручује .кцф (ГИМП датотека). Међутим, можете користити .јпг, .гиф, .пнг или било коју датотеку слике која се може уређивати. На пример, користили смо ову слику. - 2 Изаберите алатку Патх из менија. Ово је алат који ће се користити у овом водичу.

 3 Почните постављати сидра око слике. Свако сидро је представљено као круг, а два сидра су повезана правом линијом. Ова линија је линија за исецање, па се уверите да је близу или да додирује обрис објекта. Када дођете до тачке на којој сте започели, пређите на следећи корак.
3 Почните постављати сидра око слике. Свако сидро је представљено као круг, а два сидра су повезана правом линијом. Ова линија је линија за исецање, па се уверите да је близу или да додирује обрис објекта. Када дођете до тачке на којој сте започели, пређите на следећи корак. - 4 Повежите прво и последње сидро тако што ћете притиснути тастер ЦТРЛ и кликнути на прво сидро '... Ово ће вам омогућити да их правилно повежете. Ако не држите притиснут тастер ЦТРЛ, прво сидро ће се померити.

- 5 Креирајте избор са путање. Све што је потребно је да кликнете на дугме са ознаком "Цреате Селецтион фром Патх" испод алата Патх.

- 6 Отворите дијалог Лаиер и креирајте алфа канал. Да бисте то урадили, кликните десним тастером миша на активни активни слој, а при дну се налази дугме под називом „Креирај алфа канал“.

- 7 Замрзните нови алфа канал. То можете учинити тако што ћете погледати испод Непрозирност и означити поље поред иконе налик на шаховницу.

 8 Окрените и исеците свој предмет.Важно је да се то уради овим редоследом. Притисните ЦТРЛ + И за окретање, а затим ЦТРЛ + Кс за исецање. Ваш објект би сада требао бити испред шаховске табле, показујући да је прозиран.
8 Окрените и исеците свој предмет.Важно је да се то уради овим редоследом. Притисните ЦТРЛ + И за окретање, а затим ЦТРЛ + Кс за исецање. Ваш објект би сада требао бити испред шаховске табле, показујући да је прозиран. - 9 Уклоните све преостале делове позадине. Ако путања није била 100% савршена, тада се мали делови позадине "лепе" за спољну страну објекта или мали травњак где су делови објекта исечени. Иако се не може много учинити за попуњавање изреза, преостала позадина се може избрисати. Узмите гумицу за брисање од 1 пиксела и уклоните све остатке.

- 10 Сачувајте датотеку.

- Ако имате слојевиту слику, без обзира да ли желите да сачувате транспарентност или не, она мора бити сачувана као .кцф слика.
- Ако желите да остане провидан, морате га сачувати као .кцф, .гиф или пнг датотеку. Други формати не могу контролисати транспарентност и слику ће поставити на белу подлогу.
- Ако желите да га поставите на Интернет, препоручује се да задржите 2 копије. У менију Датотека изаберите „Сачувај копију ...“ и сачувајте је као .кцф датотеку. Ова датотека коју сте управо сачували остаће транспарентна и омогућиће вам да уносите измене без поновног издвајања, задржавајући тренутну слику нетакнутом, коју можете наставити да уређујете или сачувате као жељени формат.
Савјети
- Ако желите, можете „брусити“ ивице да бисте створили ефекат замућења.
- Ако вам је намера да са слике уклоните сам објекат, а не позадину, прескочите корак Инверт и прво употребите команду Цут.
- Слика коју сте већ издвојили може се поставити на нову позадину, бити део анимације или једноставно остати таква каква јесте. Будите креативни!
- Граница између два сидра може се закривити повлачењем сидра у режиму Дизајн или превлачењем линије у режиму Уређивање. Ово ће резултирати у 2 квадрата који се зову Ручке. Само их ротирајте да бисте савили (заокружили) линију. Користите ово да бисте створили глаткији рез.
Упозорења
- Будите опрезни и не журите. Ако вам се не свиђа посао који сте обавили, мораћете да поновите процес екстракције, за шта је потребно време.