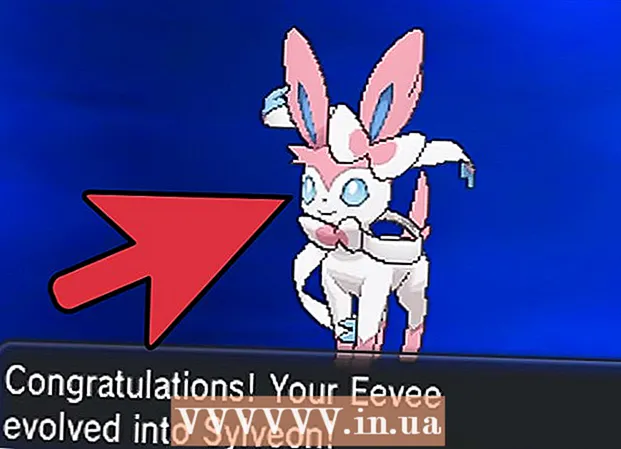Аутор:
Eric Farmer
Датум Стварања:
11 Март 2021
Ажурирати Датум:
1 Јули 2024

Садржај
У овом чланку ћемо вам показати како да сазнате информације о видео картици на Виндовс, Мац ОС Кс и Линук рачунарима.
Кораци
Метода 1 од 3: Виндовс
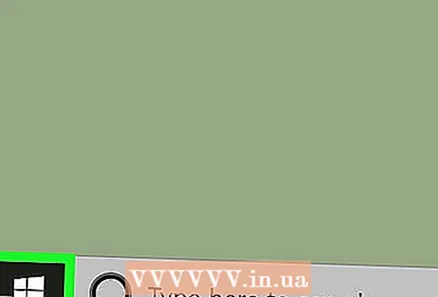 1 Отворите мени Старт
1 Отворите мени Старт  . Кликните на Виндовс лого у доњем левом углу.
. Кликните на Виндовс лого у доњем левом углу. - Такође можете да кликнете десним тастером миша на „Старт“ да бисте отворили мени са жељеним опцијама.
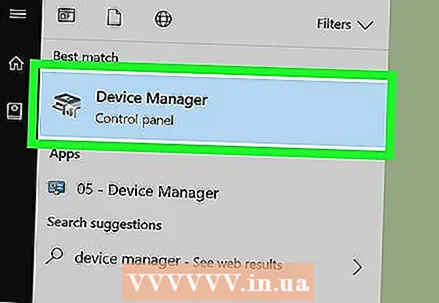 2 Отворите Управитељ уређаја. Ентер Менаџер уређаја из менија Старт, а затим кликните на Управљач уређајима при врху резултата претраге.
2 Отворите Управитељ уређаја. Ентер Менаџер уређаја из менија Старт, а затим кликните на Управљач уређајима при врху резултата претраге. - Ако сте десним тастером миша кликнули на Старт, у искачућем менију изаберите Управитељ уређаја.
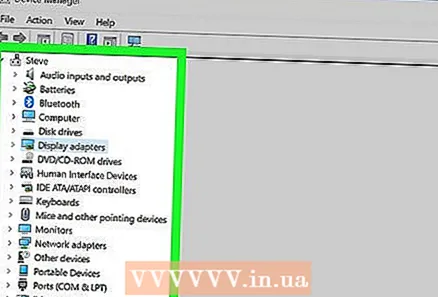 3 Пронађите одељак „Видео адаптери“. Да бисте то урадили, померите се надоле до садржаја Управљача уређајима.
3 Пронађите одељак „Видео адаптери“. Да бисте то урадили, померите се надоле до садржаја Управљача уређајима. - Садржај Менаџера уређаја сортиран је по абецеди.
- Ако је одељак Адаптери екрана већ проширен, прескочите следећи корак.
 4 Двапут кликните на одељак „Адаптери екрана“. Одељак се проширује и информације о графичкој картици се приказују на екрану.
4 Двапут кликните на одељак „Адаптери екрана“. Одељак се проширује и информације о графичкој картици се приказују на екрану. 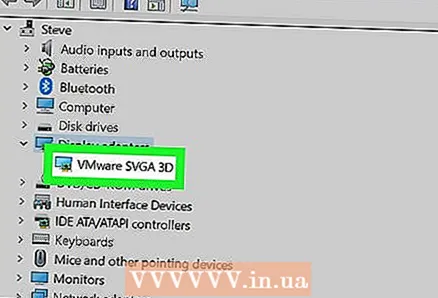 5 Погледајте информације о видео картици. Наћи ћете га у одељку "Видео адаптери". Ако се на екрану приказују информације о две картице, то су интегрисане и дискретне графичке картице.
5 Погледајте информације о видео картици. Наћи ћете га у одељку "Видео адаптери". Ако се на екрану приказују информације о две картице, то су интегрисане и дискретне графичке картице. - Потражите на Интернету модел карте за више информација о њему.
Метод 2 од 3: Мац ОС Кс
 1 Отворите мени Аппле
1 Отворите мени Аппле  . Кликните на Аппле лого у горњем левом углу. Отвориће се мени.
. Кликните на Аппле лого у горњем левом углу. Отвориће се мени. 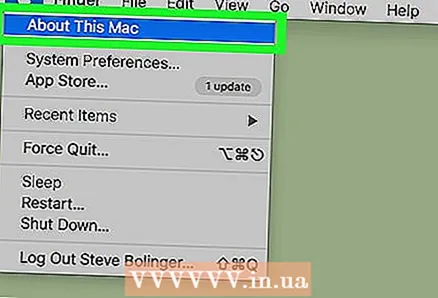 2 Кликните на О овом Мацу. То је опција на врху менија.
2 Кликните на О овом Мацу. То је опција на врху менија. 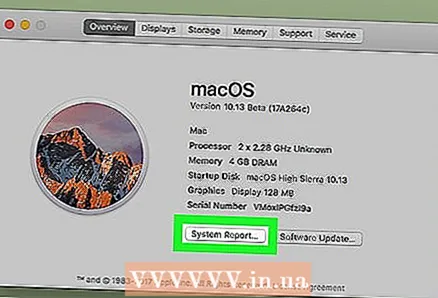 3 Кликните на Информациони систем. То је опција при дну прозора.
3 Кликните на Информациони систем. То је опција при дну прозора. 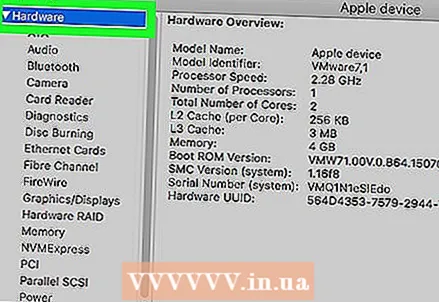 4 Кликните на ▼ лево од опције Опрема. Наћи ћете га са леве стране у прозору.
4 Кликните на ▼ лево од опције Опрема. Наћи ћете га са леве стране у прозору. 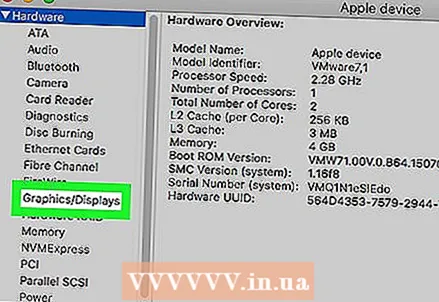 5 Кликните на Графика / Монитор. Ову опцију ћете пронаћи у средини одељка Хардвер на левој страни прозора.
5 Кликните на Графика / Монитор. Ову опцију ћете пронаћи у средини одељка Хардвер на левој страни прозора.  6 Погледајте информације о видео картици. Наћи ћете га у горњем десном углу прозора.
6 Погледајте информације о видео картици. Наћи ћете га у горњем десном углу прозора. - Опције графичке картице ће бити приказане испод њеног имена.
Метода 3 од 3: Линук
- 1 Отворите терминал. Кликните на икону црног квадрата; можете и притиснути Алт+Цтрл+Т.
- 2 Ажурирајте листу рачунарске опреме. У терминал унесите следећу команду, а затим притисните . Унесите.
судо упдате-пциидс
- 3 Унесите лозинку. Унесите лозинку коју користите за пријављивање, а затим кликните . Унесите... Ово ће потврдити ваше радње и ажурирати листу делова рачунара.
- Приликом уноса лозинке њени знакови се не приказују.
- 4 Прикажите на екрану листу рачунарске опреме, укључујући графичку картицу. Да бисте то урадили, унесите следећу команду, а затим притисните . Унесите:
лспци -в | мање
- 5 Пронађите своју графичку картицу. Померите садржај терминала нагоре да бисте пронашли ред "Видео контролер", "ВГА", "3Д" или "Интегрисана видео картица"; у овој линији ћете пронаћи назив видео картице.
- 6 Обратите пажњу на идентификациони број видео картице. Налази се лево од назива видео картице и обично је представљен у формату 00: 00.0
- 7 Отворите нови прозор терминала. Притисните поново Алт+Цтрл+Т или кликните десним тастером миша на икону терминала и изаберите Нев Терминал Виндов (или сличну опцију) из менија.
- 8 Погледајте информације о видео картици. У терминал унесите следећу команду (замените "00: 02.0" идентификационим бројем ваше видео картице), а затим кликните . Унесите:
судо лспци -в -с 00: 02.0
Савјети
- Видео картице се називају и графичке картице.
- Многи рачунари имају дискретне графичке картице јер су перформансе таквих картица веће од перформанси интегрисаних графичких картица.