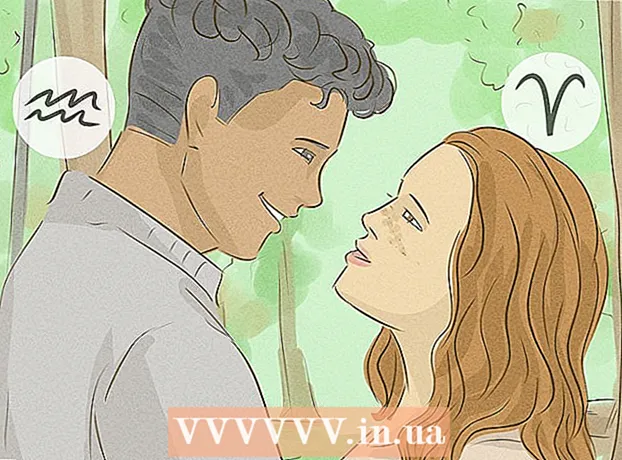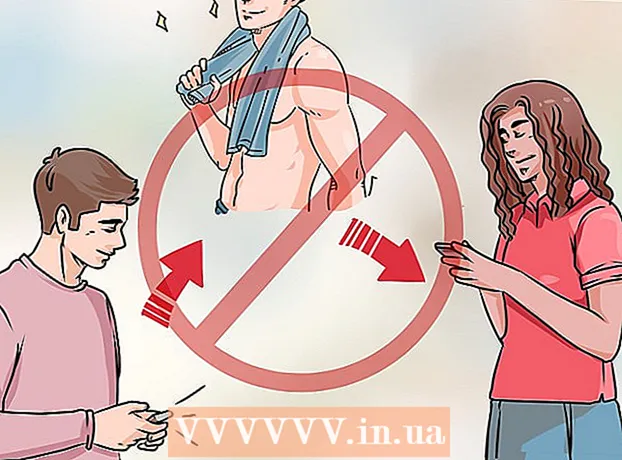Аутор:
Carl Weaver
Датум Стварања:
25 Фебруар 2021
Ажурирати Датум:
1 Јули 2024

Садржај
ПЦСКС2 емулатор вам омогућава да покрећете Плаистатион 2 игре на рачунару. Контролни тастери су конфигурисани при првом покретању програма, где ће вам бити понуђена два додатка за џојстик: ЛилиПад и Покопом. За разлику од Покопома, који подржава само џојстике (осим напредних функција као што је осетљивост на притисак), ЛилиПад подржава унос помоћу тастатуре и миша. Када се почетна конфигурација заврши, можете променити активни додатак или ресетовати повезивање тастера у менију „Подешавања“.
Кораци
Метода 1 од 2: Коришћење ЛилиПада
 1 Повежите улазни уређај са рачунаром. ЛилиПад може да користи тастатуру, миш, Ксбок 360 контролер и контролере других произвођача као контролер.
1 Повежите улазни уређај са рачунаром. ЛилиПад може да користи тастатуру, миш, Ксбок 360 контролер и контролере других произвођача као контролер.  2 Преузмите и покрените ПЦСКС2. Идите на хттп://пцск2.нет/довнлоад.хтмл и изаберите инсталациони програм за своју платформу. Прво покретање програма пратиће чаробњак за подешавање.
2 Преузмите и покрените ПЦСКС2. Идите на хттп://пцск2.нет/довнлоад.хтмл и изаберите инсталациони програм за своју платформу. Прво покретање програма пратиће чаробњак за подешавање.  3 Изабери језик. Језик система ће бити подразумевано изабран. Кликните на "Даље" да бисте наставили са конфигурисањем додатака.
3 Изабери језик. Језик система ће бити подразумевано изабран. Кликните на "Даље" да бисте наставили са конфигурисањем додатака.  4 Изаберите "ЛилиПад" из падајућег менија "ПАД". ПАД мени је други на листи додатака.
4 Изаберите "ЛилиПад" из падајућег менија "ПАД". ПАД мени је други на листи додатака.  5 Кликните на Конфигуриши десно од ПАД менија да бисте дошли до листе опција за конфигурисање додатка ЛилиПад.
5 Кликните на Конфигуриши десно од ПАД менија да бисте дошли до листе опција за конфигурисање додатка ЛилиПад. 6 Изаберите „Пад 1“. Ова картица се налази на врху прозора и користи се за прилагођавање контролних тастера повезаног уређаја. На десној страни прозора налазе се интерактивни тастери који вам омогућавају да доделите кључ сваком дугмету на вашем ПС2 контролеру.
6 Изаберите „Пад 1“. Ова картица се налази на врху прозора и користи се за прилагођавање контролних тастера повезаног уређаја. На десној страни прозора налазе се интерактивни тастери који вам омогућавају да доделите кључ сваком дугмету на вашем ПС2 контролеру.  7 Притисните дугме за улазак у режим уређивања. На пример, да бисте доделили кључ дугмету троугла на вашем ПС2 контролеру, притисните троугао.
7 Притисните дугме за улазак у режим уређивања. На пример, да бисте доделили кључ дугмету троугла на вашем ПС2 контролеру, притисните троугао.  8 Притисните тастер или дугме које желите да повежете са овим дугметом. Нова конфигурација ће се појавити на листи сачуваних веза на левој страни прозора.
8 Притисните тастер или дугме које желите да повежете са овим дугметом. Нова конфигурација ће се појавити на листи сачуваних веза на левој страни прозора.  9 Поновите исте кораке за остала дугмад на контролеру. Дугмад која нису везана тастерима неће радити.
9 Поновите исте кораке за остала дугмад на контролеру. Дугмад која нису везана тастерима неће радити.  10 Подесите осетљивост ”(опционално). Клизач за осетљивост се налази у одељку Конфигуриши везивање у прозору са подешавањима. Померите клизач улево да бисте смањили осетљивост или удесно да бисте је повећали.
10 Подесите осетљивост ”(опционално). Клизач за осетљивост се налази у одељку Конфигуриши везивање у прозору са подешавањима. Померите клизач улево да бисте смањили осетљивост или удесно да бисте је повећали. - Осетљивост се може подесити за све тастере, али је обично најефикаснија са покретачима окидача или аналогним покретом да би се ухватили делимични притисци тастера.
- Слично, помоћу клизача Мртва зона / неосетљивост можете поставити прозор чекања, унутар којег програм неће регистровати делимичан притисак тастера.
 11 Укључите и конфигуришите „Турбо“ (опционално). Потврдите избор у пољу за потврду поред Турбо у одељку Снаппинг Оптионс у Преференцес да бисте омогућили Турбо режим.
11 Укључите и конфигуришите „Турбо“ (опционално). Потврдите избор у пољу за потврду поред Турбо у одељку Снаппинг Оптионс у Преференцес да бисте омогућили Турбо режим. - Турбо режим репродукује брз притисак на дугме када је притиснуто. Ово је корисна функција за игре у којима морате брзо притиснути дугмад, али ће то бити сметња у случајевима када је потребно држати дугме притиснуто.
 12 Кликните Избриши изабрано (опционално). Изаберите сидро са листе на левој страни и кликните ово дугме да бисте уклонили сидро.
12 Кликните Избриши изабрано (опционално). Изаберите сидро са листе на левој страни и кликните ово дугме да бисте уклонили сидро. - Дугме Обриши све брише све везе. Имајте на уму да ова радња неће ресетовати ваше промене, већ ће уклонити све везе за уређај.
 13 Конфигуришите други улазни уређај (опционално). Одаберите "Пад 2" и поновите претходне кораке да бисте конфигурисали дугмад за другог корисника.
13 Конфигуришите други улазни уређај (опционално). Одаберите "Пад 2" и поновите претходне кораке да бисте конфигурисали дугмад за другог корисника.  14 Промените улазни АПИ ако наиђете на проблеме. За решавање проблема отворите картицу Опште и покушајте да промените АПИ за тип уноса који користите. Алтернативни руковаоци командама могу боље радити са одређеним уређајима за унос.
14 Промените улазни АПИ ако наиђете на проблеме. За решавање проблема отворите картицу Опште и покушајте да промените АПИ за тип уноса који користите. Алтернативни руковаоци командама могу боље радити са одређеним уређајима за унос. - АПИ параметри су подељени према улазним уређајима: тастатура, миш и уређаји за игру (контролер).
 15 Притисните Примени или У реду да бисте сачували поставке. Дугме "ОК" ће затворити прозор.
15 Притисните Примени или У реду да бисте сачували поставке. Дугме "ОК" ће затворити прозор.
Метод 2 од 2: Коришћење Покопома
 1 Повежите улазни уређај са рачунаром. Покопом подржава само улаз контролера и може омогућити функције као што су осетљивост на вибрације и притисак. Покопом такође подржава контролере у стилу гитаре попут оних који се користе у играма Гуитар Херо.
1 Повежите улазни уређај са рачунаром. Покопом подржава само улаз контролера и може омогућити функције као што су осетљивост на вибрације и притисак. Покопом такође подржава контролере у стилу гитаре попут оних који се користе у играма Гуитар Херо.  2 Преузмите и покрените ПЦСКС2. Идите на хттп://пцск2.нет/довнлоад.хтмл и изаберите инсталациони програм за своју платформу. Прво покретање програма пратиће чаробњак за подешавање.
2 Преузмите и покрените ПЦСКС2. Идите на хттп://пцск2.нет/довнлоад.хтмл и изаберите инсталациони програм за своју платформу. Прво покретање програма пратиће чаробњак за подешавање.  3 Изабери језик. Језик система ће бити подразумевано изабран. Кликните на "Даље" да бисте наставили са конфигурисањем додатака.
3 Изабери језик. Језик система ће бити подразумевано изабран. Кликните на "Даље" да бисте наставили са конфигурисањем додатака.  4 Изаберите "Покопом" из падајућег менија "ПАД". ПАД мени је други на листи додатака.
4 Изаберите "Покопом" из падајућег менија "ПАД". ПАД мени је други на листи додатака.  5 Притисните Цонфигуре десно од ПАД менија да бисте прешли на листу опција за конфигурисање додатка Покопом.
5 Притисните Цонфигуре десно од ПАД менија да бисте прешли на листу опција за конфигурисање додатка Покопом. 6 Изаберите Ксинпут контролер. Одаберите уређај под Ксинпут Цонтроллер у горњем левом углу прозора. Не мењајте ову вредност ако на рачунар повезујете само један гамепад.
6 Изаберите Ксинпут контролер. Одаберите уређај под Ксинпут Цонтроллер у горњем левом углу прозора. Не мењајте ову вредност ако на рачунар повезујете само један гамепад. - Ксинпут подржава аутоматску емулацију ПС2 контролера са Ксбок360 контролером. Дугмад ће се аутоматски мапирати на одговарајуће партнере на ПС2 контролеру.
- Ксинпут је у пакету са Покопом -ом, тако да га не морате посебно преузимати.
- За мање пресликавање дугмади, изаберите Свап [Кс] [О] тастере у категорији Разно да бисте заменили две функције заједно.
 7 Подесите смер аналогних оса џојстика. У одељцима „Леви штап“ и „Десни штап“, који се налазе у доњем десном углу прозора, можете променити леву / десну и к / и осу, које су одговорне за смер аналогних штапића.
7 Подесите смер аналогних оса џојстика. У одељцима „Леви штап“ и „Десни штап“, који се налазе у доњем десном углу прозора, можете променити леву / десну и к / и осу, које су одговорне за смер аналогних штапића. - Могућност подешавања оса је обично доступна у свакој игри, па уносите промене само ако желите да поставка буде доследна у свим играма и функцијама менија.
 8 Подесите параметар Деадзоне. Померите клизач Деадзоне удесно да бисте проширили подручје унутар којег ће програм занемарити унос када померите аналогни штапић или улево да га сузите.
8 Подесите параметар Деадзоне. Померите клизач Деадзоне удесно да бисте проширили подручје унутар којег ће програм занемарити унос када померите аналогни штапић или улево да га сузите. - Клизач Анти-Деадзоне се такође може користити за покушај емулатора да заобиђе мртве зоне које су већ имплементиране у играма.
- Сваки аналогни штап има различиту поставку мртвог појаса.
 9 Подесите параметре вибрација. Померите клизач улево да бисте смањили интензитет вибрације, или удесно да бисте га повећали.
9 Подесите параметре вибрација. Померите клизач улево да бисте смањили интензитет вибрације, или удесно да бисте га повећали. - Да би ова функција радила, користите гамепад са вибрацијом.
- Ова функција ће стварати вибрације само у играма које је подржавају.
 10 Кликните на дугме Врати подразумеване вредности (опционално). Ово ће вратити све параметре на њихове изворне вредности. Пошто се везивање дугмади не може променити, конфигурација контролера се може довршити у овом тренутку.
10 Кликните на дугме Врати подразумеване вредности (опционално). Ово ће вратити све параметре на њихове изворне вредности. Пошто се везивање дугмади не може променити, конфигурација контролера се може довршити у овом тренутку.  11 Конфигуришите други улазни уређај (опционално). Одаберите „Контролер 2“ у горњем левом углу и поновите претходне кораке да бисте подесили контролер за другог корисника.
11 Конфигуришите други улазни уређај (опционално). Одаберите „Контролер 2“ у горњем левом углу и поновите претходне кораке да бисте подесили контролер за другог корисника.  12 Притисните ОК. Ово ће сачувати конфигурације контролера и затворити прозор поставки.
12 Притисните ОК. Ово ће сачувати конфигурације контролера и затворити прозор поставки.
Савјети
- Будите опрезни при повезивању кључева са ЛилиПад -ом. Емулатор вам омогућава да повежете неколико радњи са једним дугметом / кључем и обрнуто. Ако грешите, то може изазвати забуну током играња.
- Ксбок контролери имају уграђену подршку за управљачке програме у оперативном систему Виндовс. Ово избегава потенцијалне проблеме са компатибилношћу током играња на емулатору.
- Ако наиђете на проблеме, уверите се да рачунар испуњава системске захтеве за подршку емулатора.