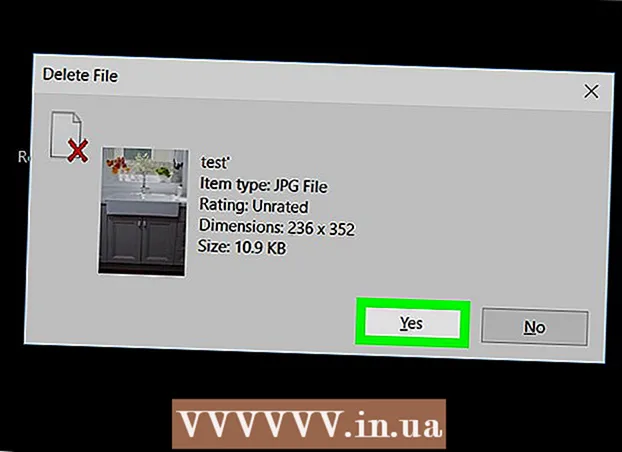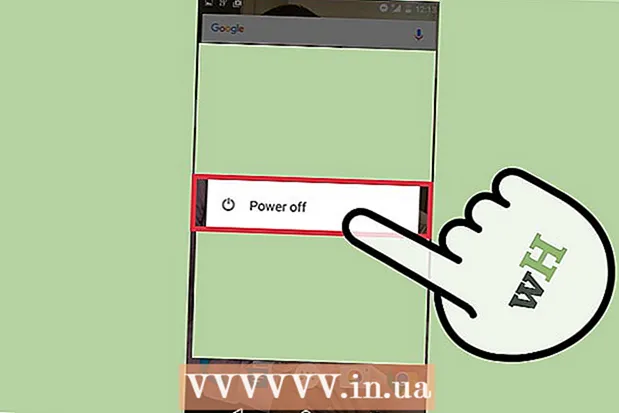Аутор:
Monica Porter
Датум Стварања:
18 Март 2021
Ажурирати Датум:
1 Јули 2024

Садржај
ПДФ обрасци који се могу попунити често се користе за замену формалних папирних докумената када треба да обавимо важан рад на мрежи. Обрасце можете да креирате из готово свих доступних врста докумената, попут скенираних папирних докумената (скенираних), не-интерактивних ПДФ образаца, прорачунских табела и Ворд докумената. Овај викиХов вас учи како да направите ПДФ датотеке са било којим документом помоћу Адобе Ацробат Про.
Кораци
1. део од 3: Креирање обрасца из документа
Отворите Адобе Ацробат ДЦ на рачунару. Адобе Ацробат ДЦ је званична апликација за регистрацију за креирање и управљање ПДФ датотекама.Пакети Стандард и Про омогућавају корисницима да креирају ПДФ датотеке које се могу испунити.
- Погледајте више на мрежи да бисте сазнали како да инсталирате Адобе Ацробат.

- Адобе Ацробат Про нуди бесплатни пробни пакет. Кликните на ову везу да бисте посетили Адобе веб локацију и наставили са регистрацијом.

- Погледајте више на мрежи да бисте сазнали како да инсталирате Адобе Ацробат.

Кликните на мени Алати (Алати) на врху апликације.
Кликните Припремите образац (Припремити образац). Ова опција је близу средишта прозора.

Кликните Изаберите датотеку (Изаберите фајл). То вам омогућава да увезите образац из друге датотеке у Ацробат, нпр. Ворд, Екцел или ПДФ датотеку коју није могуће попунити.- Ако желите да скенирате папирни документ, кликните Скенирајте документ, а затим следите упутства на екрану за увоз документа са скенера.

- Ако желите да скенирате папирни документ, кликните Скенирајте документ, а затим следите упутства на екрану за увоз документа са скенера.
Изаберите документ који желите да увезете. Можете наставити двоструким кликом на назив документа.
- Ако желите да затражите дигитални потпис, означите поље за потврду поред опције „Овај документ захтева потпис“.

- Ако желите да затражите дигитални потпис, означите поље за потврду поред опције „Овај документ захтева потпис“.
Кликните Почетак (Започните) за стварање обрасца увозом докумената у Ацробат. Апликација ће започети стварање поља која се могу попунити на основу изгледа документа. Ако је потребно, можете да уредите и додате још поља. реклама
2. део од 3: Уређивање поља у обрасцу
Кликните на мени Алати и изабрати Припремите образац (Припремити образац). Ова опција се налази на врху екрана. Прећи ћете на начин уређивања образаца. Сада када смо увезли образац, можемо да уређујемо постојећа поља, креирамо нова поља или додајемо друге елементе попут менија и листа.
Измените постојећа текстуална поља. Ацробат ће створити поље на основу изгледа документа. Листа поља се појављује у десном окну, испод наслова „Поља“. Ево неколико начина на које можете променити постојеће поље:
- Да бисте променили величину поља, кликните објекат тако да се кваке појаве около, а затим повуците ручицу до жељене величине.

- Да бисте избрисали поље, кликните на објекат, а затим кликните на Избриши на тастатури.

- Погледајте корак 5 да бисте сазнали више о идејама за прилагођавање поља текста.
- Да бисте променили величину поља, кликните објекат тако да се кваке појаве около, а затим повуците ручицу до жељене величине.
Кликните алатку Текстуално поље да бисте додали ново поље. Овај алат има симбол „Т“ са показивачем миша и налази се на траци са алаткама изнад документа.
- Да бисте копирали постојеће поље, кликните десним тастером миша и изаберите Копирај.

- Да бисте копирали постојеће поље, кликните десним тастером миша и изаберите Копирај.
Кликните тамо где желите да додате текстуално поље. На овом месту ће се појавити поље са подразумеваном величином. Ако желите да нацртате оквир одређене величине, можете кликнути и удвостручити показивач миша на жељену величину. Једном када се поље успостави, појавиће се жути оквир.
- Да бисте налепили копирано поље, кликните десним тастером миша на локацију и изаберите је Налепи.

- Да бисте налепили копирано поље, кликните десним тастером миша на локацију и изаберите је Налепи.
Унесите име поља у поље „Име поља“. Ово прилагођавање је специфично за вас и неће се појавити у коначној верзији обрасца.
- Ако желите да ово поље буде попуњено, можете да потврдите поље поред опције „Обавезно поље“ испод поља „Име поља“.

- Ако желите да ово поље буде попуњено, можете да потврдите поље поред опције „Обавезно поље“ испод поља „Име поља“.
Кликните Сва својства (Сва својства) за приступ алаткама за уређивање поља података. Ово је нови дијалог у којем можете уредити изглед поља и додати посебне опције.
Измените поље за текст. У дијалошком оквиру „Својства текстуалног поља“ можете да кликнете на различите картице да бисте видели начине форматирања поља.
- Кликните картицу Опције (Опционално) за додавање функција попут провере правописа, уноса у више редова и ограничења броја знакова.

- Кликните картицу Изглед (Лаиоут) за подешавање боја и опција фонта.

- Кликните Акције (Акције) за подешавање одређених функција које ће поље изводити на основу унетог текста.

- Кликните Близу (Затвори) након што завршите са уређивањем овог текстуалног поља.

- Кликните картицу Опције (Опционално) за додавање функција попут провере правописа, уноса у више редова и ограничења броја знакова.
Додајте дугмад, меније и друге опције. Иконе поред алата Текстуално поље изнад документа представљају друге функције које можете додати у образац. Задржите показивач изнад сваке различите алатке да бисте видели какве предмете алат може да дода. Можете се консултовати:
- Да бисте додали листу, кликните поље за потврду или радио дугме на траци са алаткама, а затим кликните место на које желите да поставите објекат. Можете кликнути Додајте још једно дугме да додате још предмета или Сва својства да прилагоди понашање списка.

- Да бисте додали падајући мени, одаберите једну од опција менија стрелицом на траци са алаткама, а затим га прилагодите како желите.

- Да бисте затражили дигитални потпис, кликните икону оловке и мастила и кликните место где желите да се ваш потпис постави.

- Да бисте додали дугме, потребно је да кликнете на икону У реду на траци са алаткама подесите где се приказује дугме, а затим кликните Сва својства прилагодити.

- Да бисте додали листу, кликните поље за потврду или радио дугме на траци са алаткама, а затим кликните место на које желите да поставите објекат. Можете кликнути Додајте још једно дугме да додате још предмета или Сва својства да прилагоди понашање списка.
3. део од 3: Сачувајте и користите образац
Кликните Преглед у горњем десном углу да бисте прегледали образац. Ово вам омогућава преглед и тестирање ПДФ датотека које се могу испунити.
Кликните Уредити у горњем десном углу за повратак у режим уређивања. Вратићете се у режим уређивања и моћи ћете да унесете своје последње промене ако је потребно.
Сачувајте образац на рачунару. Кликните на мени да бисте наставили Филе (Филе) у горњем левом углу и изаберите Сачувај као (Сачувај као). Затим наставите са одабиром локације за спремање и кликните сачувати.
- Овај образац можете поново отворити и уредити у било ком тренутку.
Кликните Дистрибуирати (Дистрибуција). Ово дугме се налази у доњем десном углу десне табле у режиму уређивања Ацробат. Ако одлучите да пошаљете образац примаоцу помоћу ове функције, коначна датотека ће се аутоматски прикупити у жељеном формату.
- Ако не видите опцију Дистрибуиратиморате кликнути Уредити у горњем десном углу екрана да бисте се вратили у режим уређивања.
- У зависности од врсте елемента који је додат у образац, програм ће од вас затражити додатна подешавања у овом кораку. Следите упутства на екрану ако се то затражи.
Изаберите како желите да примите уређену датотеку. Ако желите да примите датотеку путем е-поште, можете одабрати Емаил. Ако имате веб сервер постављен за пописивање, изаберите Интерни сервер и следите упутства на екрану да бисте одредили сервер.
Кликните тиеп туц (Настави). Уз опцију слања обрасца е-поштом, програм ће тражити да унесете неке додатне информације.
Унесите е-адресу примаоца. Свака адреса е-поште биће одвојена зарезом (,). Ако образац не планирате одмах да пошаљете другима, можете да унесете своју адресу е-поште.
Уз образац унесите текст који желите да прикажете у е-поруци.
Изаберите прилагођено праћење. Изаберите „Прикупи име и е-пошту од прималаца да би се обезбедило оптимално праћење“ ако желите да видите име и адресу е-поште примаоца у е-поруци на коју они одговарају на образац. Такође можете да омогућите или онемогућите функцију анонимног слања.
Следите упутства на екрану да бисте послали образац. Образац се појављује у пријемном сандучету примаоца као прилог. реклама
Савет
- Ако корисник добије грешку „Ова операција није дозвољена“ приликом попуњавања обрасца, можда је то што образац садржи скривене објекте или фонтови нису уграђени. Молим те отвори Датотека> Својства> Фонт да бисте проверили да ли постоје знакови који нису уграђени.