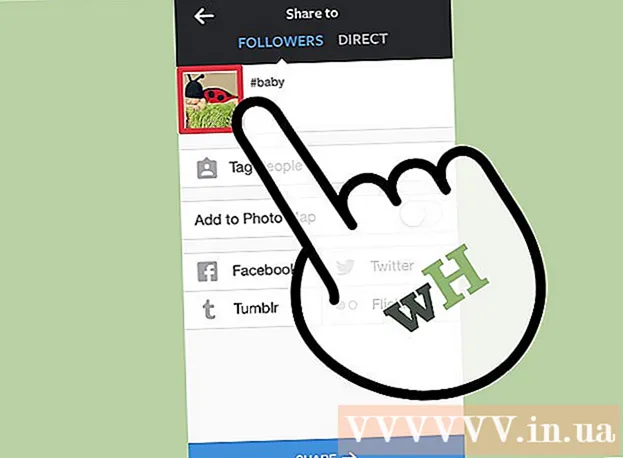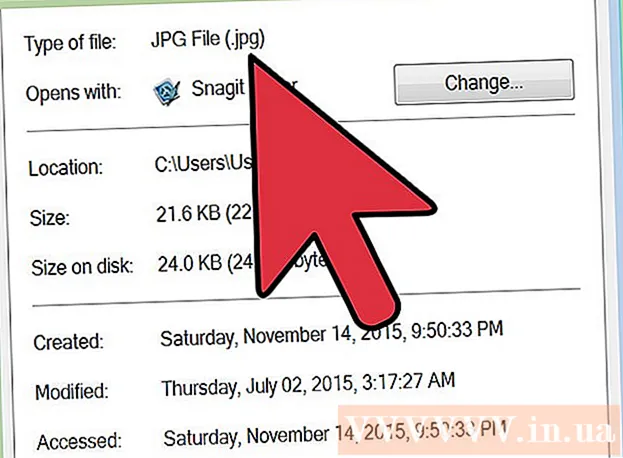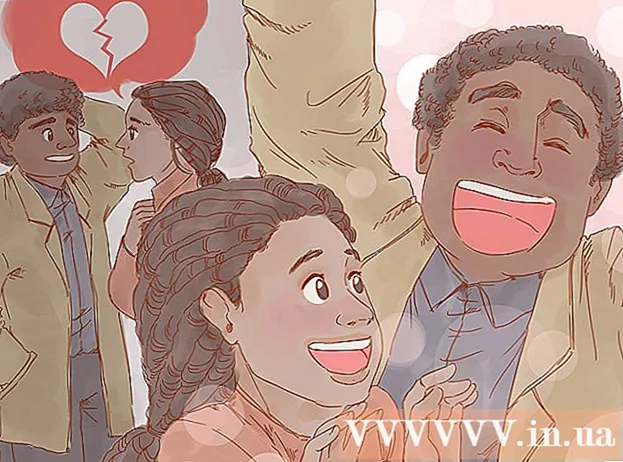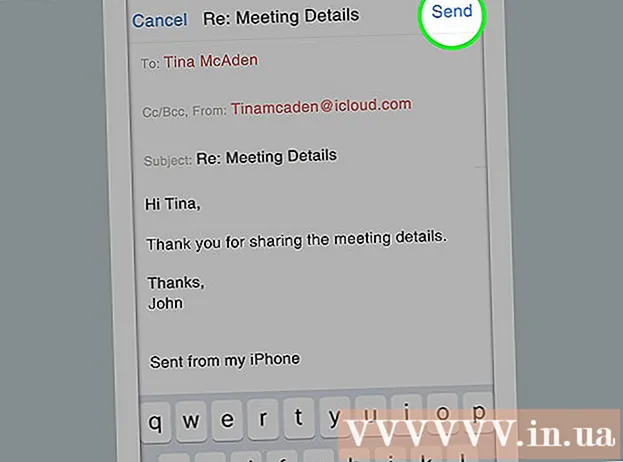Аутор:
Carl Weaver
Датум Стварања:
28 Фебруар 2021
Ажурирати Датум:
1 Јули 2024

Садржај
Овај чланак ће вам показати како да подесите своју иЦлоуд услугу у облаку (складиште и платформу за апликације) да ради са њом на вашем иПхоне -у или иПад -у.
Кораци
1. део од 2: Како се пријавити на иЦлоуд
 1 Отворите апликацију Подешавања. Икона ове апликације изгледа као сиви зупчаник (⚙) и обично се налази на почетном екрану.
1 Отворите апликацију Подешавања. Икона ове апликације изгледа као сиви зупчаник (⚙) и обично се налази на почетном екрану.  2 Кликните Пријави се на уређај>. То је при врху менија.
2 Кликните Пријави се на уређај>. То је при врху менија. - На старијим верзијама иОС -а додирните иЦлоуд.
 3 Унесите свој Аппле ИД и лозинку.
3 Унесите свој Аппле ИД и лозинку.- Ако немате Аппле ИД, кликните Немате Аппле ИД или сте га заборавили? (испод траке лозинке) и следите упутства на екрану да бисте бесплатно креирали Аппле ИД и иЦлоуд налог.
 4 Кликните Пријава. Налази се у горњем десном углу екрана.
4 Кликните Пријава. Налази се у горњем десном углу екрана. - Порука „Пријавите се на иЦлоуд“ ће се појавити на екрану када систем приступи вашим подацима.
 5 Откључајте уређај. Да бисте то урадили, унесите код за откључавање који сте поставили приликом постављања уређаја.
5 Откључајте уређај. Да бисте то урадили, унесите код за откључавање који сте поставили приликом постављања уређаја.  6 Комбинујте податке. Ако желите да комбинујете ставке календара, подсетнике, контакте, белешке и друге податке ускладиштене на уређају са иЦлоуд налогом, кликните на „Комбинирај“; у супротном, кликните Не спајај.
6 Комбинујте податке. Ако желите да комбинујете ставке календара, подсетнике, контакте, белешке и друге податке ускладиштене на уређају са иЦлоуд налогом, кликните на „Комбинирај“; у супротном, кликните Не спајај.
2. део од 2: Како поставити иЦлоуд
 1 Отворите апликацију Подешавања. Икона ове апликације изгледа као сиви зупчаник (⚙) и обично се налази на почетном екрану.
1 Отворите апликацију Подешавања. Икона ове апликације изгледа као сиви зупчаник (⚙) и обично се налази на почетном екрану.  2 Кликните на Аппле ИД. Учините то на врху менија који садржи ваше корисничко име и слику профила (ако сте је додали).
2 Кликните на Аппле ИД. Учините то на врху менија који садржи ваше корисничко име и слику профила (ако сте је додали). - Ако имате старију верзију иОС -а, овај корак ћете највероватније прескочити.
 3 Кликните на иЦлоуд. Налази се у другом одељку менија.
3 Кликните на иЦлоуд. Налази се у другом одељку менија.  4 Изаберите врсту података за синхронизацију са иЦлоуд -ом. У одељку Апликације које користе иЦлоуд, померите клизач поред одговарајућих типова података на Укључено (зелено) или Искључено (бело).
4 Изаберите врсту података за синхронизацију са иЦлоуд -ом. У одељку Апликације које користе иЦлоуд, померите клизач поред одговарајућих типова података на Укључено (зелено) или Искључено (бело).  5 Кликните на Фотографија. То је при врху одељка Апликације које користе иЦлоуд.
5 Кликните на Фотографија. То је при врху одељка Апликације које користе иЦлоуд. - Укључите иЦлоуд библиотеку фотографија за аутоматско отпремање фотографија са вашег уређаја у иЦлоуд. Тако ће све ваше фотографије и видео записи бити доступни на било ком мобилном уређају или рачунару.
- Укључите Ми Пхото Стреам тако да се нове фотографије аутоматски отпремају на иЦлоуд кад год се ваш уређај повеже на бежичну мрежу.
- Укључите иЦлоуд Пхото Схаринг да бисте креирали фото албуме којима ваши пријатељи могу да приступе на мрежи или са мобилног уређаја.
 6 Кликните на иЦлоуд. Налази се у горњем левом углу екрана; бићете преусмерени на главну страницу поставки иЦлоуд -а.
6 Кликните на иЦлоуд. Налази се у горњем левом углу екрана; бићете преусмерени на главну страницу поставки иЦлоуд -а.  7 Померите се надоле и додирните Приступ привеску за кључеве. То је при дну одељка Апликације које користе иЦлоуд.
7 Померите се надоле и додирните Приступ привеску за кључеве. То је при дну одељка Апликације које користе иЦлоуд.  8 Померите клизач поред иЦлоуд привеска за кључеве у положај Укључено. Постаће зелена. Тако ће ваше сачуване лозинке и подаци о наплати бити доступни на било ком уређају пријављеном са вашим Аппле ИД -ом.
8 Померите клизач поред иЦлоуд привеска за кључеве у положај Укључено. Постаће зелена. Тако ће ваше сачуване лозинке и подаци о наплати бити доступни на било ком уређају пријављеном са вашим Аппле ИД -ом. - Аппле нема приступ овим шифрованим подацима.
 9 Кликните на иЦлоуд. Налази се у горњем левом углу екрана; бићете преусмерени на главну страницу поставки иЦлоуд -а.
9 Кликните на иЦлоуд. Налази се у горњем левом углу екрана; бићете преусмерени на главну страницу поставки иЦлоуд -а.  10 Померите се надоле и кликните Финд Ми иПхоне. То је при дну одељка Апликације које користе иЦлоуд.
10 Померите се надоле и кликните Финд Ми иПхоне. То је при дну одељка Апликације које користе иЦлоуд.  11 Померите клизач поред Финд Ми иПхоне у положај Укључено. Ово ће вам помоћи да пронађете свој уређај када се пријавите на иЦлоуд на рачунару или мобилном уређају и кликнете на Пронађи иПхоне.
11 Померите клизач поред Финд Ми иПхоне у положај Укључено. Ово ће вам помоћи да пронађете свој уређај када се пријавите на иЦлоуд на рачунару или мобилном уређају и кликнете на Пронађи иПхоне. - Укључите Ласт Лоцатион да би уређај слао вашу локацију Аппле -у када се батерија скоро испразни.
 12 Кликните на иЦлоуд. Налази се у горњем левом углу екрана; бићете преусмерени на главну страницу поставки иЦлоуд -а.
12 Кликните на иЦлоуд. Налази се у горњем левом углу екрана; бићете преусмерени на главну страницу поставки иЦлоуд -а.  13 Померите се надоле и додирните иЦлоуд Бацкуп. То је при дну одељка Апликације које користе иЦлоуд.
13 Померите се надоле и додирните иЦлоуд Бацкуп. То је при дну одељка Апликације које користе иЦлоуд. - На старијим верзијама иОС -а додирните Резервна копија.
 14 Померите клизач иЦлоуд Бацкуп у положај Укључено. Ово ће аутоматски сачувати датотеке, поставке, апликације, слике и музику у иЦлоуд -у када је уређај повезан на извор напајања, на бежичну мрежу или када је закључан. Резервна копија иЦлоуд -а вам омогућава да вратите своје иЦлоуд податке ако промените уређај или избришете све податке са њега.
14 Померите клизач иЦлоуд Бацкуп у положај Укључено. Ово ће аутоматски сачувати датотеке, поставке, апликације, слике и музику у иЦлоуд -у када је уређај повезан на извор напајања, на бежичну мрежу или када је закључан. Резервна копија иЦлоуд -а вам омогућава да вратите своје иЦлоуд податке ако промените уређај или избришете све податке са њега.  15 Кликните на иЦлоуд. Налази се у горњем левом углу екрана; бићете преусмерени на главну страницу поставки иЦлоуд -а.
15 Кликните на иЦлоуд. Налази се у горњем левом углу екрана; бићете преусмерени на главну страницу поставки иЦлоуд -а.  16 Померите клизач „иЦлоуд Дриве“ у положај „Укључено“. Налази се у одељку иЦлоуд Аппс.
16 Померите клизач „иЦлоуд Дриве“ у положај „Укључено“. Налази се у одељку иЦлоуд Аппс. - Ово ће омогућити апликацијама да преузимају и складиште податке на иЦлоуд Дриве -у.
- Апликације наведене у одељку „иЦлоуд Дриве“ са клизачима постављеним на „Омогући“ моћи ће да складиште документе и податке у иЦлоуд -у.
 17 Кликните на Аппле ИД. Налази се у горњем левом углу екрана; бићете преусмерени на страницу са поставкама Аппле ИД -а.
17 Кликните на Аппле ИД. Налази се у горњем левом углу екрана; бићете преусмерени на страницу са поставкама Аппле ИД -а. - На старијим верзијама иОС -а додирните Подешавања да бисте отишли на главну страницу са поставкама.
- Ово ће створити иЦлоуд налог на вашем иПхоне -у или иПад -у.
Упозорења
- Коришћење иЦлоуда преко мобилне мреже може резултирати значајним трошковима мобилног интернета.