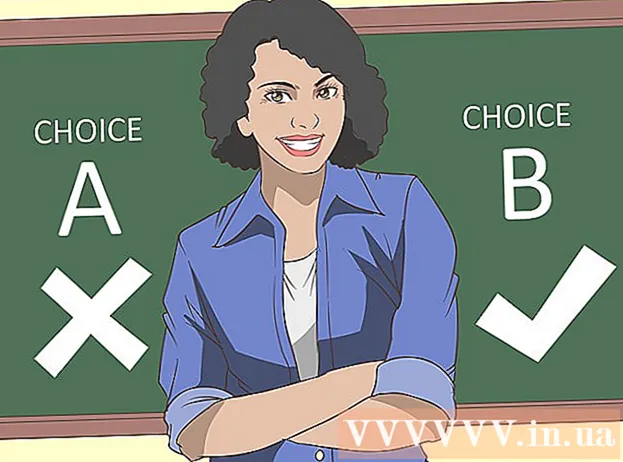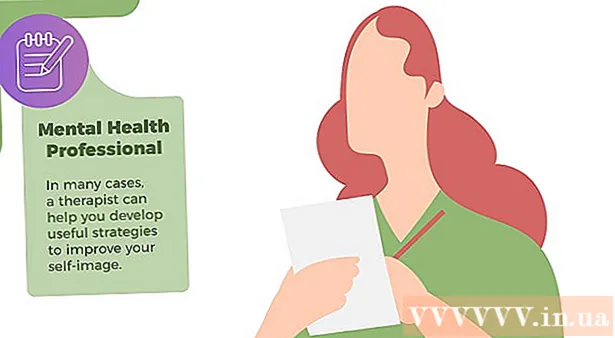Аутор:
Janice Evans
Датум Стварања:
27 Јули 2021
Ажурирати Датум:
1 Јули 2024

Садржај
- Кораци
- Метод 1 од 5: Гоогле Цхроме
- Метод 2 од 5: Фирефок
- Метод 3 од 5: Мицрософт Едге
- Метод 4 од 5: Интернет Екплорер
- Метод 5 од 5: Сафари
- Савјети
- Упозорења
У овом чланку ћемо вам рећи како да прегледате привремене интернет датотеке прегледача које садрже податке који вам помажу да брзо учитате често посећене веб локације. Привремене Интернет датотеке не могу се прегледати на паметном телефону или таблету.
Кораци
Метод 1 од 5: Гоогле Цхроме
 1 Покрените Гоогле Цхроме
1 Покрените Гоогле Цхроме  . Кликните на икону круга жуто-зелено-црвено-плаво. Обично се налази на радној површини или на траци задатака.
. Кликните на икону круга жуто-зелено-црвено-плаво. Обично се налази на радној површини или на траци задатака.  2 Кликните на траку за адресу. Налази се при врху Цхроме прозора.
2 Кликните на траку за адресу. Налази се при врху Цхроме прозора.  3 Ентер абоут: цацхе у траци за адресу. Ова команда приказује привремене интернет датотеке.
3 Ентер абоут: цацхе у траци за адресу. Ова команда приказује привремене интернет датотеке.  4 Кликните на . Унесите. Прегледник ће приказати привремене Интернет датотеке као листу веза.
4 Кликните на . Унесите. Прегледник ће приказати привремене Интернет датотеке као листу веза. - Кликните на везу да бисте видели детаљне информације о веб локацији којој припада изабрана привремена датотека.
Метод 2 од 5: Фирефок
 1 Покрените Фирефок. Кликните на икону црвено-наранџасте лисице на плавој кугли. Обично се налази на радној површини или на траци задатака.
1 Покрените Фирефок. Кликните на икону црвено-наранџасте лисице на плавој кугли. Обично се налази на радној површини или на траци задатака.  2 Кликните на траку за адресу. Налази се при врху Фирефок прозора.
2 Кликните на траку за адресу. Налази се при врху Фирефок прозора.  3 Ентер абоут: цацхе у траци за адресу. Ова команда приказује привремене интернет датотеке.
3 Ентер абоут: цацхе у траци за адресу. Ова команда приказује привремене интернет датотеке.  4 Кликните на . Унесите. Отвара се страница са поставкама мрежног кеша.
4 Кликните на . Унесите. Отвара се страница са поставкама мрежног кеша.  5 Кликните на везу Лист Цацхе Ентриес. Налази се у одељку „Диск“ на средини странице. Нова картица ће приказати све Фирефок -ове привремене интернет датотеке.
5 Кликните на везу Лист Цацхе Ентриес. Налази се у одељку „Диск“ на средини странице. Нова картица ће приказати све Фирефок -ове привремене интернет датотеке.
Метод 3 од 5: Мицрософт Едге
 1 Заспите док Мицрософт Едге складишти привремене датотеке. Мицрософт Едге складишти привремене датотеке у неколико фасцикли, које су обично скривене - да бисте приступили привременој датотеци, морате знати тачан пут до ње. Међутим, можете инсталирати бесплатну апликацију ИЕЦацхеВиев за приказ листе свих привремених датотека.
1 Заспите док Мицрософт Едге складишти привремене датотеке. Мицрософт Едге складишти привремене датотеке у неколико фасцикли, које су обично скривене - да бисте приступили привременој датотеци, морате знати тачан пут до ње. Међутим, можете инсталирати бесплатну апликацију ИЕЦацхеВиев за приказ листе свих привремених датотека.  2 Преузмите ИЕЦацхеВиев. Идите на хттпс://ввв.нирсофт.нет/утилс/ие_цацхе_виевер.хтмл у прегледачу рачунара, померите се доле до одељка Повратне информације и кликните на везу Преузми ИЕЦацхеВиев. Зип датотека која садржи ИЕЦацхеВиев ће се преузети на ваш рачунар.
2 Преузмите ИЕЦацхеВиев. Идите на хттпс://ввв.нирсофт.нет/утилс/ие_цацхе_виевер.хтмл у прегледачу рачунара, померите се доле до одељка Повратне информације и кликните на везу Преузми ИЕЦацхеВиев. Зип датотека која садржи ИЕЦацхеВиев ће се преузети на ваш рачунар. - У зависности од подешавања прегледача, можда ћете прво морати да изаберете фасциклу за преузимање или потврдите преузимање.
 3 Распакујте преузету архиву. Идите до фасцикле у коју сте преузели зип датотеку, а затим следите ове кораке:
3 Распакујте преузету архиву. Идите до фасцикле у коју сте преузели зип датотеку, а затим следите ове кораке: - двапут кликните на датотеку "ИЕЦацхеВиев";
- идите на картицу "Издвајање" на врху прозора;
- кликните на „Издвоји све“ при врху прозора;
- кликните "Плаћање" при дну искачућег прозора;
- сачекајте да се отвори издвојена фасцикла.
 4 Покрените ИЕЦацхеВиев. У издвојеној фасцикли двапут кликните на плаво-ружичасту икону програма ИЕЦацхеВиев. Након неког времена отвориће се прозор ИЕЦацхеВиев.
4 Покрените ИЕЦацхеВиев. У издвојеној фасцикли двапут кликните на плаво-ружичасту икону програма ИЕЦацхеВиев. Након неког времена отвориће се прозор ИЕЦацхеВиев.  5 Померите се удесно и додирните Пуна путања (Пуна путања). Налази се у горњем десном углу прозора.
5 Померите се удесно и додирните Пуна путања (Пуна путања). Налази се у горњем десном углу прозора.  6 Прегледајте привремене датотеке Мицрософт Едге. Свака датотека са „мицрософт.мицрософтедге_8векиб3д8ббве“ у центру путање је привремена датотека Мицрософт Едге.
6 Прегледајте привремене датотеке Мицрософт Едге. Свака датотека са „мицрософт.мицрософтедге_8векиб3д8ббве“ у центру путање је привремена датотека Мицрософт Едге. - Да бисте дошли до фасцикле са одређеном привременом датотеком, десним тастером миша кликните на привремену датотеку, а затим у менију изаберите „Отвори подмапу кеша“.
Метод 4 од 5: Интернет Екплорер
 1 Покрените Интернет Екплорер. Двапут кликните на плаво е са жутом траком. Обично се налази на радној површини или на траци задатака.
1 Покрените Интернет Екплорер. Двапут кликните на плаво е са жутом траком. Обично се налази на радној површини или на траци задатака.  2 Кликните на „Опције“
2 Кликните на „Опције“  . То је икона у облику зупчаника у горњем десном углу прозора. Отвориће се мени.
. То је икона у облику зупчаника у горњем десном углу прозора. Отвориће се мени.  3 Кликните на Интернет опције. Ову опцију ћете пронаћи при дну менија.
3 Кликните на Интернет опције. Ову опцију ћете пронаћи при дну менија.  4 Кликните на Параметри. Налази се у одељку Историја прегледања.
4 Кликните на Параметри. Налази се у одељку Историја прегледања.  5 Кликните на Прикажи датотеке. При дну је прозора.
5 Кликните на Прикажи датотеке. При дну је прозора.  6 Прегледајте привремене датотеке. Све датотеке у отвореној фасцикли су привремене датотеке Интернет Екплорер -а.
6 Прегледајте привремене датотеке. Све датотеке у отвореној фасцикли су привремене датотеке Интернет Екплорер -а.
Метод 5 од 5: Сафари
 1 Схватите како Сафари складишти привремене интернет датотеке. Сафари складишти привремене датотеке у различитим фасциклама. За преглед свих привремених датотека одједном користите бесплатну апликацију СафариЦацхеЕкплорер.
1 Схватите како Сафари складишти привремене интернет датотеке. Сафари складишти привремене датотеке у различитим фасциклама. За преглед свих привремених датотека одједном користите бесплатну апликацију СафариЦацхеЕкплорер.  2 Преузмите СафариЦацхеЕкплорер. Идите на хттп://ввв.беецубу.цом/десктоп-аппс/СафариЦацхеЕкплорер/ у веб прегледачу рачунара, а затим кликните на Преузми у горњем десном углу странице.
2 Преузмите СафариЦацхеЕкплорер. Идите на хттп://ввв.беецубу.цом/десктоп-аппс/СафариЦацхеЕкплорер/ у веб прегледачу рачунара, а затим кликните на Преузми у горњем десном углу странице.  3 Инсталирајте СафариЦацхеЕкплорер. Двапут кликните на преузету ДМГ датотеку, дозволите да се инсталира софтвер треће стране (ако је потребно), а затим превуците икону СафариЦацхеЕкплорер до иконе фасцикле Апликације.
3 Инсталирајте СафариЦацхеЕкплорер. Двапут кликните на преузету ДМГ датотеку, дозволите да се инсталира софтвер треће стране (ако је потребно), а затим превуците икону СафариЦацхеЕкплорер до иконе фасцикле Апликације.  4 Покрените СафариЦацхеЕкплорер. Отворите Лаунцхпад, а затим кликните на икону СафариЦацхеЕкплорер или отворите Спотлигхт
4 Покрените СафариЦацхеЕкплорер. Отворите Лаунцхпад, а затим кликните на икону СафариЦацхеЕкплорер или отворите Спотлигхт  , унесите сафарицацхеекплорер и двапут кликните на „СафариЦацхеЕкплорер“ у резултатима претраге.
, унесите сафарицацхеекплорер и двапут кликните на „СафариЦацхеЕкплорер“ у резултатима претраге.  5 Кликните на Прикажите све кеширане датотеке (Прикажи кеширане датотеке). Ова картица се налази у горњем левом углу прозора. Све привремене датотеке у Сафарију биће приказане на екрану.
5 Кликните на Прикажите све кеширане датотеке (Прикажи кеширане датотеке). Ова картица се налази у горњем левом углу прозора. Све привремене датотеке у Сафарију биће приказане на екрану.
Савјети
- Привремене интернетске датотеке могу садржавати различите информације, од копија слика и икона које се налазе на било којој веб страници до исјечака кода на веб страницама.
Упозорења
- Неке привремене интернет датотеке не могу се отворити без контекста веб локације за коју су дизајниране.
- Цхроме и Фирефок не складиште привремене датотеке на вашем рачунару.