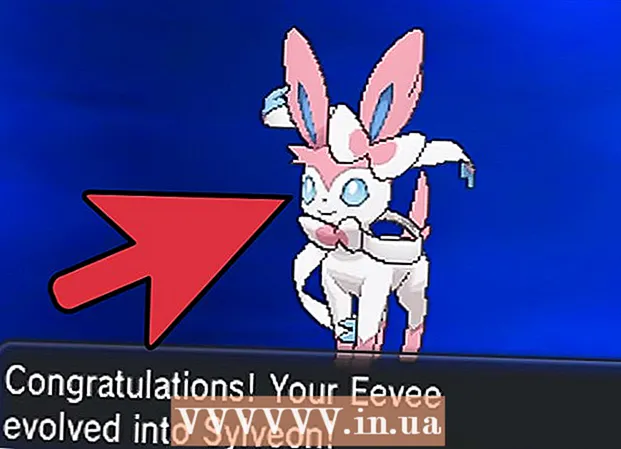Аутор:
Joan Hall
Датум Стварања:
27 Фебруар 2021
Ажурирати Датум:
1 Јули 2024

Садржај
- Кораци
- Метода 1 од 3: Како пронаћи слике у Виндовс фотогалерији
- Метод 2 од 3: Коришћење Виндовс претраживача
- Метода 3 од 3: Како пронаћи слике на Мац -у помоћу паметне фасцикле
Сећања су важна сваком човеку. Стотине хиљада слика може се складиштити на рачунару тако да су им увек при руци, али пронаћи праву фотографију на толико слика није тако лако. Постоји неколико начина да сузите претрагу да бисте пронашли фотографије које желите.
Кораци
Метода 1 од 3: Како пронаћи слике у Виндовс фотогалерији
 1 Отворите свој фото албум. Кликните Старт> Сви програми> Фото албум. Отвориће се прозор фото албума који садржи фотографије и видео записе. За приказ само фотографија кликните Слике. Сличице фотографија ће се појавити на екрану.
1 Отворите свој фото албум. Кликните Старт> Сви програми> Фото албум. Отвориће се прозор фото албума који садржи фотографије и видео записе. За приказ само фотографија кликните Слике. Сличице фотографија ће се појавити на екрану.  2 Увећајте сличице да бисте видели слику. Да бисте то урадили, пређите мишем преко сличице. Да бисте отворили целу слику, двапут кликните на сличицу.
2 Увећајте сличице да бисте видели слику. Да бисте то урадили, пређите мишем преко сличице. Да бисте отворили целу слику, двапут кликните на сличицу. - Ако сте изабрали погрешну слику, кликните Назад да бисте се вратили на листу сличица и наставили претрагу.
 3 Пронађите фотографију помоћу ознака. Ако сте означили слику, на траци за навигацију одаберите Ознаке. Отвориће се трака за претрагу. Унесите ознаку у траку за претрагу да бисте пронашли жељену слику.
3 Пронађите фотографију помоћу ознака. Ако сте означили слику, на траци за навигацију одаберите Ознаке. Отвориће се трака за претрагу. Унесите ознаку у траку за претрагу да бисте пронашли жељену слику. - Ознаке су кључне речи које су додељене сачуваној слици.
- Да бисте означили фотографију, отворите је. Пронађите „Ознаке“ у доњем десном углу окна са детаљима и изаберите „Додај ознаку“, а затим унесите кључну реч.
- Ознаке могу да повежу људе са фотографије, локацију на којој је фотографија снимљена или описују предмет фотографије, попут "животиња".
 4 Пронађите слику према датуму настанка. У окну за навигацију кликните Датум креирања. Сада одредите дан, месец или годину до које желите да тражите фотографије.
4 Пронађите слику према датуму настанка. У окну за навигацију кликните Датум креирања. Сада одредите дан, месец или годину до које желите да тражите фотографије.
Метод 2 од 3: Коришћење Виндовс претраживача
 1 Покрените програм за претрагу. Кликните Старт> Тражи> Датотеке или фасцикле. Ако називи фасцикли тачно описују њихов садржај, можете их брзо пронаћи помоћу уграђеног Виндовс претраживача-за то вам није потребан програм треће стране.
1 Покрените програм за претрагу. Кликните Старт> Тражи> Датотеке или фасцикле. Ако називи фасцикли тачно описују њихов садржај, можете их брзо пронаћи помоћу уграђеног Виндовс претраживача-за то вам није потребан програм треће стране.  2 Кликните на "Све датотеке и фасцикле" у пољу за претрагу. Зашто нисмо изабрали опцију „Слике, музика или видео записи“? Зато што помоћу њега можете пронаћи датотеке, а не фасцикле. Морамо пронаћи фасцикле са фотографијама које су нам потребне, па тражимо фасцикле.
2 Кликните на "Све датотеке и фасцикле" у пољу за претрагу. Зашто нисмо изабрали опцију „Слике, музика или видео записи“? Зато што помоћу њега можете пронаћи датотеке, а не фасцикле. Морамо пронаћи фасцикле са фотографијама које су нам потребне, па тражимо фасцикле. - Фасцикла је елемент система који складишти датотеке.
- На било ком рачунару постоји много више датотека него фасцикли. Због тога је брже пронаћи фасциклу него датотеку.
 3 Наведите параметре претраге. Изаберите фасциклу "Слике" (или другу фасциклу са сликама) у пољу "Тражи у". У супротном ће се скенирати све фасцикле на рачунару. У оквир Све или део назива датотеке унесите догађај или локацију коју тражите. Ако фасцикле имају одговарајућа имена, можете брзо пронаћи жељену фасциклу.
3 Наведите параметре претраге. Изаберите фасциклу "Слике" (или другу фасциклу са сликама) у пољу "Тражи у". У супротном ће се скенирати све фасцикле на рачунару. У оквир Све или део назива датотеке унесите догађај или локацију коју тражите. Ако фасцикле имају одговарајућа имена, можете брзо пронаћи жељену фасциклу. - Унесите нешто попут: рођендан, бака, парк или неки други догађај или атракција.
- Такође можете унети део речи (на пример, бака или рођен).
Метода 3 од 3: Како пронаћи слике на Мац -у помоћу паметне фасцикле
 1 Кликните на икону Финдер на пристаништу. Ова плаво -бела квадратна икона емотикона налази се на левој страни дока. Отвориће се прозор Финдер.
1 Кликните на икону Финдер на пристаништу. Ова плаво -бела квадратна икона емотикона налази се на левој страни дока. Отвориће се прозор Финдер.  2 Направите нову паметну фасциклу. Отворите мени Датотека са траке са алаткама при врху екрана. У менију изаберите Нова паметна фасцикла. Отвориће се још један прозор, који је веома сличан прозору Финдер. (То јест, кликните Датотека> Нова паметна фасцикла.)
2 Направите нову паметну фасциклу. Отворите мени Датотека са траке са алаткама при врху екрана. У менију изаберите Нова паметна фасцикла. Отвориће се још један прозор, који је веома сличан прозору Финдер. (То јест, кликните Датотека> Нова паметна фасцикла.)  3 Отворите напредне опције претраживања. Кликните на „+“ у горњем десном углу фасцикле. Још једна трака са алаткама појављује се у прозору Смарт Фолдер испод главне траке са алаткама.
3 Отворите напредне опције претраживања. Кликните на „+“ у горњем десном углу фасцикле. Још једна трака са алаткама појављује се у прозору Смарт Фолдер испод главне траке са алаткама.  4 Пронађите све фотографије на рачунару помоћу додатне траке са алаткама. На овом панелу први мени је Тип, а други Било који. Отворите мени „Било који“ и из њега изаберите „Слика“. Паметна фасцикла приказује сличице свих слика сачуваних на рачунару. (То јест, кликните Било која> Слика.)
4 Пронађите све фотографије на рачунару помоћу додатне траке са алаткама. На овом панелу први мени је Тип, а други Било који. Отворите мени „Било који“ и из њега изаберите „Слика“. Паметна фасцикла приказује сличице свих слика сачуваних на рачунару. (То јест, кликните Било која> Слика.)  5 Сузите претрагу према датуму. Учините то ако имате много фотографија на рачунару. У прозору паметне фасцикле, у средини горње траке са алаткама, пронађите икону пуне линије. Испод ове линије налазе се 3 квадрата, још једна пуна линија и још 3 квадрата. Кликните на стрелицу поред ове иконе да бисте отворили мени. У менију изаберите „Датум креирања“. Слике ће бити сортиране према датуму снимања.
5 Сузите претрагу према датуму. Учините то ако имате много фотографија на рачунару. У прозору паметне фасцикле, у средини горње траке са алаткама, пронађите икону пуне линије. Испод ове линије налазе се 3 квадрата, још једна пуна линија и још 3 квадрата. Кликните на стрелицу поред ове иконе да бисте отворили мени. У менију изаберите „Датум креирања“. Слике ће бити сортиране према датуму снимања. - Помоћу менија Тип пронађите фотографије снимљене на одређени датум.Кликните Датотека> Нова паметна фасцикла> +> Тип> Датум креирања> Током. Сада наведите одређени датум или период; такође можете изабрати све датуме пре или после одређеног дана, или фотографије снимљене током недеље, месеца или године.
- Да бисте потражили одређени датум, изаберите опције „Тачно“, „Пре“ или „После“ и унесите датум у десно поље.
- Приказују се сличице свих датотека (не само слика) које су ускладиштене на рачунару и које су настале у наведеном временском распону. Стога прегледајте пронађене датотеке и пронађите слике међу њима.
 6 Сачувајте паметну фасциклу за будућу употребу. Кликните на „Сачувај“ у горњем десном углу прозора (поред дугмета „+“). Отвориће се прозор у који унесите назив фасцикле и наведите фасциклу да бисте је сачували.
6 Сачувајте паметну фасциклу за будућу употребу. Кликните на „Сачувај“ у горњем десном углу прозора (поред дугмета „+“). Отвориће се прозор у који унесите назив фасцикле и наведите фасциклу да бисте је сачували. - Сада, да бисте пронашли фотографију коју желите, само отворите ову паметну фасциклу.