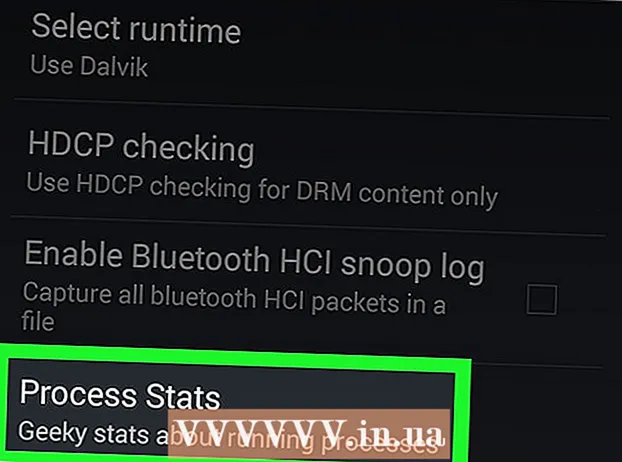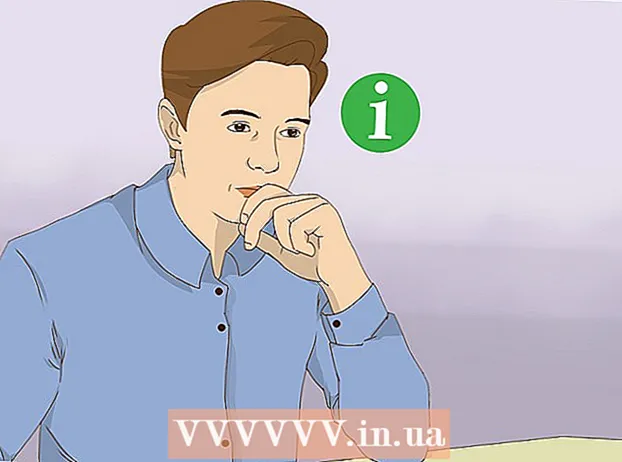Аутор:
Eric Farmer
Датум Стварања:
4 Март 2021
Ажурирати Датум:
1 Јули 2024

Садржај
- Кораци
- Метод 1 од 5: ЛунаПиц мрежна услуга
- Метод 2 од 5: Виндовс
- Метод 3 од 5: Мац ОС Кс
- Метода 4 од 5: иПхоне
- Метода 5 од 5: Андроид уређај
- Савјети
- Упозорења
У овом чланку ћемо вам показати како смањити или повећати величину сликовне датотеке (слике, слике, фотографије), мерену у килобајтима (КБ). Да бисте одмах променили величину у килобајтима, користите бесплатну мрежну услугу ЛунаПиц. Да бисте променили величину у килобајтима променом величине слике у пикселима или центиметрима, користите бесплатне програме у оперативном систему Виндовс или Мац ОС Кс, као и бесплатне апликације на иПхонеу или Андроиду. Запамтите: када смањите величину графичке датотеке, резолуција слике ће се такође смањити, а повећање величине неће довести до повећања резолуције (слика ће постати „пикселизована“).
Кораци
Метод 1 од 5: ЛунаПиц мрежна услуга
 1 Идите на адресу хттпс://ввв140.лунапиц.цом/едитор/ у веб прегледачу. ЛунаПиц је бесплатни мрежни уређивач фотографија који вам омогућава да промените величину фотографија у килобајтима.
1 Идите на адресу хттпс://ввв140.лунапиц.цом/едитор/ у веб прегледачу. ЛунаПиц је бесплатни мрежни уређивач фотографија који вам омогућава да промените величину фотографија у килобајтима.  2 Кликните на Брзо отпремање (Брзо учитавање). Ова веза се налази на десној страни странице.
2 Кликните на Брзо отпремање (Брзо учитавање). Ова веза се налази на десној страни странице.  3 Кликните на Преглед. Ово сиво дугме ћете пронаћи у центру странице. Отвориће се прозор Екплорер или Финдер.
3 Кликните на Преглед. Ово сиво дугме ћете пронаћи у центру странице. Отвориће се прозор Екплорер или Финдер.  4 Изаберите слику којој желите да промените величину. Да бисте то урадили, у прозору Екплорер или Финдер пронађите и кликните жељену слику или фотографију. Ако је потребно, идите у фасциклу са сликом: да бисте то урадили, кликните на њу у левом окну.
4 Изаберите слику којој желите да промените величину. Да бисте то урадили, у прозору Екплорер или Финдер пронађите и кликните жељену слику или фотографију. Ако је потребно, идите у фасциклу са сликом: да бисте то урадили, кликните на њу у левом окну.  5 Кликните на Отвори. Ово дугме ћете пронаћи у доњем десном углу. Фотографија ће бити постављена на веб локацију ЛунаПиц.
5 Кликните на Отвори. Ово дугме ћете пронаћи у доњем десном углу. Фотографија ће бити постављена на веб локацију ЛунаПиц.  6 Кликните на Подесите величину датотеке (Одредите величину датотеке). Ову опцију ћете пронаћи на листи опција изнад постављене слике.
6 Кликните на Подесите величину датотеке (Одредите величину датотеке). Ову опцију ћете пронаћи на листи опција изнад постављене слике.  7 Унесите величину датотеке у килобајтима. Двапут кликните на поље за текст са бројем изнад учитане слике - број ће бити означен. Сада унесите нову величину датотеке.
7 Унесите величину датотеке у килобајтима. Двапут кликните на поље за текст са бројем изнад учитане слике - број ће бити означен. Сада унесите нову величину датотеке. - Да бисте повећали величину, унесите већи број (од броја у оквир за текст). И обрнуто.
 8 Кликните на Промените величину датотеке (Промени величину датотеке). Ово сиво дугме налази се десно од поља за број (нова величина у килобајтима). Величина графичке датотеке и величина слике ће се променити.
8 Кликните на Промените величину датотеке (Промени величину датотеке). Ово сиво дугме налази се десно од поља за број (нова величина у килобајтима). Величина графичке датотеке и величина слике ће се променити.  9 Кликните на сачувати (Сачувати). Ову опцију ћете пронаћи на левој страни странице. Слика ће бити сачувана као ЈПЕГ датотека.
9 Кликните на сачувати (Сачувати). Ову опцију ћете пронаћи на левој страни странице. Слика ће бити сачувана као ЈПЕГ датотека. - Ако је потребно, померите страницу надоле да бисте пронашли опцију „Сачувај“.
- Алтернативно, можете додирнути Фацебоок, Имгур, Пинтерест, Гоогле фотографије или Твиттер да бисте објавили своју слику на једној од ових услуга.
Метод 2 од 5: Виндовс
 1 Отворите мени Старт
1 Отворите мени Старт  . Кликните на Виндовс лого у доњем левом углу.
. Кликните на Виндовс лого у доњем левом углу.  2 Ентер боје. Ово ће тражити Паинт.
2 Ентер боје. Ово ће тражити Паинт.  3 Кликните на Паинт. Налази се при врху менија Старт. Боја се покреће.
3 Кликните на Паинт. Налази се при врху менија Старт. Боја се покреће.  4 Отворите слику у програму Паинт. За ово:
4 Отворите слику у програму Паинт. За ово: - кликните на "Датотека" у горњем левом углу;
- кликните на "Отвори" да бисте отворили претраживач датотека;
- кликните на жељену слику;
- кликните "Отвори" у доњем десном углу.
 5 Кликните на Промените величину. Ова опција је означена иконом правоугаоника и налази се на траци са алаткама (при врху прозора) испод слике. Појављује се прозор Ресизе анд Скев.
5 Кликните на Промените величину. Ова опција је означена иконом правоугаоника и налази се на траци са алаткама (при врху прозора) испод слике. Појављује се прозор Ресизе анд Скев.  6 Инсталирај
6 Инсталирај  и "Одржавање односа ширине и висине слике". Налази се при дну прозора. Ово ће спречити да се слика растегне вертикално или хоризонтално када јој се промени величина.
и "Одржавање односа ширине и висине слике". Налази се при дну прозора. Ово ће спречити да се слика растегне вертикално или хоризонтално када јој се промени величина.  7 Унесите нове димензије слике. Користите једну од следећих опција:
7 Унесите нове димензије слике. Користите једну од следећих опција: - Означите поље за потврду поред опције „Проценат“. Сада унесите број (у процентима) у хоризонтално поље или у вертикално поље.
- Означите поље поред опције Пиксели. Сада унесите величину у пикселима (на пример, 800 к 600) у Хоризонтално поље или у Вертикално поље.
 8 Кликните на У реду. Ово дугме ћете пронаћи у доњем десном углу. Величина слике ће бити промењена.
8 Кликните на У реду. Ово дугме ћете пронаћи у доњем десном углу. Величина слике ће бити промењена.  9 Сачувајте датотеку. За ово:
9 Сачувајте датотеку. За ово: - кликните на "Датотека" у горњем левом углу;
- у менију кликните на „Сачувај као“;
- у ред "Назив датотеке" унесите нови назив датотеке;
- кликните на "Тип датотеке" (опционално);
- изаберите један од ових формата:
- ГИФ - погодно за веб графику. Биће направљена мала датотека.
- БМП - погодно за веб графику. Биће направљена мала датотека.
- Јпег - погодно за фотографије објављене на Интернету. Биће направљена мала датотека.
- ПНГ слика - погодно за веб графику и мале графичке датотеке. Биће креирана велика датотека.
- Тифф - погодно за слике које је потребно сачувати и уредити. Биће креирана велика датотека.
- кликните на "Сачувај".
Метод 3 од 5: Мац ОС Кс
 1 Отворите Финдер
1 Отворите Финдер  . Кликните на плаво -белу икону лица на прикључној станици (при дну екрана).
. Кликните на плаво -белу икону лица на прикључној станици (при дну екрана).  2 Пронађите фотографију којој желите да промените величину. Да бисте то урадили, у Финдеру идите у фасциклу са фотографијом. Отворите дељене фасцикле помоћу левог окна.
2 Пронађите фотографију којој желите да промените величину. Да бисте то урадили, у Финдеру идите у фасциклу са фотографијом. Отворите дељене фасцикле помоћу левог окна.  3 Отворите фотографију у програму Виевер. То је главни програм за преглед слика у Мац ОС Кс. Да бисте отворили фотографију у Превиев-у, једноставно двапут кликните на њу. Ако Виевер није ваш главни прегледач слика, следите ове кораке да бисте отворили фотографију у Виевер -у:
3 Отворите фотографију у програму Виевер. То је главни програм за преглед слика у Мац ОС Кс. Да бисте отворили фотографију у Превиев-у, једноставно двапут кликните на њу. Ако Виевер није ваш главни прегледач слика, следите ове кораке да бисте отворили фотографију у Виевер -у: - десни клик на слику. Ако користите Магиц Моусе или трацкпад, кликните са два прста;
- кликните на "Датотека";
- кликните на „Отвори помоћу“;
- кликните на Виев.
 4 Отворите мени Алати. Наћи ћете га у траци менија при врху екрана.
4 Отворите мени Алати. Наћи ћете га у траци менија при врху екрана.  5 Кликните на Прилагодите величину. Налази се у менију Алати.
5 Кликните на Прилагодите величину. Налази се у менију Алати.  6 Изаберите јединицу мере. Отворите мени поред поља "Висина" и "Ширина", у којем је подразумевано изабрана опција "Проценат". У овом менију можете изабрати опције „Пиксели“, „Инчи“, „Центиметри“ и друге.
6 Изаберите јединицу мере. Отворите мени поред поља "Висина" и "Ширина", у којем је подразумевано изабрана опција "Проценат". У овом менију можете изабрати опције „Пиксели“, „Инчи“, „Центиметри“ и друге.  7 Унесите нови број у поље Ширина или Висина. Користите било које од ових поља за промену величине слике. Ако сте одабрали опцију Постотак, наведите постотак за који ће се величина слике промијенити. Ако сте одабрали опцију "Пиксели", "Инчи" или другу, унесите број који ће бити нове величине слике.
7 Унесите нови број у поље Ширина или Висина. Користите било које од ових поља за промену величине слике. Ако сте одабрали опцију Постотак, наведите постотак за који ће се величина слике промијенити. Ако сте одабрали опцију "Пиксели", "Инчи" или другу, унесите број који ће бити нове величине слике. - Означите поље поред „Сразмерно пропорционално“ како слика не би била изобличена када јој се промени величина.
- Такође можете отворити мени на „Фит Ин“ и изабрати величину слике да бисте јој брзо променили величину.
 8 Кликните на У реду. Ово дугме се налази у доњем десном углу. Величина фотографије ће бити промењена.
8 Кликните на У реду. Ово дугме се налази у доњем десном углу. Величина фотографије ће бити промењена.  9 Отворите мени Датотека. Налази се на траци менија при врху екрана.
9 Отворите мени Датотека. Налази се на траци менија при врху екрана.  10 Кликните на сачувати. Ова опција се налази у менију. Датотека ће бити сачувана на вашем рачунару са новим димензијама.
10 Кликните на сачувати. Ова опција се налази у менију. Датотека ће бити сачувана на вашем рачунару са новим димензијама. - Да бисте слику сачували у другом формату, отворите мени "Датотека", кликните на "Извези", кликните на "Формат" и изаберите један од ових формата:
- Јпег - погодно за фотографије објављене на Интернету. Биће направљена мала датотека.
- ЈПЕГ-2000 - створиће се мала датотека са одличним квалитетом слике и високом компресијом.
- ОпенЕКСР - погодан за компримовање видео датотека.
- ПНГ слика - погодно за веб графику и мале графичке датотеке. Биће креирана велика датотека.
- Тифф - погодно за слике које је потребно сачувати и уредити. Биће креирана велика датотека.
- Да бисте слику сачували у другом формату, отворите мени "Датотека", кликните на "Извези", кликните на "Формат" и изаберите један од ових формата:
Метода 4 од 5: иПхоне
 1 Инсталирајте бесплатну апликацију Ресизе Имаге из Апп Сторе -а
1 Инсталирајте бесплатну апликацију Ресизе Имаге из Апп Сторе -а  . За ово:
. За ово: - покренути Апп Сторе;
- додирните „Тражи“;
- кликните на траку за претрагу;
- ући промени величину слике;
- додирните „Пронађи“ на тастатури;
- померите надоле резултате претраге до „Промени величину слике“.
- додирните „Преузми“ поред „Промени величину слике“;
- Кликните на Тоуцх ИД сензор или додирните „Инсталирај“, а затим унесите свој Аппле ИД;
- сачекајте да се апликација инсталира.
 2 Покрените промену величине слике. Кликните на „Отвори“ у Апп Сторе -у или кликните на икону за ову апликацију на почетном екрану. Икона изгледа као фотографија са дрветом и облацима.
2 Покрените промену величине слике. Кликните на „Отвори“ у Апп Сторе -у или кликните на икону за ову апликацију на почетном екрану. Икона изгледа као фотографија са дрветом и облацима. - Ако Ресизе Имаге пита да ли желите да примате обавештења, кликните на Аллов или Дон'т аллов.
 3 Додирните Фотографије. Ову опцију ћете пронаћи у доњем левом углу.
3 Додирните Фотографије. Ову опцију ћете пронаћи у доњем левом углу.  4 Кликните на Библиотека фотографија (Библиотека фотографија). Приказују се фотографије у меморији уређаја.
4 Кликните на Библиотека фотографија (Библиотека фотографија). Приказују се фотографије у меморији уређаја.  5 Додирните албум. Приказаће се фотографије сачуване у њему.
5 Додирните албум. Приказаће се фотографије сачуване у њему.  6 Кликните на фотографију коју желите. Отвориће се у главном прозору за промену величине слике.
6 Кликните на фотографију коју желите. Отвориће се у главном прозору за промену величине слике.  7 Додирните Подешавања. Ова опција је означена иконом која изгледа као клизачи на сивој позадини при дну екрана (десно од иконе Фотографија). Отвориће се прозор у центру екрана.
7 Додирните Подешавања. Ова опција је означена иконом која изгледа као клизачи на сивој позадини при дну екрана (десно од иконе Фотографија). Отвориће се прозор у центру екрана.  8 Промените величину слике. Да бисте то урадили, превуците клизач близу „Ширина“ или „Висина“ налево да бисте смањили величину фотографије или на десно да бисте повећали величину.
8 Промените величину слике. Да бисте то урадили, превуците клизач близу „Ширина“ или „Висина“ налево да бисте смањили величину фотографије или на десно да бисте повећали величину. - Ако је клизач „Задржи рацио пропорција“ зелен
 , слика се неће изобличити када јој се промени величина.
, слика се неће изобличити када јој се промени величина. - Такође можете кликнути на једну од картица стандардних величина при врху прозора да бисте брзо променили величину слике.
- Ако је клизач „Задржи рацио пропорција“ зелен
 9 Кликните на Промените величину (Промените величину). Ову опцију ћете пронаћи при дну прозора. Величина слике ће бити промењена.
9 Кликните на Промените величину (Промените величину). Ову опцију ћете пронаћи при дну прозора. Величина слике ће бити промењена. - Ако добијете упозорење да ће промена величине слике узроковати рушење апликације, додирните Да.
 10 Додирните „Сачувај“. Ова опција је означена иконом дискете при дну екрана.
10 Додирните „Сачувај“. Ова опција је означена иконом дискете при дну екрана.  11 Кликните на икону камилице. Измењена слика ће бити послата у албум "Цамера Ролл".
11 Кликните на икону камилице. Измењена слика ће бити послата у албум "Цамера Ролл".  12 Кликните на У реду. Прозор у центру екрана ће се затворити.
12 Кликните на У реду. Прозор у центру екрана ће се затворити.
Метода 5 од 5: Андроид уређај
 1 Инсталирајте бесплатну апликацију Пхото Ресизер ХД из Плаи продавнице
1 Инсталирајте бесплатну апликацију Пхото Ресизер ХД из Плаи продавнице  . За ово:
. За ово: - покренути Плаи Сторе;
- кликните на траку за претрагу;
- ући промена величине фотографија хд;
- додирните „Пхото Ресизер ХД“;
- кликните на „Инсталирај“;
- додирните „Прихвати“;
- сачекајте да се апликација инсталира.
 2 Покрените Пхото Ресизер ХД. Кликните на „Отвори“ у Плаи продавници или додирните икону апликације на почетном екрану. Ова икона изгледа као четири стрелице на плавој позадини.
2 Покрените Пхото Ресизер ХД. Кликните на „Отвори“ у Плаи продавници или додирните икону апликације на почетном екрану. Ова икона изгледа као четири стрелице на плавој позадини.  3 Славина Галерија (Галерија). Ову опцију ћете пронаћи у центру екрана. Покреће се апликација Галерија.
3 Славина Галерија (Галерија). Ову опцију ћете пронаћи у центру екрана. Покреће се апликација Галерија.  4 Додирните фотографију којој желите да промените величину. Фотографија ће се отворити у Пхото Ресизер ХД.
4 Додирните фотографију којој желите да промените величину. Фотографија ће се отворити у Пхото Ресизер ХД.  5 Додирните „Промени величину“. Ова опција је означена иконом дијагоналне стрелице. Отвориће се мени.
5 Додирните „Промени величину“. Ова опција је означена иконом дијагоналне стрелице. Отвориће се мени.  6 Кликните на Обичај (Произвољно). Ову опцију ћете пронаћи при врху менија.
6 Кликните на Обичај (Произвољно). Ову опцију ћете пронаћи при врху менија. - Такође на листи можете изабрати једну од готових величина за брзо мењање величине фотографије.
 7 Унесите нову величину слике у оквир за текст. Постоје две кутије за хоризонталне и вертикалне димензије. За промјену величине фотографије можете користити било које од ових поља. Кликните на оквир за текст, а затим унесите жељени број. На пример, ако видите "300" у пољу, замените тај број са "150" да бисте преполовили величину датотеке. Унесите "600" да бисте удвостручили величину датотеке.
7 Унесите нову величину слике у оквир за текст. Постоје две кутије за хоризонталне и вертикалне димензије. За промјену величине фотографије можете користити било које од ових поља. Кликните на оквир за текст, а затим унесите жељени број. На пример, ако видите "300" у пољу, замените тај број са "150" да бисте преполовили величину датотеке. Унесите "600" да бисте удвостручили величину датотеке. - Потврдите избор у пољу поред „Задржи однос ширине и висине слике“ тако да слика не буде изобличена када јој се промени величина.
 8 Славина У реду. Ово дугме ћете пронаћи при дну менија. Величина слике ће бити промењена.
8 Славина У реду. Ово дугме ћете пронаћи при дну менија. Величина слике ће бити промењена.  9 Кликните на икону која изгледа као дискета и налази се у горњем десном углу. Измењена фотографија биће сачувана у апликацији Галерија са новим димензијама.
9 Кликните на икону која изгледа као дискета и налази се у горњем десном углу. Измењена фотографија биће сачувана у апликацији Галерија са новим димензијама.
Савјети
- Ако повећате величину слике (на пример, са 500 к 500 на 800 к 800), величина датотеке ће се такође повећати (и обрнуто).
- Ако промените величину датотеке у програму Паинт (Виндовс), нова величина се можда неће појавити у Екплореру. У том случају притисните тастер неколико пута. Ф5да бисте освежили прозор Екплорера.
Упозорења
- Промена величине слике доводи до промене њеног квалитета и резолуције. Квалитет неће остати исти ако промените величину слике.