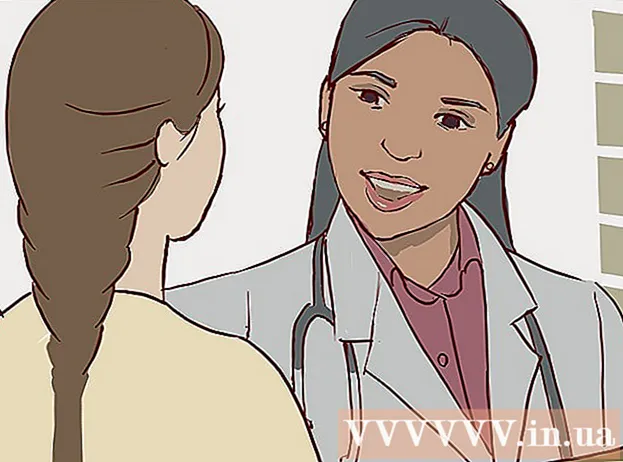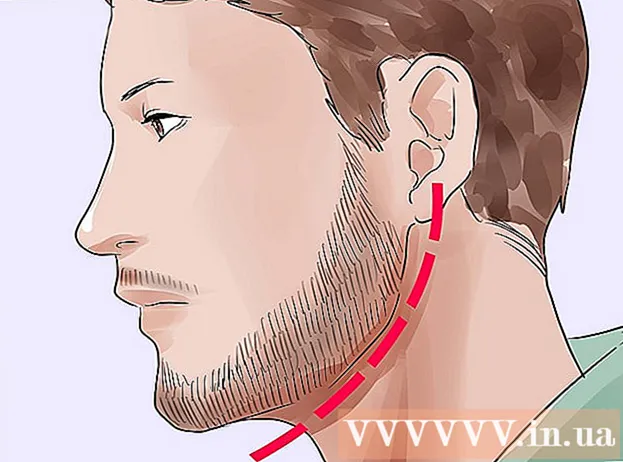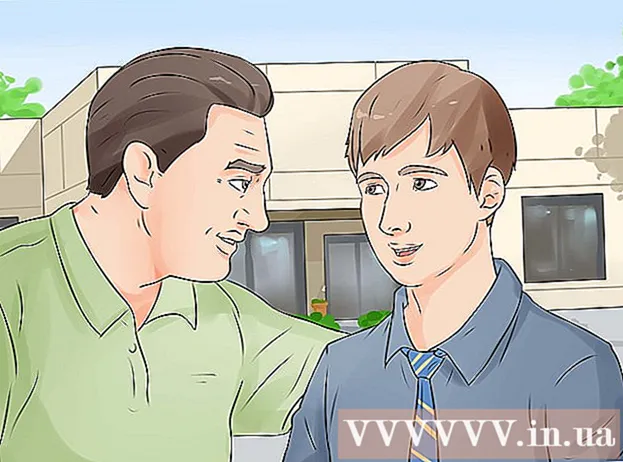Аутор:
Helen Garcia
Датум Стварања:
14 Април 2021
Ажурирати Датум:
1 Јули 2024

Садржај
- Кораци
- 1. део од 5: Како отворити поставке закључаног екрана
- 2. део од 5: Како променити позадину закључаног екрана
- 3. део од 5: Како променити позадину закључаног екрана
- 4. део од 5: Како променити апликације на закључаном екрану
- 5. део од 5: Како онемогућити закључани екран
- Савјети
- Упозорења
Закључани екран у оперативном систему Виндовс 8 је чвориште за брзи приступ, па апликације приказане овде треба да одговарају вашим потребама. У поставкама рачунара можете да промените апликације које се појављују на закључаном екрану, као и позадину. Ако желите, можете онемогућити сам закључани екран у уређивачу регистра. Имајте на уму да су промене чувара екрана и лозинке различити процеси.
Кораци
1. део од 5: Како отворити поставке закључаног екрана
 1 Притисните тастер Вин. Мени Старт се отвара траком за претрагу.
1 Притисните тастер Вин. Мени Старт се отвара траком за претрагу. - Ако кључеви Вин но холд Цтрл и притисните изаћи.
 2 Унесите "Закључани екран" у траку за претрагу "Старт". Појавиће се опција Лоцк Сцреен Оптионс - потражите је у резултатима претраге на левој страни екрана.
2 Унесите "Закључани екран" у траку за претрагу "Старт". Појавиће се опција Лоцк Сцреен Оптионс - потражите је у резултатима претраге на левој страни екрана. - Унесите упит без наводника.
 3 Додирните Опције закључаног екрана. Отвориће се мени са подешавањима закључаног екрана.
3 Додирните Опције закључаног екрана. Отвориће се мени са подешавањима закључаног екрана.  4 Прегледајте подешавања закључаног екрана. Можете променити следеће параметре:
4 Прегледајте подешавања закључаног екрана. Можете променити следеће параметре: - Позадина - Промените позадинску слику закључаног екрана.
- Апликације - Промените апликације приказане на закључаном екрану.
 5 Прилагодите закључани екран. Сада можете почети да мењате поставке закључаног екрана.
5 Прилагодите закључани екран. Сада можете почети да мењате поставке закључаног екрана.
2. део од 5: Како променити позадину закључаног екрана
 1 Кликните на дугме Прегледај. Налази се испод листе унапред подешених позадина.
1 Кликните на дугме Прегледај. Налази се испод листе унапред подешених позадина. - Такође можете да кликнете на једну од унапред подешених позадина да бисте је применили.
 2 Одаберите извор слика. Слика се може изабрати из следећих извора:
2 Одаберите извор слика. Слика се може изабрати из следећих извора: - ХДД;
- Бинг;
- Један погон;
- камера (наиме веб камера).
 3 Кликните на жељену слику да постане позадинска слика закључаног екрана.
3 Кликните на жељену слику да постане позадинска слика закључаног екрана.- Ако сте изабрали опцију Камера, снимите фотографију.
 4 Кликните на "ОК" да бисте потврдили промене. Променили сте позадину закључаног екрана.
4 Кликните на "ОК" да бисте потврдили промене. Променили сте позадину закључаног екрана.
3. део од 5: Како променити позадину закључаног екрана
 1 Кликните на дугме Прегледај. Налази се испод листе унапред подешених позадина.
1 Кликните на дугме Прегледај. Налази се испод листе унапред подешених позадина. - Такође можете да кликнете на једну од унапред подешених позадина да бисте је применили.
 2 Одаберите извор слика. Слика се може изабрати из следећих извора:
2 Одаберите извор слика. Слика се може изабрати из следећих извора: - ХДД;
- Бинг;
- Један погон;
- камера (наиме веб камера).
 3 Кликните на жељену слику да постане позадинска слика закључаног екрана.
3 Кликните на жељену слику да постане позадинска слика закључаног екрана.- Ако сте изабрали опцију Камера, снимите фотографију.
 4 Кликните на "ОК" да бисте потврдили промене. Променили сте позадину закључаног екрана.
4 Кликните на "ОК" да бисте потврдили промене. Променили сте позадину закључаног екрана.
4. део од 5: Како променити апликације на закључаном екрану
 1 Пронађите опцију „Апликације за закључавање екрана“. Налази се испод позадине закључаног екрана.
1 Пронађите опцију „Апликације за закључавање екрана“. Налази се испод позадине закључаног екрана.  2 Прегледајте тренутне апликације. Испод апликација за закључавање екрана налази се више места, од којих неке треба да заузму апликације (нпр. Пошта), док друге треба да приказују симбол +.
2 Прегледајте тренутне апликације. Испод апликација за закључавање екрана налази се више места, од којих неке треба да заузму апликације (нпр. Пошта), док друге треба да приказују симбол +.  3 Промените заузето место апликације. Да бисте изменили постојећу апликацију:
3 Промените заузето место апликације. Да бисте изменили постојећу апликацију: - Кликните на заузето место за апликацију.
- Кликните на „Не приказуј брзи статус“ да бисте онемогућили апликацију.
- Кликните на Нова апликација у менију Одабир апликације.
 4 Додајте апликацију на екран. Да бисте то урадили, кликните на „+“, а затим изаберите апликацију из менија „Изабери апликацију“.
4 Додајте апликацију на екран. Да бисте то урадили, кликните на „+“, а затим изаберите апликацију из менија „Изабери апликацију“.  5 Кликните Детаљи. Ова опција се налази под „Изабери апликацију за приказ детаљног статуса“; било која апликација приказана у овом одељку пружаће проширене информације (на пример, ваш потпуни распоред или временску прогнозу за тај дан).
5 Кликните Детаљи. Ова опција се налази под „Изабери апликацију за приказ детаљног статуса“; било која апликација приказана у овом одељку пружаће проширене информације (на пример, ваш потпуни распоред или временску прогнозу за тај дан).  6 Изаберите нову апликацију. Да бисте то урадили, кликните на жељену апликацију у менију „Изабери апликацију“.
6 Изаберите нову апликацију. Да бисте то урадили, кликните на жељену апликацију у менију „Изабери апликацију“. - Да бисте онемогућили апликацију, кликните на "Не приказуј ... статус".
5. део од 5: Како онемогућити закључани екран
 1 Отворите мени Старт. Закључани екран можете искључити у уређивачу регистра. Ово је прилично ризично, па прво направите резервну копију података на рачунару.
1 Отворите мени Старт. Закључани екран можете искључити у уређивачу регистра. Ово је прилично ризично, па прво направите резервну копију података на рачунару. - Да бисте отворили мени Старт, кликните на икону Старт у доњем левом углу екрана или притисните Вин.
 2 Отворите услужни програм Рун. Да бисте то урадили, откуцајте „Покрени“ у траци за претрагу менија Старт, а затим кликните „Покрени“ у резултатима претраге.
2 Отворите услужни програм Рун. Да бисте то урадили, откуцајте „Покрени“ у траци за претрагу менија Старт, а затим кликните „Покрени“ у резултатима претраге. - Такође можете држати Вин и притисните Иксда бисте отворили мени са пречицама - у њему ћете пронаћи опцију "Покрени".
 3 Покрените уређивач регистра путем услужног програма Покрени. Уређивач регистра је апликација коју можете користити за промену поставки система Виндовс. Да бисте отворили уређивач регистра, откуцајте „регедит“ у прозору услужног програма Покрени и кликните „У реду“.
3 Покрените уређивач регистра путем услужног програма Покрени. Уређивач регистра је апликација коју можете користити за промену поставки система Виндовс. Да бисте отворили уређивач регистра, откуцајте „регедит“ у прозору услужног програма Покрени и кликните „У реду“.  4 Идите у фасциклу "Персонализација". Похрањује бројне системске поставке, укључујући поставке закључаног екрана. Имајте на уму да за отварање фасцикле морате кликнути на стрелицу лево од фасцикле, а не на саму фасциклу. Да бисте отишли у наведену фасциклу:
4 Идите у фасциклу "Персонализација". Похрањује бројне системске поставке, укључујући поставке закључаног екрана. Имајте на уму да за отварање фасцикле морате кликнути на стрелицу лево од фасцикле, а не на саму фасциклу. Да бисте отишли у наведену фасциклу: - Проширите грану ХКЕИ_ЛОЦАЛ_МАЦХИНЕ у левом окну.
- Отворите фасциклу "СОФТВЕР".
- Отворите фасциклу „Политике“.
- Отворите фасциклу Мицрософт.
- Отворите фасциклу Виндовс.
- Кликните на фасциклу Персонализација.
 5 Креирајте ДВОРД вредност. Садржај фасцикле „Персонализација“ ће се појавити у десном окну - тамо ћете пронаћи само унос „(подразумевано)“. Да бисте креирали параметар:
5 Креирајте ДВОРД вредност. Садржај фасцикле „Персонализација“ ће се појавити у десном окну - тамо ћете пронаћи само унос „(подразумевано)“. Да бисте креирали параметар: - Кликните десним тастером миша испод ставке "(подразумевано)".
- Задржите показивач изнад Креирај.
- Кликните на ДВОРД (32-битна) вредност.
- Унесите "НоЛоцкСцреен" у поље Име.
- Кликните на . Унесите.
 6 Двапут кликните на „НоЛоцкСцреен“ да бисте га отворили. Отвориће се прозор са атрибутима креираног параметра.
6 Двапут кликните на „НоЛоцкСцреен“ да бисте га отворили. Отвориће се прозор са атрибутима креираног параметра.  7 Промените вредност "НоЛоцкСцреен" на "1". Да бисте то урадили, у ред "Вредност" унесите "1" (без наводника). Сада кликните на "ОК".
7 Промените вредност "НоЛоцкСцреен" на "1". Да бисте то урадили, у ред "Вредност" унесите "1" (без наводника). Сада кликните на "ОК".  8 Затворите уређивач регистра. Онемогућили сте закључани екран. Да бисте га поново омогућили, идите у фасциклу Персонализација и уклоните опцију НоЛоцкСцреен.
8 Затворите уређивач регистра. Онемогућили сте закључани екран. Да бисте га поново омогућили, идите у фасциклу Персонализација и уклоните опцију НоЛоцкСцреен.
Савјети
- Ако онемогућите закључани екран, лозинка се неће избрисати.
Упозорења
- Пазите да не промените вредности осим оних наведених овде у уређивачу регистра.