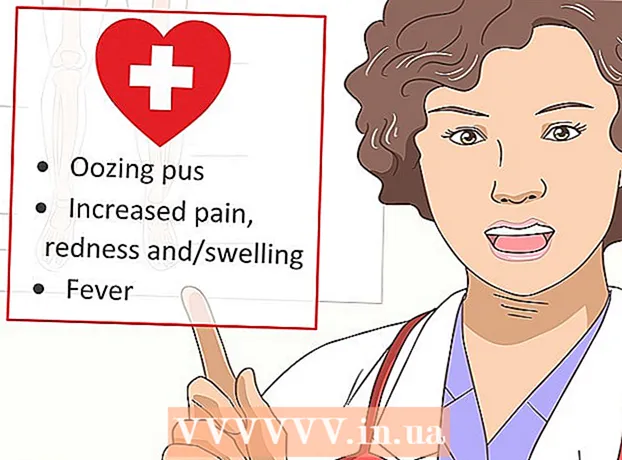Аутор:
Eric Farmer
Датум Стварања:
4 Март 2021
Ажурирати Датум:
1 Јули 2024

Садржај
- Кораци
- Метод 1 од 3: Вертикално писање текста
- Метода 2 од 3: Ротирајте оквир за текст (у програму Ворд 2007 и новије верзије)
- Метода 3 од 3: Ротирање текста (у програму Ворд 2003 и старије верзије)
- Савјети
- Слични чланци
Учење како да промените смер штампаног текста врло је корисно за креирање стилизованих билтена, огласа за летке и читљивих наслова табела. Овај чланак ће вам показати како можете да промените смер текста и у старијим и у новијим верзијама програма Мицрософт Ворд.
Кораци
Метод 1 од 3: Вертикално писање текста
 1 Користите ову методу за креирање вертикалних слова уз одржавање вертикалне оријентације слова. Ова метода омогућава да се сва слова пишу једно испод другог у високом, уском наслову. Ако желите и да промените оријентацију слова тако да морате да нагнете главу да бисте прочитали текст, пређите на друге методе.
1 Користите ову методу за креирање вертикалних слова уз одржавање вертикалне оријентације слова. Ова метода омогућава да се сва слова пишу једно испод другог у високом, уском наслову. Ако желите и да промените оријентацију слова тако да морате да нагнете главу да бисте прочитали текст, пређите на друге методе.  2 Уметните оквир за текст у документ. Коришћењем оквира за текст биће вам много лакше да прилагодите положај и оријентацију текста. Пратите доле наведене кораке да бисте уметнули оквир за текст у Ворд документ.
2 Уметните оквир за текст у документ. Коришћењем оквира за текст биће вам много лакше да прилагодите положај и оријентацију текста. Пратите доле наведене кораке да бисте уметнули оквир за текст у Ворд документ. - Ворд 2007 и новије верзије... На траци менија при врху прозора кликните на картицу Уметни, затим кликните на дугме Оквир за текст и изаберите Нацртај оквир за текст. Кликните на лист документа и растегните поље потребне величине.
- Ворд 2011 за Мац и новије верзије... Изаберите картицу Почетна на траци, а затим са десне стране кликните на дугме Оквир за текст и нацртајте оквир за текст у свом документу.
- Ворд 2003 / Ворд 2008 за Мац и старије верзије... Из менија одаберите Уметни → Оквир за текст, а затим нацртајте оквир за текст у документу.
 3 Напишите свој текст. Кликните на оквир за текст и унесите текст којем желите дати вертикалну оријентацију. Ако сте већ унели овај текст у документ, само га копирајте и залепите у оквир за текст.
3 Напишите свој текст. Кликните на оквир за текст и унесите текст којем желите дати вертикалну оријентацију. Ако сте већ унели овај текст у документ, само га копирајте и залепите у оквир за текст.  4 Кликните на поље за текст. Око откуцаног текста појављује се правоугаоник. У сваком углу правоугаоника биће круг. Ови кругови су ручице за повлачење углова правоугаоника и промену величине оквира за текст.
4 Кликните на поље за текст. Око откуцаног текста појављује се правоугаоник. У сваком углу правоугаоника биће круг. Ови кругови су ручице за повлачење углова правоугаоника и промену величине оквира за текст.  5 Промените величину оквира за текст. Држите дугме миша на једном од углова оквира за текст, а затим померите курсор. Оквир за текст морате учинити високим и уским.Када постане сувише уско да стане два слова једно поред другог, ознака ће се окренути вертикално и слова ће бити постављена једно испод другог.
5 Промените величину оквира за текст. Држите дугме миша на једном од углова оквира за текст, а затим померите курсор. Оквир за текст морате учинити високим и уским.Када постане сувише уско да стане два слова једно поред другог, ознака ће се окренути вертикално и слова ће бити постављена једно испод другог. - Ако се оквир за текст ротира или помера без промене величине, само сте на њега неправилно кликнули. Покушајте поново да кликнете на угао оквира за текст.
Метода 2 од 3: Ротирајте оквир за текст (у програму Ворд 2007 и новије верзије)
 1 Проверите верзију програма Ворд коју сте инсталирали. Ова метода је погодна за Ворд 2007 и новије верзије програма у систему Виндовс, као и за Ворд 2011 за Мац и новије верзије. Ако не знате са сигурношћу верзију свог програма, али има „траку“ у менију, онда је ова метода погодна за вас, па можете прећи на следеће кораке. Ако програм нема траку менија, само пређите на следећи метод.
1 Проверите верзију програма Ворд коју сте инсталирали. Ова метода је погодна за Ворд 2007 и новије верзије програма у систему Виндовс, као и за Ворд 2011 за Мац и новије верзије. Ако не знате са сигурношћу верзију свог програма, али има „траку“ у менију, онда је ова метода погодна за вас, па можете прећи на следеће кораке. Ако програм нема траку менија, само пређите на следећи метод. - Ако је трака менија приказана као листа картица „Почетна“, „Уметни“ и тако даље, кликните на једну од картица да бисте активирали проширени приказ траке.
 2 Уметните оквир за текст. Кликните на дугме Цаптион на траци. У различитим верзијама програма Ворд може се пронаћи на картици Почетна или на картици Уметање.
2 Уметните оквир за текст. Кликните на дугме Цаптион на траци. У различитим верзијама програма Ворд може се пронаћи на картици Почетна или на картици Уметање.  3 Унесите текст у оквир за текст. Кликните на оквир за текст и откуцајте текст који желите да проширите. Имајте на уму да би се након клика на оквир за текст требала појавити његова ивица.
3 Унесите текст у оквир за текст. Кликните на оквир за текст и откуцајте текст који желите да проширите. Имајте на уму да би се након клика на оквир за текст требала појавити његова ивица.  4 Кликните на круг изнад оквира за текст. Обратите пажњу на линију која се протеже нагоре од ивице оквира за текст и завршава кругом. Кликните на овај круг и наставите да држите притиснут тастер миша.
4 Кликните на круг изнад оквира за текст. Обратите пажњу на линију која се протеже нагоре од ивице оквира за текст и завршава кругом. Кликните на овај круг и наставите да држите притиснут тастер миша.  5 Превуците круг да бисте ротирали оквир за текст. Задржите тастер миша и померите курсор да бисте ротирали оквир за текст.
5 Превуците круг да бисте ротирали оквир за текст. Задржите тастер миша и померите курсор да бисте ротирали оквир за текст. - Ако кликнете на поље за текст након ротације да бисте уредили текст, тада текст може попримити своју нормалну оријентацију. Ово се ради како би се олакшало уређивање ознаке. Када након уређивања текста кликнете на другом месту у документу изван оквира за текст, текст унутар оквира ће се вратити на своја подешавања.
 6 Да бисте извршили прецизно ротирање текста када ротирате оквир за текст, држите притиснут тастер Схифт. Ово ће вам омогућити да ротирате наслов строго под углом од 30º, 45º, 75º или 90º, што олакшава креирање паралелних наслова ако је потребно.
6 Да бисте извршили прецизно ротирање текста када ротирате оквир за текст, држите притиснут тастер Схифт. Ово ће вам омогућити да ротирате наслов строго под углом од 30º, 45º, 75º или 90º, што олакшава креирање паралелних наслова ако је потребно.  7 Алтернативно, помоћу команди менија ротирајте текст.
7 Алтернативно, помоћу команди менија ротирајте текст.- Двапут кликните на ивицу оквира за текст да бисте активирали картицу менија Обликовање или једноставно кликните на картицу Обликовање на траци.
- Притисните дугме Тект Дирецтион на траци. У неким верзијама програма може се представити малом иконом без наслова са сликом вертикалног текста.
- Одаберите једну од опција изгледа текста које нуди програм.
Метода 3 од 3: Ротирање текста (у програму Ворд 2003 и старије верзије)
 1 Проверите верзију програма. Ова метода је погодна за Ворд 2003 за Виндовс, Ворд 2008 за Мац и старије верзије програма.
1 Проверите верзију програма. Ова метода је погодна за Ворд 2003 за Виндовс, Ворд 2008 за Мац и старије верзије програма.  2 Уметните оквир за текст у документ. На траци са менијима кликните на „Уметни“ и са падајуће листе изаберите „Оквир за текст“. Кликните на сиви правоугаоник који се појави да бисте унели текст у њега.
2 Уметните оквир за текст у документ. На траци са менијима кликните на „Уметни“ и са падајуће листе изаберите „Оквир за текст“. Кликните на сиви правоугаоник који се појави да бисте унели текст у њега.  3 Померите и промените величину оквира за текст ако је потребно. Да бисте померили оквир за текст, кликните на његову спољну ивицу и превуците; да бисте променили величину оквира за текст, потребно је да кликнете на плаве кругове или квадрате и превучете их.
3 Померите и промените величину оквира за текст ако је потребно. Да бисте померили оквир за текст, кликните на његову спољну ивицу и превуците; да бисте променили величину оквира за текст, потребно је да кликнете на плаве кругове или квадрате и превучете их.  4 Кликните на поље за текст. Ово ће вам омогућити да форматирате текст у њему одвојено од остатка документа.
4 Кликните на поље за текст. Ово ће вам омогућити да форматирате текст у њему одвојено од остатка документа.  5 У менију Обликовање изаберите Смер текста са падајуће листе. Ово ће отворити дијалошки оквир у којем можете одабрати оријентацију текста који желите.
5 У менију Обликовање изаберите Смер текста са падајуће листе. Ово ће отворити дијалошки оквир у којем можете одабрати оријентацију текста који желите. - Немају све старије верзије програма ову могућност ротирања текста. Ако нисте могли да ротирате текст овом методом, или једноставно не видите такве ставке у менију, пређите на следећи корак.
 6 Уметните ВордАрт уместо оквира за текст. У горњем менију изаберите Уметни → Слика → ВордАрт. Унесите текст и стилизујте га.
6 Уметните ВордАрт уместо оквира за текст. У горњем менију изаберите Уметни → Слика → ВордАрт. Унесите текст и стилизујте га. - Након тога нећете моћи да уређујете текст јер је претворен у слику.
 7 Ротирајте ВордАрт. Кликните на новостворену слику да бисте приказали њене ивице. Линија која завршава круг појављује се изнад горње ивице. Кликните на круг и превуците га да бисте ротирали цртеж.
7 Ротирајте ВордАрт. Кликните на новостворену слику да бисте приказали њене ивице. Линија која завршава круг појављује се изнад горње ивице. Кликните на круг и превуците га да бисте ротирали цртеж. - Да бисте смањили број могућих опција за искривљавање текста при ротирању објекта, држите притиснут тастер Схифт.
Савјети
- Да бисте ротирали текст у табели, изаберите потребне ћелије. Кликните десним тастером миша на изабрано подручје, а затим из контекстног менија изаберите „Смер текста“. У Ворду 2003 и старијим верзијама уместо тога у горњем менију изаберите Формат → Смер текста.
Слични чланци
- Како применити условно обликовање у програму Екцел
- Како створити и поставити симболе у програму Мицрософт Ворд
- Како уклонити хоризонталну линију у програму Ворд
- Како додати фонт у Мицрософт Ворд
- Како претворити скенирани документ у Мицрософт Ворд документ
- Како ротирати текст у програму Мицрософт Ворд
- Како избрисати празну страницу у Ворду
- Како претворити Екцел у Ворд