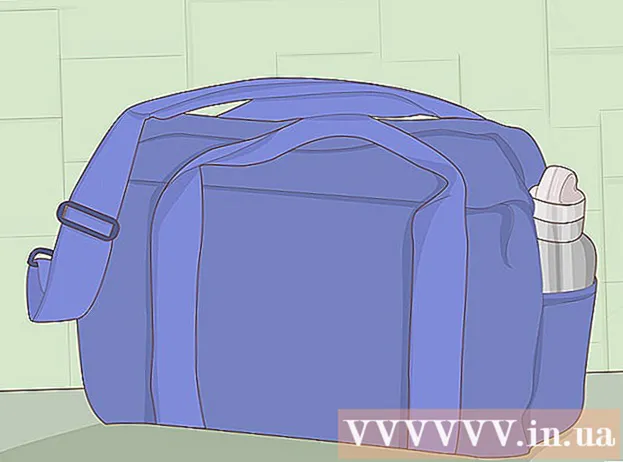Аутор:
Gregory Harris
Датум Стварања:
9 Април 2021
Ажурирати Датум:
26 Јуни 2024

Садржај
Апликација Мицрософт Екцел за табеларне прорачуне омогућава корисницима да организују и тумаче своје податке помоћу напредних функција као што су изведене табеле, формуле и макрои. Понекад ће корисници ових табела можда морати да измене или измене податке како би добили резултате.Промена извора изведене табеле може бити збуњујућа јер се извор обично налази на засебном листу, али постоји начин да промените извор података без губитка обликовања табеле.
Кораци
 1 Покрените Мицрософт Екцел.
1 Покрените Мицрософт Екцел.- Можете користити икону на радној површини, у програмима, у менију Старт или на брзом покретању.
 2 Отворите датотеку која садржи изведену табелу и податке.
2 Отворите датотеку која садржи изведену табелу и податке. 3 Направите потребне измене у оригиналним подацима.
3 Направите потребне измене у оригиналним подацима.- Можда ћете морати да уметнете или уклоните редове и колоне.
- Уверите се да све уметнуте колоне имају описни наслов.
 4 Изаберите лист радне свеске који садржи изведену табелу кликом на одговарајућу картицу.
4 Изаберите лист радне свеске који садржи изведену табелу кликом на одговарајућу картицу. 5 Кликните унутар изведене табеле да бисте отворили мени Алатке изведене табеле.
5 Кликните унутар изведене табеле да бисте отворили мени Алатке изведене табеле.- У Екцел 2007 и 2010, видећете Алатке изведене табеле у менију који се појави, означен црвеном бојом, изнад картица Опције и Дизајн на траци.
- У програму Екцел 2003 у менију Подаци изаберите „Извештаји изведене табеле и изведеног графикона“.
 6 Измените изворни опсег података за изведену табелу.
6 Измените изворни опсег података за изведену табелу.- У Екцел 2007 и 2010, изаберите „Промени извор података“ из опције Група података.
- У програму Екцел 2003, покрените чаробњака, кликните десним тастером миша унутар изведене табеле и изаберите Чаробњак из искачућег менија. Притисните дугме Даље док не видите екран са извором опсега података.
- У било којој верзији програма Мицрософт Екцел, са изабраним извором података, кликните и превуците оквир да бисте означили нови опсег података.
- Такође можете да укључите више редова и колона у опсег.
 7 Освежите изведену табелу кликом на дугме Освежи.
7 Освежите изведену табелу кликом на дугме Освежи.- Ово дугме може имати црвени троугао са ускличником, зелену слику „стрелица за рециклирање“ или само реч „Ажурирај“, у зависности од верзије и нивоа персонализације програма Екцел.
Савјети
- Не можете да мењате податке манипулацијом изведене табеле. Све измене се морају извршити у извору података, а затим се мора ажурирати изведена табела.
- Не заборавите да ажурирате заокретну табелу сваки пут када унесете измене у извор података. У супротном, промене се неће одразити у изведеној табели.
- Процес промене извора података у изведеном графикону је исти. Не заборавите да промените извор и ажурирате графикон ако сте такође креирали заокретни графикон користећи извор података.