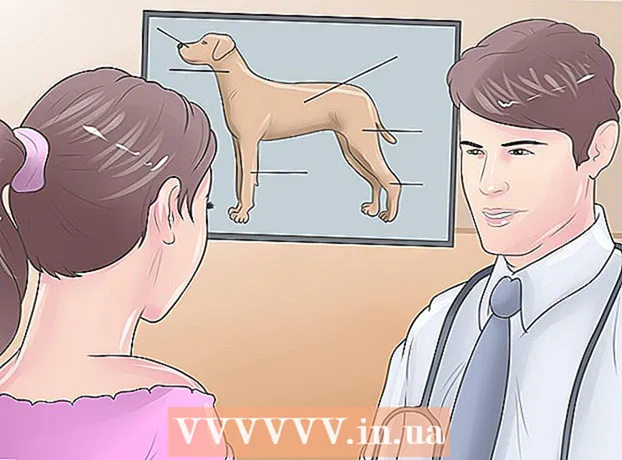Аутор:
Florence Bailey
Датум Стварања:
20 Март 2021
Ажурирати Датум:
1 Јули 2024

Садржај
Твиттер вам омогућава да прилагодите своју почетну страницу и профил додавањем сопствених слика. У рачунарској верзији сајта можете да промените позадину странице коју ћете видети само ви. Такође можете променити слику заглавља за све који посете страницу вашег профила.
Кораци
Метод 1 од 2: Промените позадину
 1 Идите на Твиттер на рачунару. Позадина се може променити само у рачунарској верзији веб локације, а она ће бити видљива само вама.
1 Идите на Твиттер на рачунару. Позадина се може променити само у рачунарској верзији веб локације, а она ће бити видљива само вама. - Ако желите да промените заглавље (које може видети сваки корисник који се пријави на ваш профил), кликните овде.
 2 Кликните на свој аватар у горњем десном углу прозора. Из падајућег менија изаберите „Подешавања“.
2 Кликните на свој аватар у горњем десном углу прозора. Из падајућег менија изаберите „Подешавања“.  3 У левом менију отворите картицу „Изглед“. Овде можете прилагодити изглед свог Твиттер профила.
3 У левом менију отворите картицу „Изглед“. Овде можете прилагодити изглед свог Твиттер профила.  4 Одаберите стандардну позадину. Твиттер нуди велики избор стандардних позадина за избор. Позадина неће само променити слику позадине, већ и шему боја.
4 Одаберите стандардну позадину. Твиттер нуди велики избор стандардних позадина за избор. Позадина неће само променити слику позадине, већ и шему боја.  5 Отпремите слику са рачунара. Ако желите да користите своју слику као позадину, изаберите Одабери слику из падајућег менија Промена позадине. Након тога ћете моћи да изаберете слику на рачунару.
5 Отпремите слику са рачунара. Ако желите да користите своју слику као позадину, изаберите Одабери слику из падајућег менија Промена позадине. Након тога ћете моћи да изаберете слику на рачунару. - Имајте на уму да ће позадина бити видљива само вама. За упутства о постављању заглавља које ће бити видљиво свима, идите на следећи одељак.
 6 Користите чврсту испуну за позадину. Ако желите да поставите пуну испуну као позадину, отворите падајући мени „Промени позадину“ и изаберите „Избриши“. Унесите боју као хексадецимални код у поље Бацкгроунд Цолор.
6 Користите чврсту испуну за позадину. Ако желите да поставите пуну испуну као позадину, отворите падајући мени „Промени позадину“ и изаберите „Избриши“. Унесите боју као хексадецимални код у поље Бацкгроунд Цолор.
Метода 2 од 2: Промена заглавља
 1 Отворите страницу свог профила. Шешир, или, како га још зову на неким друштвеним мрежама, „насловница“ је слика која се појављује изнад имена корисника на страници профила. Појављује се и на Твиттер -у и на мобилном телефону.
1 Отворите страницу свог профила. Шешир, или, како га још зову на неким друштвеним мрежама, „насловница“ је слика која се појављује изнад имена корисника на страници профила. Појављује се и на Твиттер -у и на мобилном телефону. - Рачунарска верзија - кликните на свој аватар у горњем десном углу и изаберите „Профил“.
- мобилна верзија - притисните дугме ⋮, а затим и своје име.
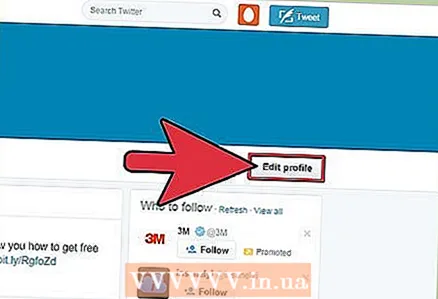 2 Отворите уређивач профила. Овде можете променити податке о профилу.
2 Отворите уређивач профила. Овде можете променити податке о профилу. - Рачунарска верзија - кликните на дугме „Промени профил“. Налази се на десној страни странице вашег профила.
- мобилна верзија - кликните на дугме „Промени профил“ десно од аватара.
 3 Отворите уређивач заглавља. Овде можете променити слику заглавља.
3 Отворите уређивач заглавља. Овде можете променити слику заглавља. - Рачунарска верзија - кликните на дугме "Додај заглавље" у центру постојећег заглавља.
- мобилна верзија - кликните на „Шешир“.
 4 Одаберите слику која вам се свиђа. Заглавље ће бити видљиво свим корисницима, па немојте користити слике које би могле довести до забране вашег налога. Односно, не сме бити порнографске или илегалне природе.
4 Одаберите слику која вам се свиђа. Заглавље ће бити видљиво свим корисницима, па немојте користити слике које би могле довести до забране вашег налога. Односно, не сме бити порнографске или илегалне природе. - Рачунарска верзија - прегледајте доступне слике на рачунару. Ако желите да инсталирате слику са Интернета, прво морате да је преузмете.
- мобилна верзија - у потрази за одговарајућом сликом, прегледајте галерију или филм. Алтернативно, можете снимити нову фотографију помоћу уграђене камере.
 5 Подесите величину и положај слике. Да бисте добили савршено заглавље, слику можете слободно померати и скалирати.
5 Подесите величину и положај слике. Да бисте добили савршено заглавље, слику можете слободно померати и скалирати. - Рачунарска верзија - померите клизач испод слике да бисте увећали или умањили приказ. Превуците слику да бисте је променили.
- мобилна верзија - Да бисте увећали или умањили приказ, употребите штипајући покрет са два прста. Превуците слику да бисте је променили.
 6 Сачувајте промене. Нова капа ступа на снагу одмах.
6 Сачувајте промене. Нова капа ступа на снагу одмах. - Рачунарска верзија - да бисте потврдили промене, кликните на дугме "Примени", а затим на опцију "Сачувај промене".
- мобилна верзија - двапут кликните на „Сачувај“ да бисте сачували промене.