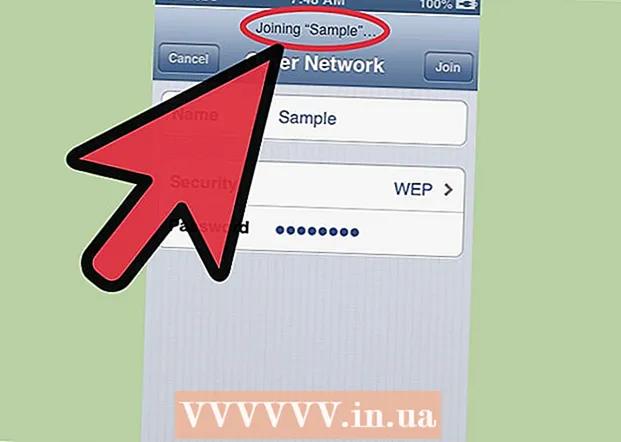Аутор:
Sara Rhodes
Датум Стварања:
14 Фебруар 2021
Ажурирати Датум:
1 Јули 2024

Садржај
- Кораци
- Метода 1 од 2: Како креирати позадински слој
- Метода 2 од 2: Како променити боју уметничке плоче
У Адобе Иллустратору можете променити боју позадине уметничке плоче на два начина. Ако креирате позадински слој, боја позадине уметничке плоче ће се заувек променити. Ако промените боју саме уметничке плоче, уређивање ће се појавити само у Адобе Иллустратору, не у другом програму или на папиру.
Кораци
Метода 1 од 2: Како креирати позадински слој
 1 Нацртајте правоугаоник око целе уметничке плоче. Једини начин да трајно промените боју позадине је креирање засебног слоја позадине. Ако само промените боју позадине, нова боја се неће појавити на папиру. Да бисте креирали позадински слој:
1 Нацртајте правоугаоник око целе уметничке плоче. Једини начин да трајно промените боју позадине је креирање засебног слоја позадине. Ако само промените боју позадине, нова боја се неће појавити на папиру. Да бисте креирали позадински слој: - изаберите алатку „Правокутник“ на левој траци са алаткама (десна колона, четврта икона одозго);
- поставите курсор у горњи леви угао уметничке плоче;
- држите леви тастер миша и превуците показивач да бисте створили правоугаони оквир који ће бити прилагођен уметничкој плочи.
 2 Попуните подручје унутар правоугаоног оквира бојом. Изаберите алатку Паинт Буцкет (четврта икона при дну). Двапут кликните на алат да бисте отворили палету боја. Одаберите боју из палете боја. Притисните "ОК" да обојите позадину одабраном бојом.
2 Попуните подручје унутар правоугаоног оквира бојом. Изаберите алатку Паинт Буцкет (четврта икона при дну). Двапут кликните на алат да бисте отворили палету боја. Одаберите боју из палете боја. Притисните "ОК" да обојите позадину одабраном бојом.  3 Закључајте слој. Када сликате позадину, морате се уверити да се боја не мења. Да бисте то урадили, закључајте слој.
3 Закључајте слој. Када сликате позадину, морате се уверити да се боја не мења. Да бисте то урадили, закључајте слој. - Пронађите плочу Слојеви са десне стране. Ако се не појави, кликните на прозор> Слојеви.
- Правоугаона кутија ће имати ознаку "Слој 1". Ако креирате додатне слојеве, "Слој 1" би требао остати на дну листе.
- Кликните на празан оквир поред иконе ока да бисте закључали слој.
Метода 2 од 2: Како променити боју уметничке плоче
 1 Отворите опције документа. Можете променити боју саме уметничке плоче, али уређивање ће бити видљиво само на рачунару, а не на папиру (то јест, штампаној верзији документа). Кликните на Датотека> Опције документа.
1 Отворите опције документа. Можете променити боју саме уметничке плоче, али уређивање ће бити видљиво само на рачунару, а не на папиру (то јест, штампаној верзији документа). Кликните на Датотека> Опције документа. - Ова промена боје биће приметна само у Адобе Иллустратору. Ако одштампате документ или извезете пројекат, боја уметничке плоче ће се вратити у првобитну белу боју. Да бисте трајно променили боју позадине, морате да креирате посебан слој позадине.
 2 Промените транспарентност. Пронађите одељак „Опције транспарентности“. Означите поље поред Симулирајте обојени папир.
2 Промените транспарентност. Пронађите одељак „Опције транспарентности“. Означите поље поред Симулирајте обојени папир. - Опција Симулирај обојени папир симулира прави папир. Што је папир тамнији, слика ће бити тамнија. Ако позадину учините црном, слика ће нестати јер неће бити видљива на правом црном папиру.
 3 Промените боју позадине. У одељку Опције транспарентности пронађите бели правоугаоник; кликните на њу да бисте отворили палету боја. Одаберите боју са палете и кликните на ОК. Поново кликните на ОК да бисте сачували промене на уметничкој плочи.
3 Промените боју позадине. У одељку Опције транспарентности пронађите бели правоугаоник; кликните на њу да бисте отворили палету боја. Одаберите боју са палете и кликните на ОК. Поново кликните на ОК да бисте сачували промене на уметничкој плочи. - Иако сте сачували промене, нова боја уметничке плоче ће се појавити само у Адобе Иллустратору. Ако документ одштампате или извезете, уметничка плоча ће се вратити у првобитну белу боју. Да бисте трајно променили боју, направите посебан слој у позадини.