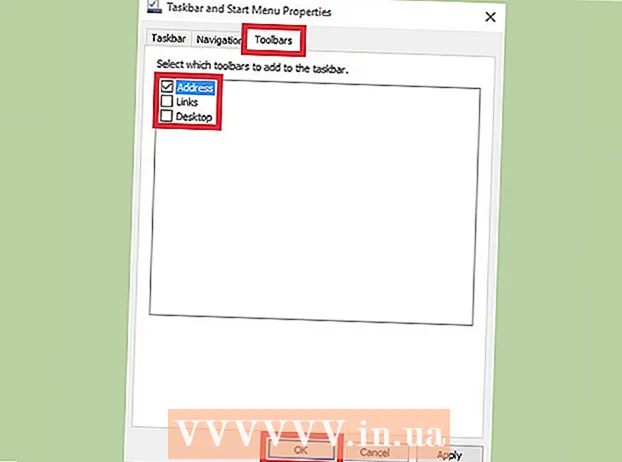Аутор:
Joan Hall
Датум Стварања:
25 Фебруар 2021
Ажурирати Датум:
1 Јули 2024

Садржај
Уморни сте од ручног потписивања е -поште све време? Желите да ваше е -поруке изгледају професионалније, са везама до ваших веб локација и логотипа компанија? Зашто не, у Гмаил -у је лако и једноставно. Можете направити било који потпис који желите - са везама, сликама, текстом посебног изгледа. Овај чланак ће вам рећи све што треба да знате о овоме.
Кораци
Метода 1 од 2: Једноставан потпис
 1 Отворите Гмаил. Уверите се да сте пријављени.
1 Отворите Гмаил. Уверите се да сте пријављени.  2 Отворите подешавања (мени Подешавања). Кликните на икону зупчаника у горњем десном углу, изаберите одговарајући ред са листе која се појави.
2 Отворите подешавања (мени Подешавања). Кликните на икону зупчаника у горњем десном углу, изаберите одговарајући ред са листе која се појави.  3 Пронађите одељак Потпис. Мораћемо мало да се крећемо кроз мени за подешавања. Релевантни одељак је једноставно текстуално поље са падајућим менијем.
3 Пронађите одељак Потпис. Мораћемо мало да се крећемо кроз мени за подешавања. Релевантни одељак је једноставно текстуално поље са падајућим менијем.  4 Унесите текст потписа. Можете написати шта год желите. Мени за форматирање ће вам помоћи да све изгледа онако како вам се свиђа. Стандардни потпис укључује име, место рада, назив посла и податке за контакт.
4 Унесите текст потписа. Можете написати шта год желите. Мени за форматирање ће вам помоћи да све изгледа онако како вам се свиђа. Стандардни потпис укључује име, место рада, назив посла и податке за контакт. - Фонт, боја текста, стил - ово није потпуна листа свега што се може променити у дизајну вашег потписа. Запамтите, међутим, да би потпис требао изгледати професионално и једноставно, без одвраћања читаоца од, у ствари, писма.
 5 Додајте везе свом потпису. Ако имате веб локације, зашто се не повежете на њих у својим е -порукама? Дугме „Веза“ (дугме у облику иконе) које се налази у менију за обликовање је одговорно само за то.
5 Додајте везе свом потпису. Ако имате веб локације, зашто се не повежете на њих у својим е -порукама? Дугме „Веза“ (дугме у облику иконе) које се налази у менију за обликовање је одговорно само за то. - Након што кликнете на ово дугме, појавиће се нови прозор у којем можете навести адресу везе и њен назив (текст који ће изгледати као веза). Можете чак да се повежете на другу адресу е -поште.
 6 Додајте различите потписе за различите адресе е -поште. Ако имате неколико адреса е -поште повезаних са једним Гмаил налогом, онда можете да креирате засебан потпис за сваку од њих. Да бисте то урадили, једноставно у менију одељка „Потпис“ изаберите са којом е-адресом желите да повежете овај потпис.
6 Додајте различите потписе за различите адресе е -поште. Ако имате неколико адреса е -поште повезаних са једним Гмаил налогом, онда можете да креирате засебан потпис за сваку од њих. Да бисте то урадили, једноставно у менију одељка „Потпис“ изаберите са којом е-адресом желите да повежете овај потпис.  7 Одредите где потпис треба да се прикаже. Испод текстуалног поља за уређивање потписа можете означити поље поред ставке „Додај овај потпис пре цитираног текста у одговорима и избрисати ред„ - “испред њега“. Заправо, назив предмета говори сам за себе.
7 Одредите где потпис треба да се прикаже. Испод текстуалног поља за уређивање потписа можете означити поље поред ставке „Додај овај потпис пре цитираног текста у одговорима и избрисати ред„ - “испред њега“. Заправо, назив предмета говори сам за себе.
Метод 2 од 2: Потпис са сликама
 1 Отпремите слику коју желите да користите у свом потпису на услугу хостинга слика. Да би се слика уметнула у потпис, мора бити на мрежи. Нећете моћи да користите датотеку на чврстом диску рачунара.
1 Отпремите слику коју желите да користите у свом потпису на услугу хостинга слика. Да би се слика уметнула у потпис, мора бити на мрежи. Нећете моћи да користите датотеку на чврстом диску рачунара. - Овде имате огроман избор: Пхотобуцкет, Блоггер, Гоогле Ситес, Гоогле+ или било коју другу сличну услугу.
 2 Копирајте адресу слике. Након што отпремите слику, копирајте њену адресу (УРЛ). Међутим, овде све није тако једноставно: неке услуге хостинга одмах вам дају адресу са слике, неке не. Ако је ваш случај други, кликните десним тастером миша на слику и изаберите „Копирај УРЛ слике“.
2 Копирајте адресу слике. Након што отпремите слику, копирајте њену адресу (УРЛ). Међутим, овде све није тако једноставно: неке услуге хостинга одмах вам дају адресу са слике, неке не. Ако је ваш случај други, кликните десним тастером миша на слику и изаберите „Копирај УРЛ слике“. - Адреса слике мора да се завршава наставком датотеке (.гиф, .јпг, .пнг).
 3 Додајте слику. Кликните на дугме "Уметни слику" изнад текстуалног поља у одељку "Потпис", тада ће се појавити нови прозор. Залепите адресу слике у одговарајуће поље. Ако сте све урадили исправно, појавиће се преглед слике. Ако се преглед не појави, негде сте погрешили.
3 Додајте слику. Кликните на дугме "Уметни слику" изнад текстуалног поља у одељку "Потпис", тада ће се појавити нови прозор. Залепите адресу слике у одговарајуће поље. Ако сте све урадили исправно, појавиће се преглед слике. Ако се преглед не појави, негде сте погрешили.  4 Промените величину слике. Наслов који је превелик вероватно неће бити на месту. Након додавања слике, кликните на њу директно у текстуалном пољу са насловом да бисте отворили мени за промену величине слике. При дну слике видјет ћете 4 доступне опције: „мала“, „средња“, „велика“ и „оригинална величина“. Одаберите ону која ће вам омогућити да видите слику и неће заузети много простора у потпису.
4 Промените величину слике. Наслов који је превелик вероватно неће бити на месту. Након додавања слике, кликните на њу директно у текстуалном пољу са насловом да бисте отворили мени за промену величине слике. При дну слике видјет ћете 4 доступне опције: „мала“, „средња“, „велика“ и „оригинална величина“. Одаберите ону која ће вам омогућити да видите слику и неће заузети много простора у потпису. - Пошто је слика повезана са е -поштом, а не налази се у њој, не морате да бринете о отпремању сваки пут када пошаљете е -поруку.
 5 Сачувајте свој потпис. Дакле, потпис је спреман, свиђа вам се. Шта је потребно учинити? Сачувајте све промене, што ће вам помоћи помоћу дугмета „Сачувај промене“ које се налази на самом крају менија за подешавања. Након тога, сва ваша писма ће садржати потпис.
5 Сачувајте свој потпис. Дакле, потпис је спреман, свиђа вам се. Шта је потребно учинити? Сачувајте све промене, што ће вам помоћи помоћу дугмета „Сачувај промене“ које се налази на самом крају менија за подешавања. Након тога, сва ваша писма ће садржати потпис.