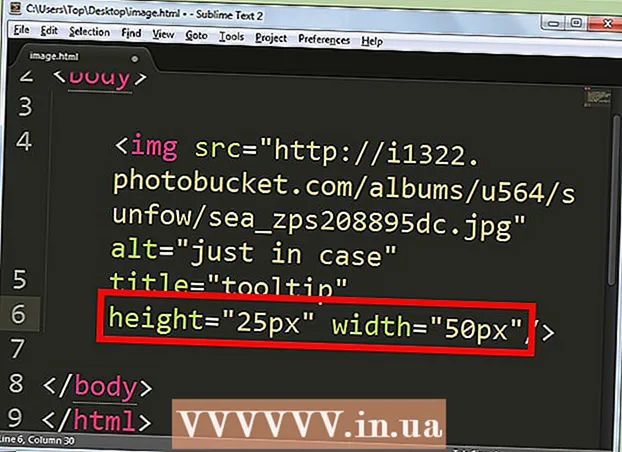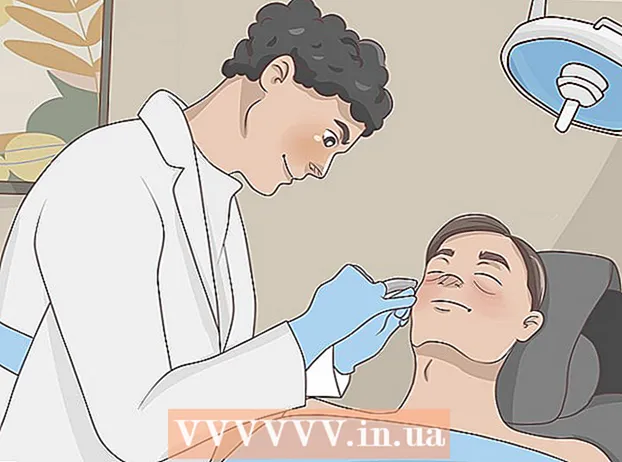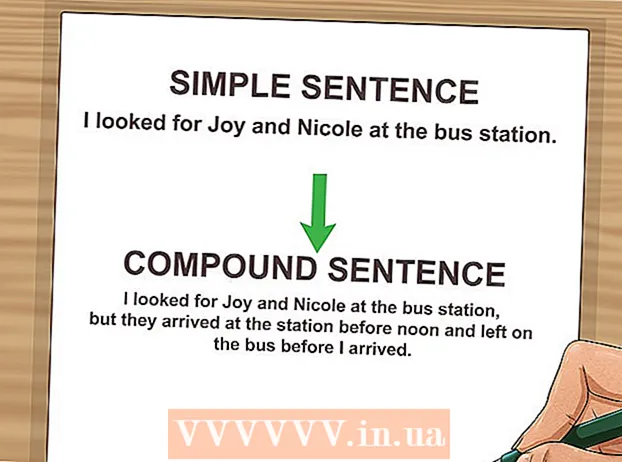Аутор:
John Pratt
Датум Стварања:
12 Фебруар 2021
Ажурирати Датум:
1 Јули 2024

Садржај
- На корак
- 1. метод од 3: Виндовс 8 и 10
- 2. метод од 3: Виндовс 7
- 3. метод од 3: Прилагодите траку задатака
- Упозорења
- Савети
Трака задатака у оперативном систему Виндовс нуди брзи приступ програмима и апликацијама покренутим на рачунару. Такође нуди могућност постављања пречица до менија Старт, обавештења, календара и сата. Неким корисницима је лакше да се крећу кроз Виндовс помоћу траке задатака у горњем, десном или левом углу екрана. У овом чланку ћемо објаснити како да промените положај траке задатака у оперативним системима Виндовс 7, 8 и 10.
На корак
1. метод од 3: Виндовс 8 и 10
 Кликните десним тастером миша на празан део траке задатака. Отвара се мени са алатима за прилагођавање радне површине.
Кликните десним тастером миша на празан део траке задатака. Отвара се мени са алатима за прилагођавање радне површине.  Уверите се да трака задатака није закључана. На дну менија видећете опцију "Закључај траку задатака". Уверите се да је ова опција искључена пре него што пређете на следећи корак.
Уверите се да трака задатака није закључана. На дну менија видећете опцију "Закључај траку задатака". Уверите се да је ова опција искључена пре него што пређете на следећи корак.  Кликните на „Својства“ на дну менија. Отвара се прозор „Својства траке задатака и менија Старт“.
Кликните на „Својства“ на дну менија. Отвара се прозор „Својства траке задатака и менија Старт“.  Кликните на поље „Трака са алаткама за локацију на екрану“. Изаберите „Лево“, „Десно“ или „Врх“ из падајућег менија да бисте померили траку са алаткама.
Кликните на поље „Трака са алаткама за локацију на екрану“. Изаберите „Лево“, „Десно“ или „Врх“ из падајућег менија да бисте померили траку са алаткама.  Кликните на „Примени“. Затим кликните "Ок" да затворите прозор. Трака задатака је сада на одабраном месту на вашем екрану.
Кликните на „Примени“. Затим кликните "Ок" да затворите прозор. Трака задатака је сада на одабраном месту на вашем екрану.  Вратите траку задатака у првобитни положај. Кликните десним тастером миша на траку са алаткама, одаберите "Пропертиес" и одаберите "Боттом" у менију "Лоцатион тоолбар лоцатион". Кликните на „Ок“ да бисте изашли.
Вратите траку задатака у првобитни положај. Кликните десним тастером миша на траку са алаткама, одаберите "Пропертиес" и одаберите "Боттом" у менију "Лоцатион тоолбар лоцатион". Кликните на „Ок“ да бисте изашли.
2. метод од 3: Виндовс 7
 Леви клик на празан део траке задатака.
Леви клик на празан део траке задатака. Држите леви тастер миша и превуците траку задатака на ново место. Траку задатака можете повући нагоре, лево или десно по екрану.
Држите леви тастер миша и превуците траку задатака на ново место. Траку задатака можете повући нагоре, лево или десно по екрану.  Отпустите тастер миша. Трака задатака је сада на одабраном месту на вашем екрану.
Отпустите тастер миша. Трака задатака је сада на одабраном месту на вашем екрану.  Вратите траку задатака на првобитни положај. Леви клик на празни део траке задатака, затим га превуците на дно екрана и отпустите тастер миша.
Вратите траку задатака на првобитни положај. Леви клик на празни део траке задатака, затим га превуците на дно екрана и отпустите тастер миша.
3. метод од 3: Прилагодите траку задатака
 Промените боју траке задатака. Кликните дугме „Старт“ на траци задатака.
Промените боју траке задатака. Кликните дугме „Старт“ на траци задатака.  Унесите „траку задатака“ у оквир „Претражите веб и Виндовс“. У менију изаберите „Примени боју на Старт, траку задатака и Центар за акције“.
Унесите „траку задатака“ у оквир „Претражите веб и Виндовс“. У менију изаберите „Примени боју на Старт, траку задатака и Центар за акције“.  Изаберите боју. Изаберите боју по вашем избору кликом на један од обојених квадрата.
Изаберите боју. Изаберите боју по вашем избору кликом на један од обојених квадрата.  Примените ово на траку задатака. Активирајте „Прикажи боју на траци задатака, у Старту и у Ацтион Центер-у“. Искључите „Нека Старт, Трака задатака и Центар за акције буду транспарентни“. Затворите прозор подешавања.
Примените ово на траку задатака. Активирајте „Прикажи боју на траци задатака, у Старту и у Ацтион Центер-у“. Искључите „Нека Старт, Трака задатака и Центар за акције буду транспарентни“. Затворите прозор подешавања.  Прилагодите функције траке задатака. Кликните десним тастером миша на траку са алаткама, у менију одаберите "Пропертиес".
Прилагодите функције траке задатака. Кликните десним тастером миша на траку са алаткама, у менију одаберите "Пропертиес".  Омогућите или онемогућите функције траке задатака. На картици „Трака задатака“ можете да закључате траку задатака, аутоматски је сакријете, користите мање дугмад или комбинујете дугмад на траци задатака.
Омогућите или онемогућите функције траке задатака. На картици „Трака задатака“ можете да закључате траку задатака, аутоматски је сакријете, користите мање дугмад или комбинујете дугмад на траци задатака.  Изаберите меније које ћете додати на траку задатака. На картици „Алатне траке“ на траку задатака можете додати мени за веб адресе, везе, батерију или радну површину. Кликните на „Примени“ да бисте сачували промене и на „Ок“ да бисте изашли.
Изаберите меније које ћете додати на траку задатака. На картици „Алатне траке“ на траку задатака можете додати мени за веб адресе, везе, батерију или радну површину. Кликните на „Примени“ да бисте сачували промене и на „Ок“ да бисте изашли.
Упозорења
- Премештањем траке задатака можете променити положај икона и пречица на радној површини. Можда ћете морати ручно да их поставите ако нису на правом месту.
Савети
- У Виндовсима 8 и 10 можете кликнути левом типком миша на траку задатака и повући је на жељено мјесто.