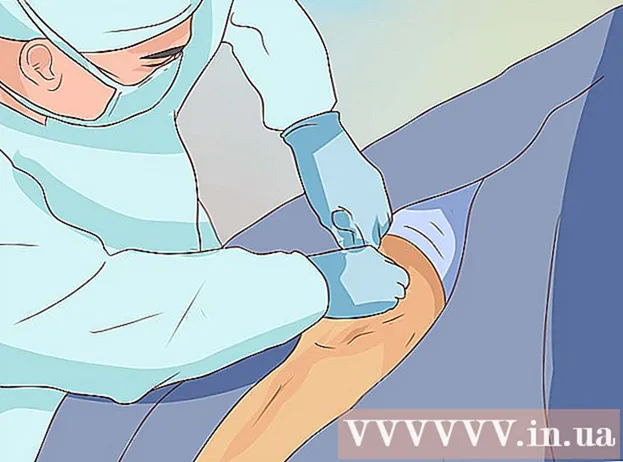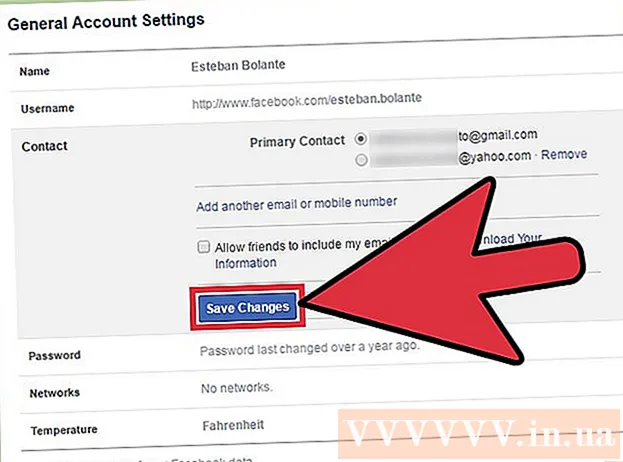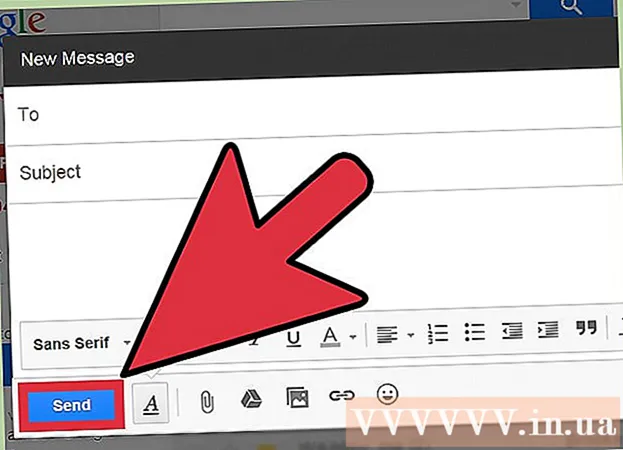Аутор:
Mark Sanchez
Датум Стварања:
3 Јануар 2021
Ажурирати Датум:
1 Јули 2024

Садржај
- Кораци
- Метод 1 од 3: Нумерисање страница
- Метод 2 од 3: Форматирање бројева страница
- Метода 3 од 3: Додавање бројева страница у мобилну апликацију
- Савјети
Мицрософт Ворд није само свеприсутни уређивач текста, већ је највероватније најпопуларнији програм за уређивање текста на планети. Међутим, да бисте извукли максимум из тога, морате бити у могућности да се крећете кроз сложене меније и прозоре. На срећу, ово се не односи на пагинацију.
Кораци
Метод 1 од 3: Нумерисање страница
 1 Двапут кликните на врх или дно странице да бисте отворили мени Дизајн који вам омогућава да поставите бројеве страница. Или отворите мени Уметање са траке менија при врху да бисте отворили траку, коју такође можете користити за додавање бројева страница.
1 Двапут кликните на врх или дно странице да бисте отворили мени Дизајн који вам омогућава да поставите бројеве страница. Или отворите мени Уметање са траке менија при врху да бисте отворили траку, коју такође можете користити за додавање бројева страница.  2 Одаберите Број странице да бисте проширили падајући мени. Ставке менија вам омогућавају да распоредите бројеве на различитим местима на страници. Задржите показивач миша изнад сваке од опција (Врх странице, Дно странице итд.) Да бисте приказали још више опција, омогућавајући вам да поставите број десно, лево или у средину.
2 Одаберите Број странице да бисте проширили падајући мени. Ставке менија вам омогућавају да распоредите бројеве на различитим местима на страници. Задржите показивач миша изнад сваке од опција (Врх странице, Дно странице итд.) Да бисте приказали још више опција, омогућавајући вам да поставите број десно, лево или у средину. - Из менија Дизајн, наредба Број странице се налази крајње лево на траци.
- У менију Уметање, наредба Број странице је ближа средини.
 3 Изаберите стил броја странице да бисте подесили аутоматско нумерисање. Након што одредите положај бројева страница, Ворд ће аутоматски нумерисати цео документ.
3 Изаберите стил броја странице да бисте подесили аутоматско нумерисање. Након што одредите положај бројева страница, Ворд ће аутоматски нумерисати цео документ. - Постоји доста опција нумерисања страница. Осим тога, ако вам нешто не одговара, програм вам омогућава мале измене у формату приказа бројева страница.
 4 Имајте на уму да неке верзије програма Ворд могу имати различите нумерације страница. Свака нова верзија програма Ворд мало се разликује од претходне, па се неки од тастера могу налазити на различитим местима. Међутим, мени за пагинацију може се позвати у свим тренутним верзијама програма Ворд двоструким кликом на врх или дно странице. Ово ће отворити мени Број странице.
4 Имајте на уму да неке верзије програма Ворд могу имати различите нумерације страница. Свака нова верзија програма Ворд мало се разликује од претходне, па се неки од тастера могу налазити на различитим местима. Међутим, мени за пагинацију може се позвати у свим тренутним верзијама програма Ворд двоструким кликом на врх или дно странице. Ово ће отворити мени Број странице.
Метод 2 од 3: Форматирање бројева страница
 1 Двапут кликните на број странице да бисте променили фонт, боју или стил. Ако желите да промените фонт броја странице, само двапут кликните на њега. Као и сваки други истакнути текст у Ворду, број треба означити плавом бојом. Сада само промените фонт, боју и величину. Промене ће се аутоматски применити на цео документ.
1 Двапут кликните на број странице да бисте променили фонт, боју или стил. Ако желите да промените фонт броја странице, само двапут кликните на њега. Као и сваки други истакнути текст у Ворду, број треба означити плавом бојом. Сада само промените фонт, боју и величину. Промене ће се аутоматски применити на цео документ.  2 Поново покрените нумерисање помоћу прелома странице. Ако желите да започнете ново нумерисање страница у средини документа, користите преломе страница. Прво поставите курсор на почетак странице на којој желите да започнете ново нумерисање. Онда:
2 Поново покрените нумерисање помоћу прелома странице. Ако желите да започнете ново нумерисање страница у средини документа, користите преломе страница. Прво поставите курсор на почетак странице на којој желите да започнете ново нумерисање. Онда: - отворите мени „Изглед странице“ → „Преломи“ на левој страни траке;
- изаберите опцију Следећа страница из менија Преломи;
- двоструки клик на број тренутне странице;
- кликните на "Број странице", а затим на "Форматирај бројеве страница";
- кликните на "Старт ат" и изаберите "1" да бисте поново покренули пагинацију.
 3 Сакријте број на првој страници да бисте створили чисту насловну страницу. Да бисте то урадили, двапут кликните на заглавље или подножје да бисте дошли до жељеног менија. Пронађите поље са текстом: "Посебно заглавље за прву страницу" и означите га. Сада кликните на број на првој страници и избришите га, остављајући остале бројеве нетакнутим.
3 Сакријте број на првој страници да бисте створили чисту насловну страницу. Да бисте то урадили, двапут кликните на заглавље или подножје да бисте дошли до жељеног менија. Пронађите поље са текстом: "Посебно заглавље за прву страницу" и означите га. Сада кликните на број на првој страници и избришите га, остављајући остале бројеве нетакнутим. - По правилу, ако омогућите опцију „Посебно заглавље и подножје за прву страницу“, број на првој страници ће сам нестати.
- Већини извештаја и докумената није потребно нумерисање прве странице - пошто је већ свима јасно да је то прва страница.
 4 Помоћу менија Формат броја странице извршите детаљније промене, као што су формат броја и стил наслова. Ако и даље нисте задовољни коначним резултатом, двапут кликните на заглавље или подножје. Кликните на Број странице, а затим у приказаном менију одаберите Формат броја странице. Овај мени вам омогућава да прилагодите не само врсту нумерисања (римске цифре или слова), већ и изглед самих бројева. Иако функционалност овде није сјајна, она и даље ради.
4 Помоћу менија Формат броја странице извршите детаљније промене, као што су формат броја и стил наслова. Ако и даље нисте задовољни коначним резултатом, двапут кликните на заглавље или подножје. Кликните на Број странице, а затим у приказаном менију одаберите Формат броја странице. Овај мени вам омогућава да прилагодите не само врсту нумерисања (римске цифре или слова), већ и изглед самих бројева. Иако функционалност овде није сјајна, она и даље ради.  5 Притисните Есц за излаз из заглавља / подножја или плоче за дизајн. Тастер Есц ће вас вратити у уређивач текста задржавајући нови формат броја странице. Од сада можете писати шта год желите!
5 Притисните Есц за излаз из заглавља / подножја или плоче за дизајн. Тастер Есц ће вас вратити у уређивач текста задржавајући нови формат броја странице. Од сада можете писати шта год желите!
Метода 3 од 3: Додавање бројева страница у мобилну апликацију
 1 Кликните на „Уметни“ да бисте отворили поједностављени мени за форматирање документа, којим је много лакше навигирати од рачунарске верзије.
1 Кликните на „Уметни“ да бисте отворили поједностављени мени за форматирање документа, којим је много лакше навигирати од рачунарске верзије. 2 Одаберите Број странице да бисте додали нумерацију. Постоји много опција за постављање бројева на страницу, укључујући чак и неколико уметничких опција.
2 Одаберите Број странице да бисте додали нумерацију. Постоји много опција за постављање бројева на страницу, укључујући чак и неколико уметничких опција.  3 Изаберите Заглавља и подножја, а затим Прилагоди да бисте променили изглед бројева. Овде можете одредити другу прву страницу за почетак нумерисања, променити начин приказивања непарних и парних страница и потпуно уклонити бројеве страница.
3 Изаберите Заглавља и подножја, а затим Прилагоди да бисте променили изглед бројева. Овде можете одредити другу прву страницу за почетак нумерисања, променити начин приказивања непарних и парних страница и потпуно уклонити бројеве страница.  4 Пренос документа из мобилне апликације у Ворд на рачунару одвија се незапажено од стране корисника. Рачунарски програм ће прихватити све измене у документу у апликацији, тако да овде можете безбедно додавати или мењати бројеве страница, а они ће бити сачувани када отворите документ у другом програму.
4 Пренос документа из мобилне апликације у Ворд на рачунару одвија се незапажено од стране корисника. Рачунарски програм ће прихватити све измене у документу у апликацији, тако да овде можете безбедно додавати или мењати бројеве страница, а они ће бити сачувани када отворите документ у другом програму.
Савјети
- Ако планирате да направите сложено заглавље или подножје (са вашим именом или насловом, на пример), покушајте прво да додате бројеве страница. Са њима је много лакше радити.