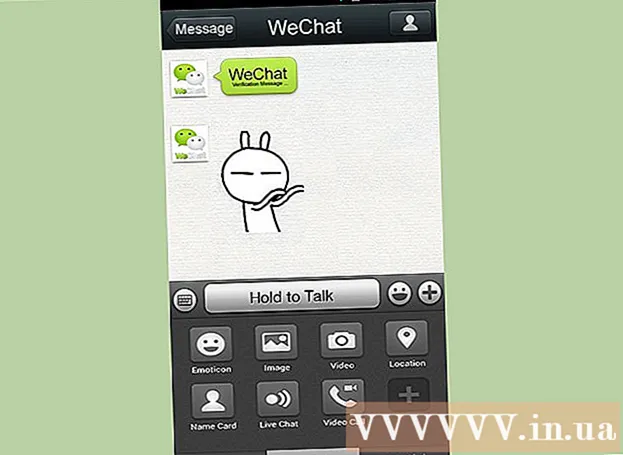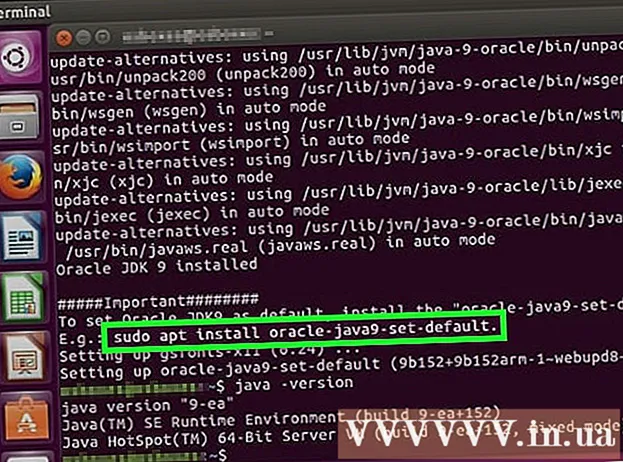Аутор:
Florence Bailey
Датум Стварања:
26 Март 2021
Ажурирати Датум:
1 Јули 2024

Садржај
Овај чланак ће вам показати како да додате слику у датотеку у Адобе Иллустратор -у на Виндовс или Мац ОС Кс рачунару или у Адобе Иллустратор Драв, мобилној апликацији са мање функција од десктоп верзије Иллустратора.
Кораци
Метод 1 од 2: На рачунару
 1 Отворите датотеку у Адобе Иллустратору. Да бисте то урадили, покрените Иллустратор, кликните на дугме Датотека (на траци са менијима)> Отвори, а затим изаберите датотеку у коју желите да додате слику.
1 Отворите датотеку у Адобе Иллустратору. Да бисте то урадили, покрените Иллустратор, кликните на дугме Датотека (на траци са менијима)> Отвори, а затим изаберите датотеку у коју желите да додате слику. - Да бисте креирали нову датотеку, кликните на Датотека (на траци са менијима)> Ново.
 2 Кликните на Датотека на траци менија. Овај мени се налази при врху екрана.
2 Кликните на Датотека на траци менија. Овај мени се налази при врху екрана.  3 Кликните на Плаце.
3 Кликните на Плаце.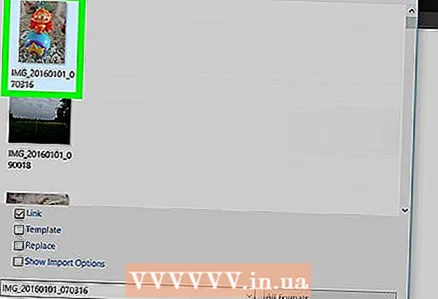 4 Изаберите слику коју желите да додате.
4 Изаберите слику коју желите да додате. 5 Кликните на Плаце.
5 Кликните на Плаце. 6 Поставите слику по потреби.
6 Поставите слику по потреби.- Повуците угао слике према унутра или споља да бисте променили величину слике.
 7 Кликните на Повезан. Налази се на траци са алаткама при врху прозора.
7 Кликните на Повезан. Налази се на траци са алаткама при врху прозора.  8 Кликните на Датотека на траци менија.
8 Кликните на Датотека на траци менија.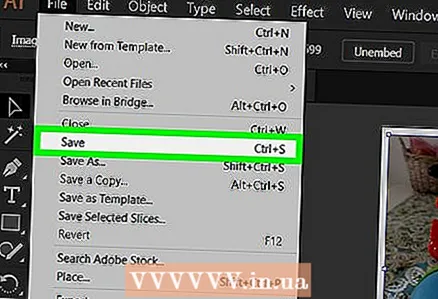 9 Кликните на сачувати. Изабрана слика се додаје у датотеку.
9 Кликните на сачувати. Изабрана слика се додаје у датотеку.
Метода 2 од 2: На мобилном уређају
 1 Отворите Адобе Иллустратор Драв. Његова икона изгледа као наранџасто перо (са наливпера) на црној подлози.
1 Отворите Адобе Иллустратор Драв. Његова икона изгледа као наранџасто перо (са наливпера) на црној подлози. - Адобе Иллустратор Драв је бесплатна апликација доступна у Аппле Апп Сторе -у (иПхоне / иПад) или Гоогле Плаи Сторе -у (Андроид).
- Пријавите се на свој Адобе налог (осим ако се то догодило аутоматски). Кликните на „Регистрација“ ако немате налог.
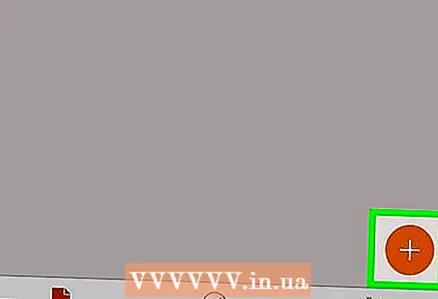 2 Кликните на пројекат. Изаберите пројекат у који желите да додате слику.
2 Кликните на пројекат. Изаберите пројекат у који желите да додате слику. - Да бисте креирали нови пројекат, кликните на бели знак "+" у наранџастом кругу у доњем десном углу екрана.
 3 Одаберите формат. Листа формата ће се приказати на десној страни екрана.
3 Одаберите формат. Листа формата ће се приказати на десној страни екрана.  4 Кликните на наранџасти знак +. Налази се у белом кругу са десне стране екрана.
4 Кликните на наранџасти знак +. Налази се у белом кругу са десне стране екрана. 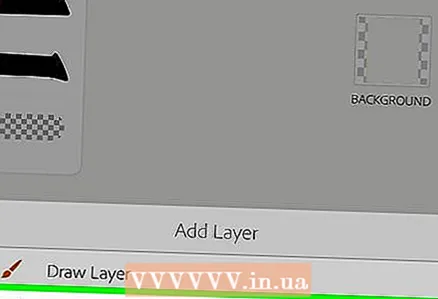 5 Кликните на Слој слике. Налази се при дну екрана.
5 Кликните на Слој слике. Налази се при дну екрана. 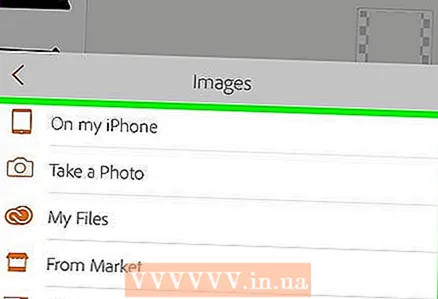 6 Одаберите извор слике.
6 Одаберите извор слике.- Додирните Укључи [уређај] да бисте изабрали фотографију у меморији уређаја.
- Кликните на „Сними фотографију“ да бисте снимили фотографију камером свог уређаја.
- Притисните Моје датотеке да бисте користили слику сачувану у Адобе Цреативе Цлоуд -у.
- Притисните Маркет или Адобе Стоцк да бисте купили и / или преузели туђу слику.
- Када се то од вас затражи, дозволите Адобе Иллустратор Драв -у да приступи фотографијама или камери вашег уређаја.
 7 Кликните или снимите фотографију да бисте је додали.
7 Кликните или снимите фотографију да бисте је додали. 8 Поставите слику по потреби.
8 Поставите слику по потреби.- Повуците угао слике према унутра или споља да бисте променили величину слике.
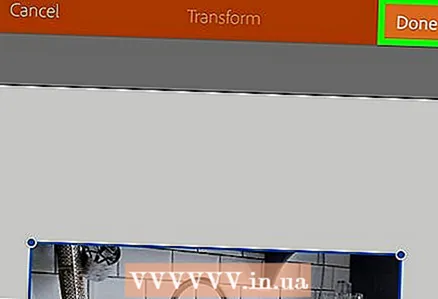 9 Кликните на Реади. Изабрана слика се додаје вашем Иллустратор Драв пројекту.
9 Кликните на Реади. Изабрана слика се додаје вашем Иллустратор Драв пројекту.