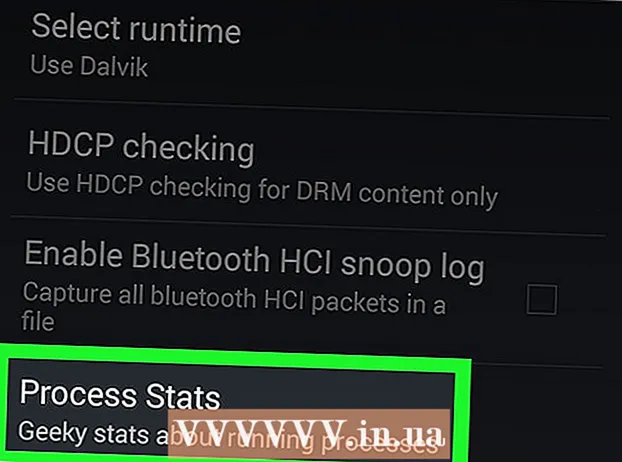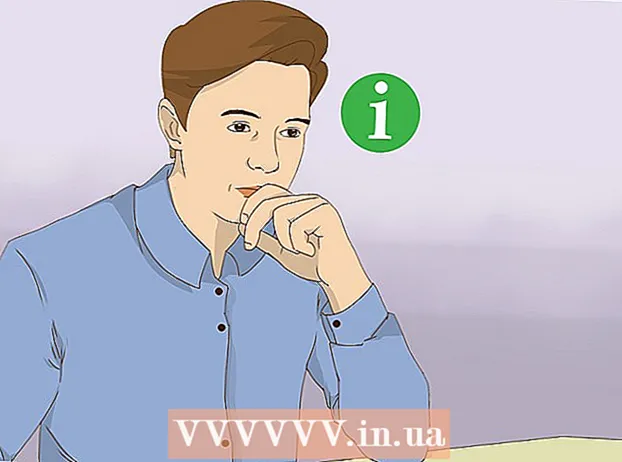Аутор:
Ellen Moore
Датум Стварања:
17 Јануар 2021
Ажурирати Датум:
1 Јули 2024

Садржај
- Кораци
- 1. део од 3: Како да креирате објект хипервезе у Иллустратору
- 2. део од 3: Како додати хипервезу у Ацробат
- 3. део 3: Како додати хипервезу у ИнДесигн
- Савјети
- Упозорења
У овом чланку ћемо вам показати како уметнути хипервезу у ПДФ документ креиран у Адобе Иллустратору. Нажалост, хипервезе креиране у Иллустратору неће бити активне када се датотека сачува као ПДФ документ, али се веза може активирати помоћу програма Адобе Ацробат или Адобе ИнДесигн.
Кораци
1. део од 3: Како да креирате објект хипервезе у Иллустратору
 1 Запамтите, не можете створити активну хипервезу у Иллустратору. Чак и ако додате адресу веб странице у Иллустратор и сакријете је испод објекта (попут текста или слике), хипервеза неће бити активна када конвертујете датотеку Иллустратор у ПДФ. Али у Иллустратору можете креирати објекат хипервезе (текст или слику), а затим креирати активну хипервезу у Ацробат -у или ИнДесигн -у.
1 Запамтите, не можете створити активну хипервезу у Иллустратору. Чак и ако додате адресу веб странице у Иллустратор и сакријете је испод објекта (попут текста или слике), хипервеза неће бити активна када конвертујете датотеку Иллустратор у ПДФ. Али у Иллустратору можете креирати објекат хипервезе (текст или слику), а затим креирати активну хипервезу у Ацробат -у или ИнДесигн -у.  2 Отворите Иллустратор. Двапут кликните на икону са словима „Аи“ на жутој позадини, кликните на „Датотека“ на траци менија при врху екрана, а затим учините нешто од следећег:
2 Отворите Иллустратор. Двапут кликните на икону са словима „Аи“ на жутој позадини, кликните на „Датотека“ на траци менија при врху екрана, а затим учините нешто од следећег: - кликните на „Отвори“ и изаберите постојећи документ да бисте га отворили;
- кликните на „Ново“ да бисте креирали нови документ.
 3 Унесите текст за хипервезу. Прескочите овај корак ако желите да додате хипервезу на слику. Да бисте тексту додали хипервезу, морате је претворити у криве (не морате то да радите ако је хипервеза једноставна адреса веб странице):
3 Унесите текст за хипервезу. Прескочите овај корак ако желите да додате хипервезу на слику. Да бисте тексту додали хипервезу, морате је претворити у криве (не морате то да радите ако је хипервеза једноставна адреса веб странице): - узмите алатку за избор. Његова икона изгледа као црни показивач и налази се у горњем левом делу траке са алаткама (у левом делу прозора);
- кликните на текст коме желите да додате хипервезу;
- отворите мени "Текст" (налази се у менију на врху екрана);
- изаберите „Претвори у криве“ у центру менија;
- отворите мени „Објекат“ (налази се у менију на врху екрана);
- изаберите „Група“ на врху менија.
 4 Измените објекат хипервезе. Превуците текст или слику на место на коме желите да се налази хипервеза.
4 Измените објекат хипервезе. Превуците текст или слику на место на коме желите да се налази хипервеза.  5 Сачувајте документ у ПДФ формату. Затим можете створити активну хипервезу у Ацробату. Да бисте сачували датотеку:
5 Сачувајте документ у ПДФ формату. Затим можете створити активну хипервезу у Ацробату. Да бисте сачували датотеку: - кликните на "Датотека";
- кликните на „Сачувај као“;
- унесите назив датотеке;
- изаберите „Адобе ПДФ“ као формат датотеке;
- кликните на "Сачувај".
2. део од 3: Како додати хипервезу у Ацробат
 1 Отворите ПДФ документ у Адобе Ацробат -у. Двапут кликните на ПДФ ако је Адобе Ацробат ваш главни ПДФ програм. У супротном, урадите следеће:
1 Отворите ПДФ документ у Адобе Ацробат -у. Двапут кликните на ПДФ ако је Адобе Ацробат ваш главни ПДФ програм. У супротном, урадите следеће: - у оперативном систему Виндовс кликните десним тастером миша на ПДФ датотеку и изаберите Отвори помоћу> Адобе Ацробат из менија;
- на Мац ОС Кс, кликните ПДФ и кликните Датотека> Отвори помоћу> Адобе Ацробат.
 2 Отворите мени Алати. Налази се у горњем левом углу екрана.
2 Отворите мени Алати. Налази се у горњем левом углу екрана. - У оперативном систему Виндовс можда ћете морати да кликнете на Виев (при врху прозора)> Тоолс.
 3 Кликните на Измените ПДФ. Налази се при врху странице у одељку Креирање и уређивање. Трака са алаткама и додатне опције ће се отворити при врху прозора.
3 Кликните на Измените ПДФ. Налази се при врху странице у одељку Креирање и уређивање. Трака са алаткама и додатне опције ће се отворити при врху прозора.  4 Кликните на Линк. Налази се поред иконе везе ланца на траци са алаткама при врху странице. Отвориће се мени.
4 Кликните на Линк. Налази се поред иконе везе ланца на траци са алаткама при врху странице. Отвориће се мени.  5 Кликните на Додајте или промените. То је прва опција на врху менија. Курсор миша се претвара у нишану.
5 Кликните на Додајте или промените. То је прва опција на врху менија. Курсор миша се претвара у нишану.  6 Направите везу. Држите леви тастер миша и померите показивач преко текста или објекта коме желите да додате хипервезу; затим отпустите дугме миша. Отвориће се прозор.
6 Направите везу. Држите леви тастер миша и померите показивач преко текста или објекта коме желите да додате хипервезу; затим отпустите дугме миша. Отвориће се прозор. - На пример, ако желите да додате везу до фразе „Кликните овде“, превуците показивач од слова „Х“ речи „притисните“ до слова „б“ речи „овде“.
 7 Прилагодите изглед везе. Отворите мени Врста везе и изаберите Видљиви правоугаоник или Невидљиви правоугаоник да бисте приказали или сакрили везу. Ако сте изабрали опцију "Видљиви правоугаоник", биће вам доступне следеће опције:
7 Прилагодите изглед везе. Отворите мени Врста везе и изаберите Видљиви правоугаоник или Невидљиви правоугаоник да бисте приказали или сакрили везу. Ако сте изабрали опцију "Видљиви правоугаоник", биће вам доступне следеће опције: - Стил линије: изаберите тип контуре за референтни правоугаоник (пуни, тачкасти или подвучени);
- "Боја": изаберите жељену боју;
- Стил одабира: Одредите шта веза треба да уради када корисник кликне на њу (односи се само на одређене ПДФ програме).
 8 Изаберите радњу повезивања. Зависи од врсте везе:
8 Изаберите радњу повезивања. Зависи од врсте везе: - Иди на страницу: Ово је веза до друге странице у ПДФ документу. Кликните на "Даље", идите на жељену страницу, а затим кликните на "Инсталирај везу";
- Отвори датотеку: Ово је веза до датотеке која је ускладиштена на вашем рачунару. Пронађите датотеку на свом чврстом диску, кликните на „Изабери“, наведите потребне параметре, а затим кликните на „У реду“;
- Отвори веб страницу: Ово је веза до веб странице. Унесите адресу веб странице (не заборавите префикс "хттпс: //").
 9 Сачувајте ПДФ датотеку. Кликните на Цтрл+С (Виндовс) или ⌘ Команда+С (Мац). Објекат хипервезе ће сада постати активан, односно можете кликнути на њега да отворите везу.
9 Сачувајте ПДФ датотеку. Кликните на Цтрл+С (Виндовс) или ⌘ Команда+С (Мац). Објекат хипервезе ће сада постати активан, односно можете кликнути на њега да отворите везу.
3. део 3: Како додати хипервезу у ИнДесигн
 1 Отворите ПДФ у ИнДесигн -у. Десним тастером миша кликните ПДФ и изаберите Отвори помоћу> ИнДесигн из менија.
1 Отворите ПДФ у ИнДесигн -у. Десним тастером миша кликните ПДФ и изаберите Отвори помоћу> ИнДесигн из менија. - На Мац ОС Кс кликните ПДФ, а затим кликните Датотека> Отвори помоћу> ИнДесигн.
 2 Отворите мени Прозор. Налази се при врху прозора ИнДесигн.
2 Отворите мени Прозор. Налази се при врху прозора ИнДесигн.  3 Молимо изаберите Интерактивни елементи. То је у средини менија. Појавиће се искачући мени.
3 Молимо изаберите Интерактивни елементи. То је у средини менија. Појавиће се искачући мени.  4 Кликните на Хипервезе. Ову опцију ћете пронаћи при дну искачућег менија. Отвориће се мали искачући прозор.
4 Кликните на Хипервезе. Ову опцију ћете пронаћи при дну искачућег менија. Отвориће се мали искачући прозор.  5 Изаберите текст хипервезе. Држите леви тастер миша и померите показивач преко текста коме желите да додате хипервезу.
5 Изаберите текст хипервезе. Држите леви тастер миша и померите показивач преко текста коме желите да додате хипервезу.  6 Кликните на Ново. То је централно дугме у доњем десном углу прозора. Отвориће се велики искачући прозор.
6 Кликните на Ново. То је централно дугме у доњем десном углу прозора. Отвориће се велики искачући прозор.  7 Отворите мени Повежи са. Налази се на врху прозора.
7 Отворите мени Повежи са. Налази се на врху прозора.  8 Изаберите тип везе. Изаберите једну од следећих опција из менија Повежи са:
8 Изаберите тип везе. Изаберите једну од следећих опција из менија Повежи са: - "УРЛ": биће направљена веза до веб странице;
- "Датотека": биће креирана веза до датотеке која је ускладиштена на рачунару;
- Страница: Креираће се веза до странице ПДФ документа.
 9 Креирајте путању до везе. У зависности од типа везе који сте изабрали у претходном кораку, учините нешто од следећег:
9 Креирајте путању до везе. У зависности од типа везе који сте изабрали у претходном кораку, учините нешто од следећег: - „УРЛ“: у текстуално поље „УРЛ“ унесите адресу веб странице (не заборавите префикс „хттпс: //“);
- Датотека: Кликните на фасциклу десно од оквира за путању, изаберите датотеку и кликните на Отвори или Изабери;
- Страница: Изаберите жељени број странице.
 10 Кликните на У реду. Налази се у горњем десном углу прозора. Хипервеза ће бити сачувана.
10 Кликните на У реду. Налази се у горњем десном углу прозора. Хипервеза ће бити сачувана.  11 Направите интерактивни ПДФ документ. У овом случају, хипервезе у ПДФ датотеци ће бити активне:
11 Направите интерактивни ПДФ документ. У овом случају, хипервезе у ПДФ датотеци ће бити активне: - кликните на "Датотека";
- кликните на "Извоз";
- унесите назив датотеке;
- изаберите Адобе ПДФ (Интерактивно) из менија Сачувај као тип (Виндовс) или Обликовање (Мац);
- кликните на "Сачувај".
Савјети
- Користите ИнДесигн ако желите већу контролу над хипервезама; у свим осталим случајевима, када само требате додати хипервезу, користите Ацробат или ИнДесигн.
Упозорења
- Нажалост, додавање било које хипервезе у Адобе Иллустратор учиниће је неактивном ако датотеку сачувате у ПДФ формату.