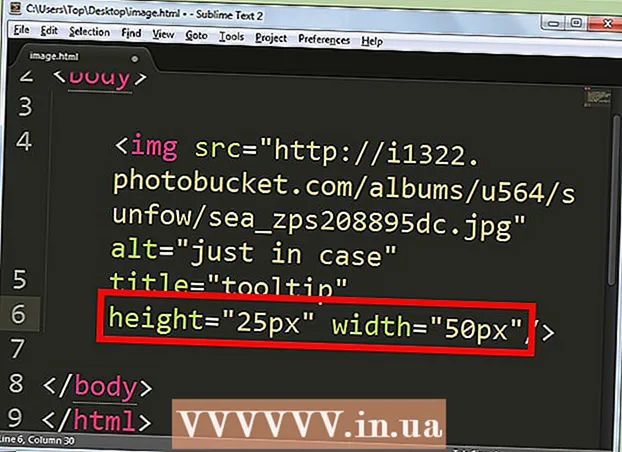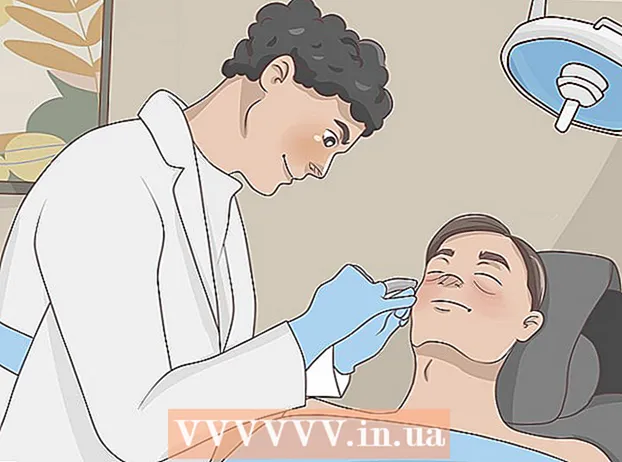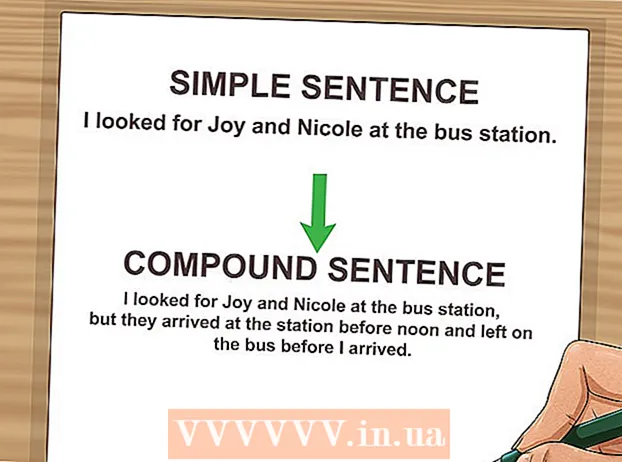Аутор:
Judy Howell
Датум Стварања:
6 Јули 2021
Ажурирати Датум:
1 Јули 2024

Садржај
- На корак
- Метод 1 од 5: 1. део: Додавање музике и видео записа
- Метод 2 од 5: Други део: Купите музику и видео записе из иТунес Сторе
- Метод 3 од 5: Део 3: Стварање плејлиста
- Метод 4 од 5: Део 4: Снимање ЦД-а
- Метод 5 од 5: Део 5: Синхронизујте свој иПхоне, иПад или иПод
Данас је иТунес много више од обичног музичког плејера. То је главни начин управљања музиком и видео записима на уређају са иОС-ом, највећа је музичка продавница на свету и помоћу ње можете чак и да нарежете ЦД-ове. Прочитајте овај чланак да бисте разумели и користили основне и неке скривене функције иТунес-а.
На корак
Метод 1 од 5: 1. део: Додавање музике и видео записа
- Кликните на мени „Датотека“. Корисници Мац-а затим кликните "Додај у библиотеку. Корисници Виндовс-а кликните на" Додај датотеку у библиотеку "или" Додај директоријум у библиотеку ", у зависности од тога шта желите да додате. Потражите на рачунару музичку или видео датотеку коју желите да додате.
- Можете додати аудио датотеке у форматима ААЦ, МП3, ВАВ, АИФФ, Аппле Лосслесс или Аудибле.цом (.аа). Поред тога, иТунес подржава и претвара незаштићене ВМА датотеке.
- иТунес може да увезе видео датотеке са екстензијама МП4 и МОВ.
- Сачекајте да се датотеке увезу. То може потрајати, у зависности од величине датотека.
- Превуците датотеке у иТунес да бисте их увезли. Такође је могуће подићи датотеке и фасцикле и повући их у иТунес прозор.
- Увезите музику са ЦД-а. Можете копирати ЦД-ове у иТунес да бисте могли да репродукујете омиљену музику на свим мобилним уређајима. Отворите иТунес и ставите ЦД који желите да увезете у лежиште за ЦД.
- Појавиће се дијалошки оквир са питањем желите ли да увезете ЦД. Ако желите да увезете све песме са ЦД-а у иТунес библиотеку, само кликните на „Иес“. Ако не желите да увезете све песме са ЦД-а, кликните на „Не“, уклоните ознаку из поља поред песама које не желите да увезете, а затим кликните на дугме „Увези ЦД“ у доњем десном углу иТунес прозор.
- У иТунес-у се приказује напредак увоза за сваку одабрану песму, а увезени садржај са аудио ЦД-а кодира се у ААЦ формату на 128 кбпс. Овај формат пружа звук високог квалитета у малим датотекама. То можете променити кликом на иТунес (Мац) или Едит (Виндовс), а затим на Преференцес.
- Проверите да ли постоје дупликати делова. Изаберите Поглед> Прикажи дупликате ставки да бисте приказали дупликате ставки (резултати се заснивају на наслову песме и извођачу).
- Не одбацујте све резултате на листи дупликата. Тада бацате и оригинал.
Метод 2 од 5: Други део: Купите музику и видео записе из иТунес Сторе
- Направите Аппле ИД. За куповину помоћу иТунес-а потребан вам је Аппле ИД.
- Изаберите опцију „Направи Аппле ИД“ у менију „Сторе“. У следећем прозору кликните на „Настави“.
- Ако желите да наставите, морате прихватити услове и одредбе. Када сте прочитали и прихватили услове и одредбе, кликните на поље за потврду „Прочитао сам и прихватам услове и одредбе“. Кликните на "Слажем се".
- Унесите своје податке. Морате навести адресу е-поште која ће бити ваш Аппле ИД. Такође морате навести добру, јаку лозинку од најмање 8 знакова која се састоји од слова и бројева.
- Такође морате креирати безбедносно питање и унети датум рођења. Овим се потврђује ваш идентитет ако сте заборавили лозинку.
- Означите да не желите да примате е-пошту од компаније Аппле. Ако не желите да примате информације о исправкама и билтенима, не заборавите да означите означене опције.
- Унесите податке за обрачун. Изаберите врсту кредитне картице, попуните детаље и наведите адресу за обрачун. Ово је неопходно за куповину у иТунес-у или Апп Сторе-у. Није неопходно за бесплатне апликације или књиге.
- Потврдите свој налог. Сада ћете бити преусмерени на сигурну страницу Аппле ИД да бисте верификовали своју адресу е-поште. Унесите адресу е-поште и лозинку које сте користили за креирање Аппле ИД-а. Затим кликните на „Потврди адресу“.
Метод 3 од 5: Део 3: Стварање плејлиста
- Направите плејлисте. Листа за репродукцију је листа песама из ваше библиотеке. На пример, можете да направите плејлисту за предстојећи одмор или за недељу ујутру. На листу песама можете да ставите онолико песама колико желите.
- Кликните на „Архива“, а затим на „Нова плејлиста“.
- Дајте назив својој листи за репродукцију.
- Додајте музику на листу песама повлачењем песама на листу или десним кликом на песму и избором „Додај на листу песама“. Тада можете одабрати листу песама на коју желите да додате песме.
- Направите „паметну листу за репродукцију“. Паметна листа за репродукцију је листа песама креирана постављањем критеријума садржаја, а не одабиром појединачног садржаја. иТунес има неке паметне плејлисте када га први пут инсталирате, попут „25 најгледанијих“ и „Моји фаворити“. Да бисте креирали паметну листу за репродукцију, у менију „Датотека“ одаберите „Нова паметна листа за репродукцију“.
- Мешајте различите критеријуме да бисте креирали нове паметне плејлисте.
- Такође можете да креирате критеријуме за изузеће песама са паметне плејлисте. На пример, можете створити критеријум да песма не може бити одређеног жанра.
- Можете да пустите да Смарт Плаилист буде одређени број песама или да га подесите тако да не постоји ограничење дужине.
- Паметне листе песама могу се аутоматски ажурирати када додате музику у иТунес. Затим означите поље за потврду „Одмах ажурирај“.
- Направите „Гениус плејлисту“. Уз Гениус можете да репродукујете песме из ваше иТунес библиотеке које се изврсно слажу. Пређите курсором преко песме, кликните стрелицу и одаберите „Цреате Гениус Плаилист“. Ваша нова листа ће се појавити у левој колони са иконом Гениус поред ње.
- За Гениус функцију потребан вам је Аппле ИД.
- Можете прилагодити број песама на плејлисти кликом на стрелицу поред броја песама и одабиром нове вредности.
Метод 4 од 5: Део 4: Снимање ЦД-а
- Изаберите листу песама коју желите да нарежете на ЦД. Прво морате да направите листу песама за музику коју желите да нарежете да бисте могли да је нарежете.
- На ЦД-ове стаје само 80 минута музике. Ако је ваша листа за репродукцију дужа од 80 минута, само ће песме које се нађу на ЦД-у бити снимљене.
- Кликните на „Филе“, а затим на „Бурн плаилист то диск“. Ставите празан ЦД у лежиште за ЦД рачунара. Изаберите Аудио ЦД из опција. Остала подешавања можете да оставите онаква каква јесу.
- Кликните на "Бурн" да бисте нарезали ЦД. Можете да пратите колико је напредовао процес помоћу траке напретка. Када се нарезивање заврши, ЦД ће се аутоматски избацити.
Метод 5 од 5: Део 5: Синхронизујте свој иПхоне, иПад или иПод
- Повежите уређај са рачунаром помоћу УСБ кабла. иТунес би се требао отворити сам. У супротном, отворите иТунес ручно.
- Кликните на дугме „Уређаји“. Изаберите свој уређај.
- Изаберите шта желите да синхронизујете. Након одабира уређаја, видећете бројне картице за сваку врсту медија у иТунес-у. Кликните на картицу медија који желите да додате и означите поље „Синхронизација“.
- Можете назначити да желите да синхронизујете све са одређене врсте медија или само са одређених датотека.
- Проверите слободан простор на уређају. Када одаберете медиј, видећете траку на дну прозора испуњену. Можете видети колико вам је слободног простора остало на овој траци. Пређите мишем преко траке да бисте видели више детаља о свакој врсти медија.
- Синхронизујте аутоматски. Кликните "Примени" на дну прозора када завршите са подешавањем опција синхронизације. Сада ће иТунес почети да синхронизује ваш уређај. Ако од сада свој уређај повежете са рачунаром, синхронизација ће почети аутоматски.
- Ако се ставкама у библиотеци дода више датотека које се синхронизују у складу са подешавањима, нови садржај ће се аутоматски пренети на уређај када га прикључите.
- Ако избришете датотеку из иТунес-а, она ће бити избрисана и са вашег уређаја.
- Синхронизујте ручно. Ако више волите да ручно додајете и бришете датотеке на уређају, кликните картицу „Преглед“ и изаберите „Ручно управљање музиком и видео записима“.
- Кликните на „На овом уређају“ да бисте прегледали датотеке које се тренутно налазе на вашем уређају.
- Затим одаберите „Додај у“ у горњем десном углу.
- Када гледате медије у иТунес библиотеци, бочна трака се појављује с десне стране када превучете песму, видео, ТВ емисију или филм. Можете повући материјал на уређај. Такође можете да креирате и уређујете плејлисте директно на уређају.
- Насумично синхронизујте музику на иОС уређај. Када омогућите опцију ручног управљања, „Аутоматски попуни“ омогућава вам брзу синхронизацију аудио садржаја из музичке библиотеке или са изабране листе песама.
- иТунес ће на ваш уређај ставити различите песме сваки пут након што кликнете на „Аутоматско попуњавање“.
- Помоћу поставки „Аутоматско попуњавање“ можете да прилагодите начин избора песама за синхронизацију, као и да доделите простор за употребу као диск.